情報番号:007320 【更新日:2009.01.13】
「Windows(R)メール」CSV形式でエクスポートしたアドレス帳を別のプログラムで使用できるようにする方法<Windows Vista(R)>
対応機器・対象OSとカテゴリ
| 対応機種 |
|
| 対象OS |
Windows Vista(R) |
| カテゴリ |
メール、メールの便利な使いかた、バックアップ、メール関連バックアップ |
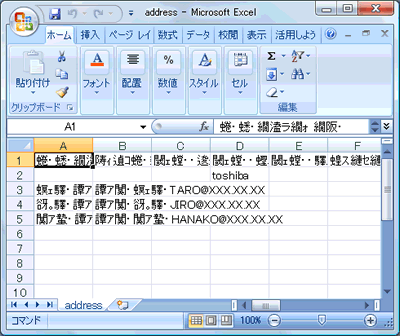 (図1)
(図1) (図2)
(図2) →[すべてのプログラム]→[アクセサリ]→[メモ帳]をクリックします。
→[すべてのプログラム]→[アクセサリ]→[メモ帳]をクリックします。 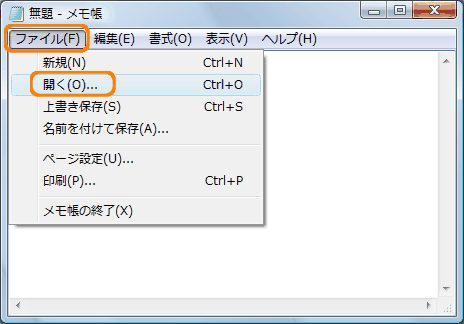 (図3)
(図3)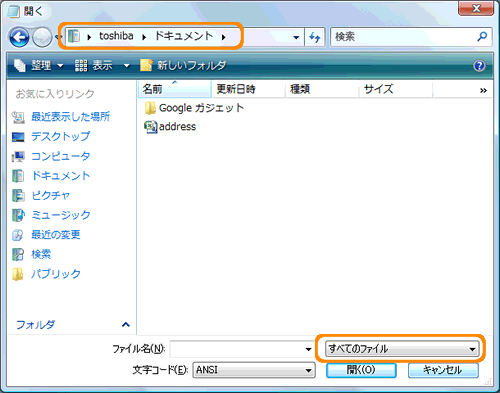 (図4)
(図4)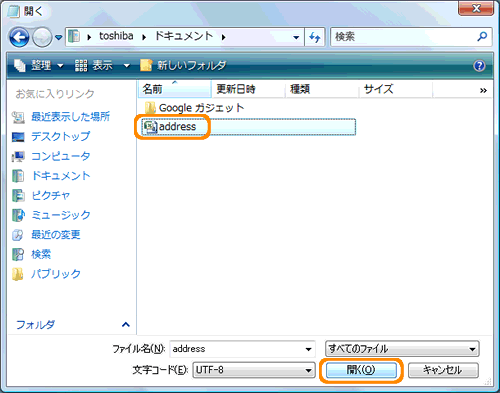 (図5)
(図5)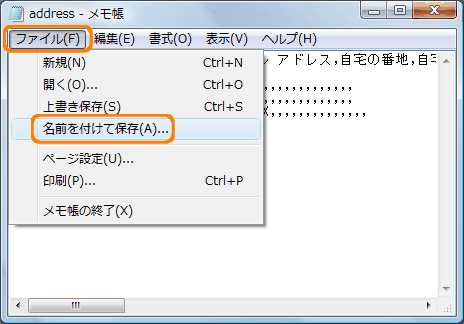 (図6)
(図6)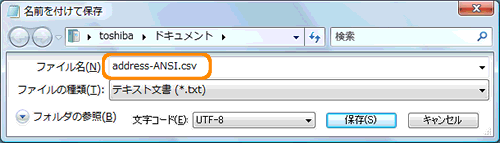 (図7)
(図7)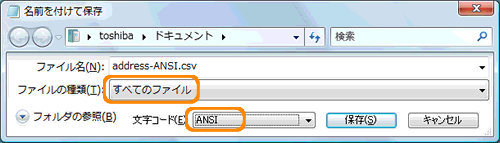 (図8)
(図8) (図9)
(図9) (図10)
(図10)