情報番号:008123 【更新日:2009.01.06】
「Qosmio AV Center」録画画質を指定してテレビ番組を録画する方法<Qosmio F50、G50>
| 対応機種 | |
|---|---|
| 対象OS | Windows Vista(R) |
| カテゴリ | テレビ、録画する方法 |
回答・対処方法
はじめに
「Qosmio AV Center」では、録画画質を指定してテレビ番組を録画することができます。画質を変換することで、録画番組の保存に必要なハードディスク容量を減らし、より多くの番組を録画することができます。また、「画質モードの変換」と「顔deナビデータの作成」の処理を「ビデオ処理」画面で同時に処理することができます。
ここでは、録画画質を指定してテレビ番組を録画する方法について説明します。
※通常録画時の録画画質設定は、マウスモードまたは「ながら見モード」の画面でのみ操作できます。
録画する際の画質については、[008118:「Qosmio AV Center」テレビ番組を録画する際の画質について<Qosmio F50、G50>]をご参照ください。
【注意】
- 「XP」、「SP」、「LP」、「EP」で、録画や変換を行なうと、データ放送は削除されます。
- 「EP」で録画したり、「EP」に変換する場合、HD画質は通常(SD)の画質に変換されます。
※「Qosmio AV Center」が起動し、テレビ視聴画面が表示されている状態から説明します。テレビ視聴画面を表示する方法については、以下のリンクをご参照ください。
[007967:「Qosmio AV Center」テレビ視聴画面を起動する方法<Qosmio F50、G50>]
録画画質を指定して放送中のテレビ番組を録画する場合
※ご使用の機種により若干画面が異なります。
- 「Qosmio AV Center」で録画したい番組を表示します。
※プレイヤー画面のプルダウンメニューからチャンネルを選択します。または、プレイヤー画面の (チャンネル)をクリックします。
(チャンネル)をクリックします。
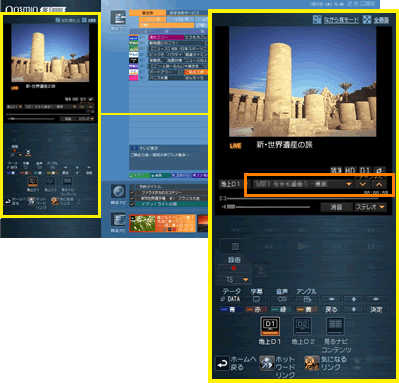 (図1)
(図1)
- チャンネルが切り替わります。プルダウンメニューの[▼]ボタンをクリックして、録画画質を選択します。
※画質についての詳細は、<補足:画質モード>をご参照ください。
※「顔deナビデータ」の作成も行なう場合には、ここで同時に処理をしておくことをおすすめします。「顔deナビデータ」と「画質モード」の変換を別々に行なうと、約2倍の時間が必要となります。
※「顔deナビデータ」作成については、[008126:「Qosmio AV Center」地上デジタル放送の番組を録画しながら「顔deナビデータ」を作成する方法<Qosmio F50、G50>]をご参照ください。
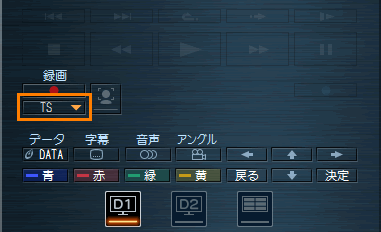 (図2)
(図2)
- 番組を見ながら録画したいシーンでプレイヤー画面の[録画]ボタンをクリックします。録画が開始されます。
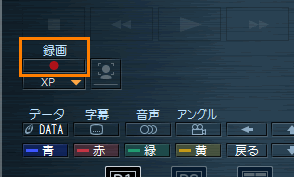 (図3)
(図3)
録画画質を指定して予約録画する場合
※ご使用の機種により若干画像が異なります。
- [番組ナビ]ボタンをクリックします。「番組ナビ」画面が表示されます。録画予約する番組を選択し、ダブルクリックします。
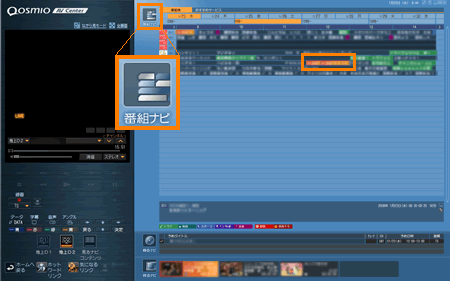 (図4)
(図4)
※表示形式を切り替える方法は、[008088:「Qosmio AV Center」電子番組表の表示をチャンネル別または全チャンネル一覧に切り替える方法<Qosmio F50、G50>]をご参照ください。
- 「予約詳細」画面が表示されます。”画質”欄横の[変更]ボタンをクリックします。
※電子番組表のデータは放送波から取り込みますが、データに含まれる文字コードによっては、タイトルや詳細内容の一部の文字が電子番組表の表示と異なり正しく表示されない場合があります。
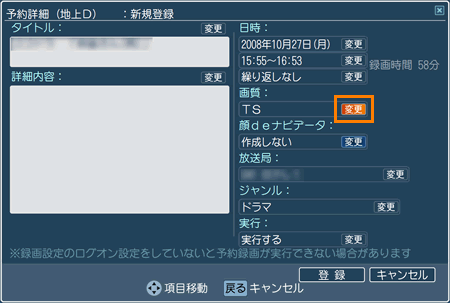 (図5)
(図5)
- 「画質/顔deナビデータ設定」画面が表示されます。”画質モード”欄の「TS」、「XP」、「SP」、「LP」、「EP」のいずれかを選択し、[決定]ボタンをクリックします。
※画質についての詳細は、<補足:画質モード>をご参照ください。
※「顔deナビデータ」の作成も行なう場合には、ここで同時に処理をしておくことをおすすめします。「顔deナビデータ」と「画質モード」の変換を別々に行なうと、約2倍の時間が必要となります。
※「顔deナビデータ」作成については、[008126:「Qosmio AV Center」地上デジタル放送の番組を録画しながら「顔deナビデータ」を作成する方法<Qosmio F50、G50>]をご参照ください。
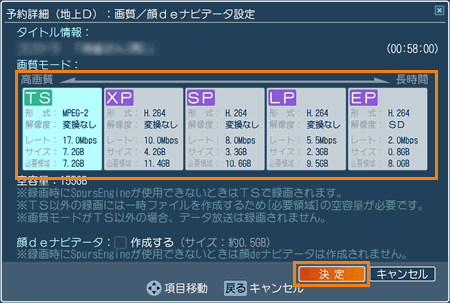 (図6)
(図6)
- 「予約詳細」画面に戻ります。[登録]ボタンをクリックします。
※”画質”欄に選択したモードが表示されます。
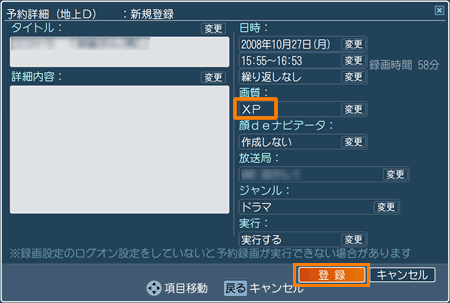 (図7)
(図7)
- ”録画予約を受け付けました。”メッセージ画面が表示されます。[OK]ボタンをクリックします。
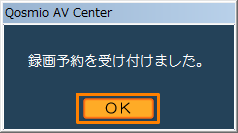 (図8)
(図8)
- 「番組ナビ」画面に戻ります。録画予約した番組の色が赤に変わります。
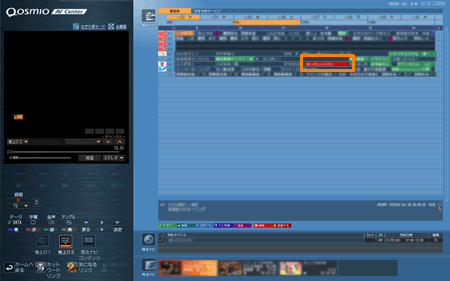 (図9)
(図9)
これで予約ができました。
※「録画状態LEDを使用する」設定になっている場合、録画予約が入ると、パソコン本体の録画状態LEDがオレンジ色に点灯します。
補足:画質モード
「ビデオ処理」の操作で変換できる録画番組の画質モードについて説明します。
「ビデオ処理」を行なうと、録画番組の元のデータの画質モードが変換されます。
| 画質モード | ||||||
|---|---|---|---|---|---|---|
| TS(地上デジタル ハイビジョン放送) | TS(地上デジタル 標準テレビ放送) | XP | SP | LP | EP | |
| 形式 | - | - | H.264 | H.264 | H.264 | H.264 |
| ビットレート | 約17.0Mbps | 約8.0Mbps | 10.0Mbps | 8.0Mbps | 5.5Mbps | 2.0Mbps |
| 解像度 | HD | SD | 変換なし | 変換なし | 変換なし | SD |
| サイズ*1 | 約7.5GB | 約3.6GB | 約4.4GB | 約3.6GB | 約2.5GB | 約0.9GB |
| 画質 | 高 <<-------------------------------->> 低 | |||||
*1 1時間の録画番組を保存するときに必要なハードディスクの容量
関連情報
- テレビ番組を録画した後で録画画質を変換する場合は、以下のリンクをご参照ください。
[008122:「Qosmio AV Center」テレビ番組を録画した後で録画画質を変換する方法<Qosmio F50、G50>]
- 「顔deナビデータ」を作成したい場合は、以下のリンクをご参照ください。
[008125:「Qosmio AV Center」録画した地上デジタル放送の番組から「顔deナビデータ」を作成する方法<Qosmio F50、G50>]
[008126:「Qosmio AV Center」地上デジタル放送の番組を録画しながら「顔deナビデータ」を作成する方法<Qosmio F50、G50>]
以上
