情報番号:009517 【更新日:2009.10.22】
日本語の入力方法には「ローマ字入力」と「かな入力」があります<Windows(R)7>
対応機器・対象OSとカテゴリ
| 対応機種 |
|
| 対象OS |
Windows(R)7 |
| カテゴリ |
文字入力 |
回答・対処方法
はじめに
日本語の入力方法には、「ローマ字入力」と「かな入力」の2つがあります。
- ローマ字入力
キーに印刷されている英数字をローマ字入力して、ひらがなに変換する方法です。
日本語入力システムを起動したときの標準設定は、ローマ字入力です。
例:「かな」と入力する場合
[K][A][N][A]の順にキーを押します。
「KA」→「か」、「NA」→「な」と変換され、「かな」と入力されます。
- かな入力
キーに印刷されているひらがなをそのまま入力する方法です。
例:「かな」と入力する場合
[か][な]の順にキーを押すと、「かな」と入力されます。
「ローマ字入力」と「かな入力」の切り替え方法は、以下の3通りあります。
方法1:キーボード操作で切り替える方法
方法2:言語バーから切り替える方法
方法3:通常使用する入力方法の設定を変更する方法
※本手順は、Windows7標準の「Microsoft IME」についての情報です。
バージョンを確認する方法については、[009663:「Microsoft(R) IME」バージョンを確認する方法<Windows(R)7>]を参照してください。
操作手順
方法1:キーボード操作で切り替える方法
※以下手順は、初期設定が「ローマ字入力」の場合について説明しています。
- 入力モードを[ひらがな(H)]に変更します。
キーボードの[半/全 漢字]キー(![[半/全 漢字]キー](images2/009517g.gif) )を押してください。
)を押してください。
切り替わると言語バーの[入力モード]ボタンが”あ”と表示されます。
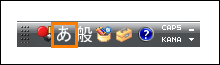 (図1)
(図1)
- キーボードの[ALT]キー(
![[ALT]キー](images2/009517h.gif) )を押しながら、[カナ/かな ローマ字]キー(
)を押しながら、[カナ/かな ローマ字]キー(![[カナ/かな ローマ字]キー](images2/009517i.gif) )を押します。
)を押します。
- ”Alt+ひらがな キーが押されました。文字入力方法を"かな入力"に変更しようとしています。変更しますか?”メッセージ画面が表示されます。
[はい(Y)]ボタンをクリックします。
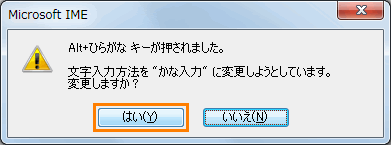 (図2)
(図2)
- 「かな入力」に切り替わります。また、「ローマ字入力」に切り替えたい場合は、キーボードの[ALT]キーを押しながら、[カナ/かな ローマ字]キーを押します。
- ”Alt+ひらがな キーが押されました。文字入力方法を"ローマ字入力"に変更しようとしています。変更しますか?”メッセージ画面が表示されます。
[はい(Y)]ボタンをクリックします。
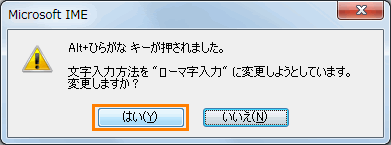 (図3)
(図3)
- 「ローマ字入力」に切り替わります。
方法2:言語バーから切り替える方法
※言語バーがデスクトップ上に見当たらない場合は、タスクバー上に格納されている場合があります。以下リンクを参照してください。
[009664:言語バーをタスクバー内に格納する方法<Windows(R)7>]
※言語バーが表示されていない場合は、以下リンクを参照してください。
[009665:言語バーが表示されない<Windows(R)7>]
言語バーの[KANAキーロック状態]ボタンをクリックします。
ボタンの”KANA”文字が白く選択されていない場合は、「ローマ字入力」の状態です。
ボタンの”KANA”文字が青く選択されている(へこんだ状態)場合は、「かな入力」の状態です。
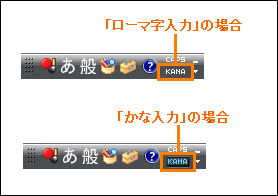 (図4)
(図4)
方法3:通常使用する入力方法の設定を変更する方法
日本語入力システムを起動したときの標準設定は「ローマ字入力」に設定されています。そのため、パソコンの電源を切り、再び電源を入れると、「ローマ字入力」になります。
通常使用する入力方法が「かな入力」の場合は、以下の設定をしておくと便利です。
- 言語バーの[ツール]ボタンをクリックし、表示されるメニューから[プロパティ(R)]をクリックします。
 (図5)
(図5)
※言語バーがデスクトップ上に見当たらない場合は、タスクバー上に格納されている場合があります。以下リンクを参照してください。
[009664:言語バーをタスクバー内に格納する方法<Windows(R)7>]
※言語バーが表示されていない場合は、以下リンクを参照してください。
[009665:言語バーが表示されない<Windows(R)7>]
- 「Microsoft IMEのプロパティ」画面が表示されます。「全般」タブをクリックします。
- ”入力設定”の”ローマ字入力/かな入力(I)”項目で設定を行ないます。
[▼]ボタンをクリックし、表示されるメニューから通常使用する入力方法をクリックします。
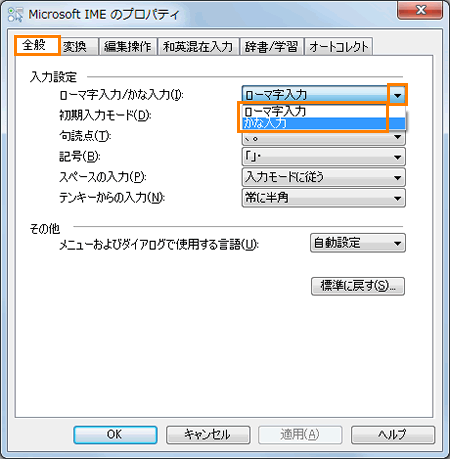 (図6)
(図6)
- [OK]ボタンをクリックします。
設定は以上です。
関連情報
以上
![[半/全 漢字]キー](images2/009517g.gif) )を押してください。
)を押してください。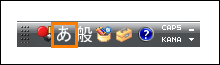 (図1)
(図1)![[ALT]キー](images2/009517h.gif) )を押しながら、[カナ/かな ローマ字]キー(
)を押しながら、[カナ/かな ローマ字]キー(![[カナ/かな ローマ字]キー](images2/009517i.gif) )を押します。
)を押します。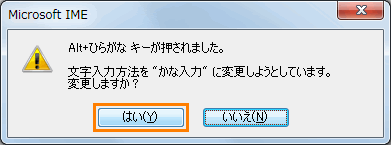 (図2)
(図2)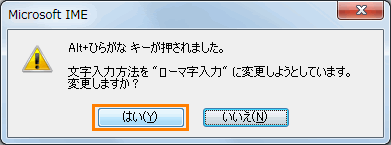 (図3)
(図3)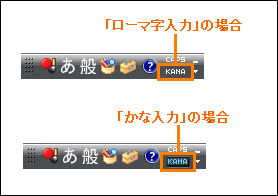 (図4)
(図4) (図5)
(図5)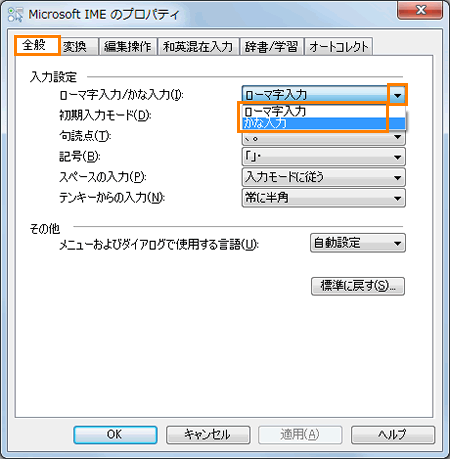 (図6)
(図6)