情報番号:009590 【更新日:2009.10.22】
パソコンが使用できる時間を制限する方法(保護者による制限)<Windows(R)7>
対応機器・対象OSとカテゴリ
| 対応機種 |
|
| 対象OS |
Windows(R)7 |
| カテゴリ |
Windowsの操作/設定、Windowsの便利な使いかた、セキュリティ情報、セキュリティ予防/対策 |
回答・対処方法
はじめに
「保護者による制限」機能を使用すると、大人(管理者)が子供のパソコンの使用について制限を設定することができます。
※「保護者による制限」で設定できる制限については、[009545:保護者によるアカウントの制限方法<Windows(R)7>]を参照してください。
ここでは、「保護者による制限」の「時間制限」を使用して子供がパソコンにログオンできる時間帯を制限する方法について説明します。
許可する時間帯を曜日ごとに設定して、それ以外の時間は禁止することができます。すでにログオンしている場合は、自動的にログオフします。
準備
まず、「保護者による制限」を設定するには、管理者である大人のユーザーアカウントに子供が簡単にわからないパスワードを設定する必要があります。
パスワードを設定する方法については、[009541:ユーザーアカウントのパスワードを設定する方法<Windows(R)7>]を参照してください。
次に、パソコンを使用する子供それぞれに標準ユーザーとしてのユーザーアカウントを作成する必要があります。「保護者による制限」は、ユーザーアカウントが管理者に設定されていると適用できません。ユーザーアカウントを作成する方法については、[009509:ユーザーアカウントの作成方法<Windows(R)7>]を参照してください。
操作手順
※大人のユーザーアカウント(管理者アカウント)でログオンしてください。
- [スタート]ボタン
 →[コントロールパネル]をクリックします。
→[コントロールパネル]をクリックします。 - 「コントロールパネル」画面が表示されます。”ユーザーアカウントと家族のための安全設定”項目の[保護者による制限の設定]をクリックします。
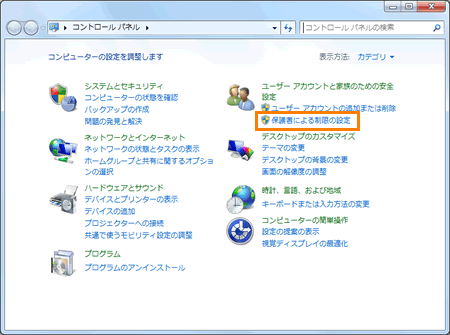 (図1)
(図1)
- 「保護者による制限」画面が表示されます。”ユーザーを選択して保護者による制限を設定します”項目から設定を行ないたいユーザー名(子供の名前)をクリックします。
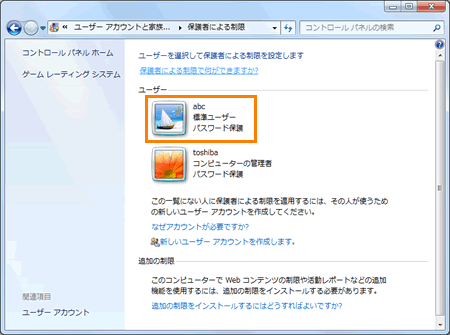 (図2)
(図2)
- 「ユーザーの制御」画面が表示されます。”保護者による制限”項目で[◎ 有効、現在の設定を強制します]をクリックします。次に”Windowsの設定”項目から[時間制限]をクリックします。
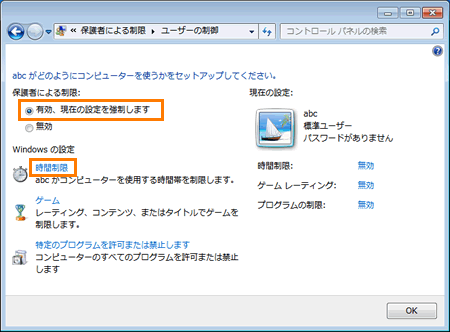 (図3)
(図3)
- ”FATドライブが検出されました”メッセージ画面が表示される場合は、[OK]ボタンをクリックします。
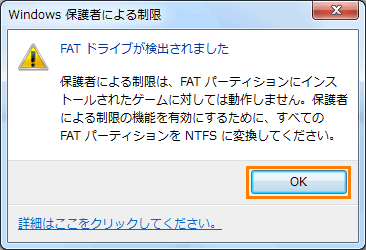 (図4)
(図4)
- 「時間の制限」画面が表示されます。”XXXがコンピューターを使用する時間帯を制限します。”(XXXには、制限を設定するユーザー名(子供の名前)が表示されます。)項目で許可または禁止する時間を設定して[OK]ボタンをクリックします。子供にパソコンを使用させたくない曜日の時間帯をマウスでクリックすると禁止(青)に設定されます。マウスの左ボタンをクリックしたまま移動することで連続した曜日、時間帯を一度に禁止(青)に設定することもできます。
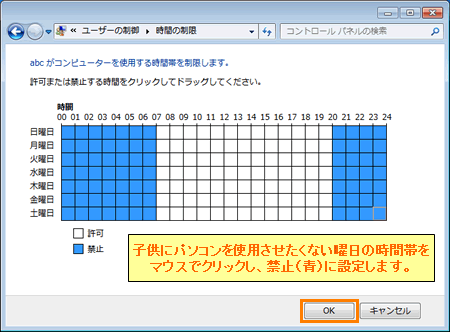 (図5)
(図5)
- 「ユーザーの制御」画面に戻ります。[OK]ボタンをクリックします。
- 「保護者による制限」画面に戻ります。右上の[×]ボタンをクリックします。
設定は以上です。
許可した時間帯に子供がパソコンにログオンでき、禁止した時間にログオンしようとするとブロックされることを確認してください。
- 禁止した時間帯に子供がパソコンにログオンしようとすると、”このアカウントにはログオン時間の制限が設定されているため、現在はログオンできません。ログオン可能時間に、ログオンしてください。”メッセージが表示されます。
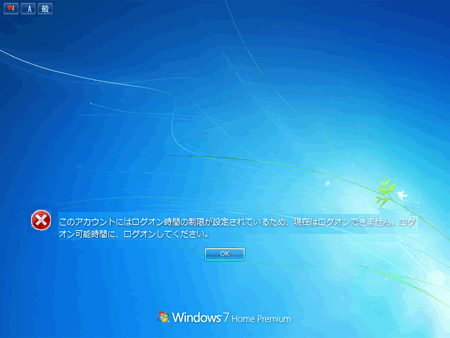 (図6)
(図6)
関連情報
以上
 →[コントロールパネル]をクリックします。
→[コントロールパネル]をクリックします。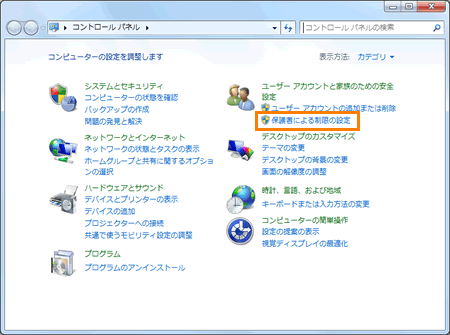 (図1)
(図1)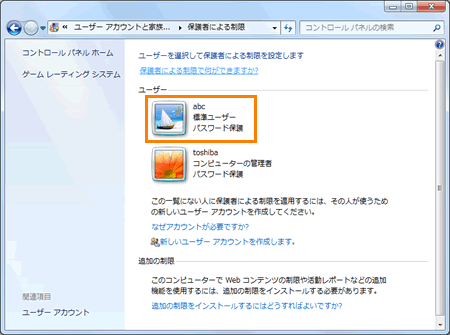 (図2)
(図2)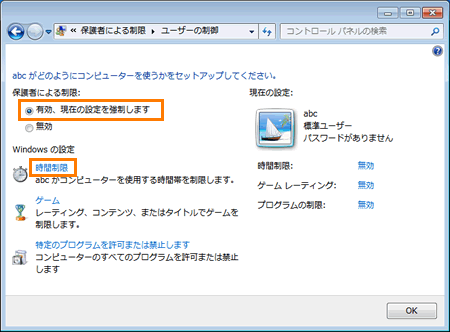 (図3)
(図3)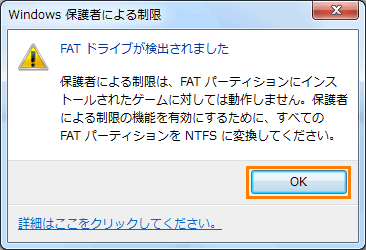 (図4)
(図4)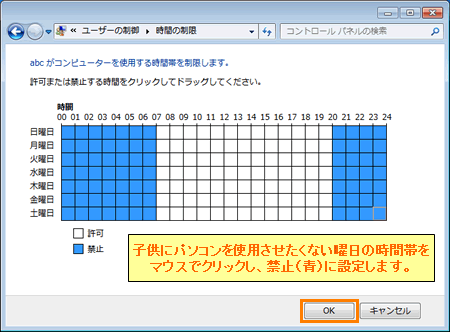 (図5)
(図5)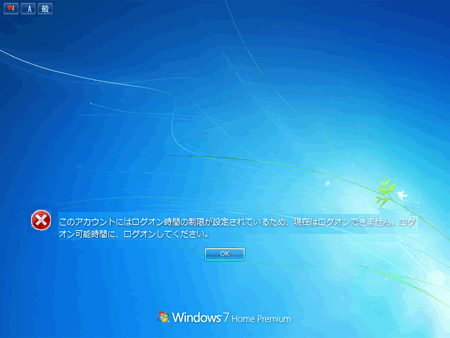 (図6)
(図6)