情報番号:009591 【更新日:2009.10.22】
パソコンで遊ぶことのできるゲームを制限する方法(保護者による制限)<Windows(R)7>
対応機器・対象OSとカテゴリ
| 対応機種 |
|
| 対象OS |
Windows(R)7 |
| カテゴリ |
Windowsの操作/設定、Windowsの便利な使いかた、セキュリティ情報、セキュリティ予防/対策 |
回答・対処方法
はじめに
「保護者による制限」機能を使用すると、大人(管理者)が子供のパソコンの使用について制限を設定することができます。
※「保護者による制限」で設定できる制限については、[009545:保護者によるアカウントの制限方法<Windows(R)7>]を参照してください。
ここでは、「保護者による制限」の「ゲーム」を使用して子供がパソコンで遊ぶことのできるゲームを制限する方法について説明します。
「保護者による制限」の「ゲーム」では、ゲームへのアクセスを制限したり、年齢規制レベルを選択したり、禁止する内容の種類を選択したり、規制から外れているゲームや特定のゲームを許可または禁止することができます。
準備
まず、「保護者による制限」を設定するには、管理者である大人のユーザーアカウントに子供が簡単にわからないパスワードを設定する必要があります。パスワードを設定する方法については、[009541:ユーザーアカウントのパスワードを設定する方法<Windows(R)7>]を参照してください。
次に、保護者による制限を設定したい子供それぞれに標準ユーザーとしてのユーザーアカウントを作成する必要があります。「保護者による制限」は、ユーザーアカウントが管理者に設定されていると適用できません。ユーザーアカウントを作成する方法については、[009509:ユーザーアカウントの作成方法<Windows(R)7>]を参照してください。
操作手順
※大人のユーザーアカウント(管理者アカウント)でログオンしてください。
- [スタート]ボタン
 →[コントロールパネル]をクリックします。
→[コントロールパネル]をクリックします。 - 「コントロールパネル」画面が表示されます。”ユーザーアカウントと家族のための安全設定”項目の[保護者による制限の設定]をクリックします。
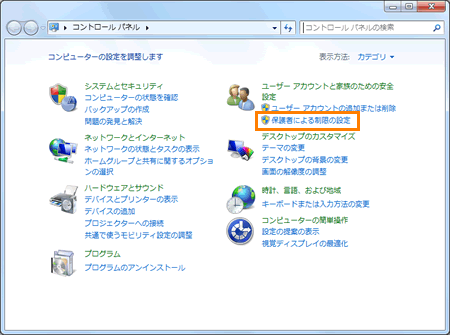 (図1)
(図1)
- 「保護者による制限」画面が表示されます。”ユーザーを選択して保護者による制限を設定します”項目から設定を行ないたいユーザー名(子供の名前)をクリックします。
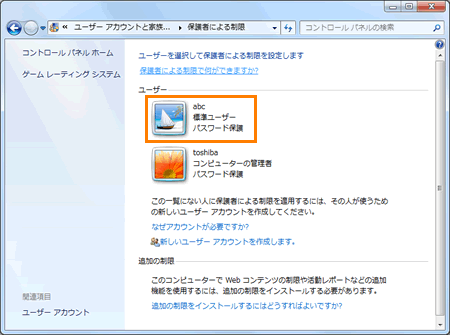 (図2)
(図2)
- 「ユーザーの制御」画面が表示されます。”保護者による制限”項目で[◎ 有効、現在の設定を強制します]をクリックします。次に”Windowsの設定”項目から[ゲーム]をクリックします。
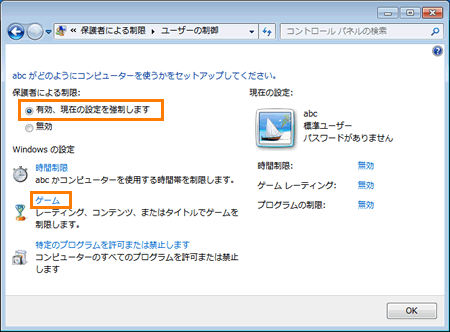 (図3)
(図3)
- ”FATドライブが検出されました”メッセージ画面が表示される場合は、[OK]ボタンをクリックします。
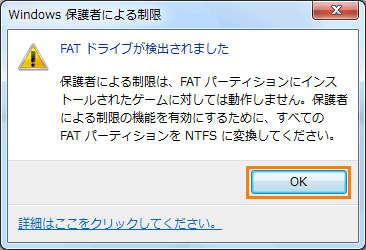 (図4)
(図4)
- 「ゲームの制御」画面が表示されます。
◆すべてのゲームを禁止する
”XXXはゲームをプレイしてもよいですか?”(XXXには、制限を設定するユーザー名(子供の名前)が表示されます。)項目で[◎ いいえ]をクリックして選択し、[OK]ボタンをクリックします。
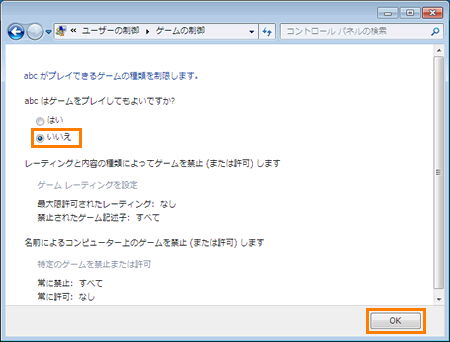 (図5)
(図5)
◆年齢別規制(レーティング)と内容(コンテンツ)の種類によってゲームを制限する
※各ゲームには、年齢別規制や子供向けに好ましくないと判断された内容を識別するための記述子がゲーム規制の審査機関で設定されています。
a.”XXXはゲームをプレイしてもよいですか?”(XXXには、制限を設定するユーザー名(子供の名前)が表示されます。)項目で[◎ はい]をクリックして選択し、”レーティングと内容の種類によってゲームを禁止(または許可)します”項目内の[ゲームレーティングを設定]をクリックします。
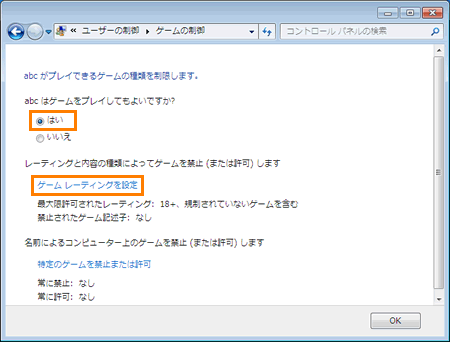 (図6)
(図6)
b.「ゲームの制限」画面が表示されます。”ゲームにレーティングがない場合、XXXはプレイできますか?”(XXXには、制限を設定するユーザー名(子供の名前)が表示されます。)項目で[◎ レーティングのないゲームを許可する]または[◎ レーティングのないゲームを禁止する]のいずれかをクリックして選択します。
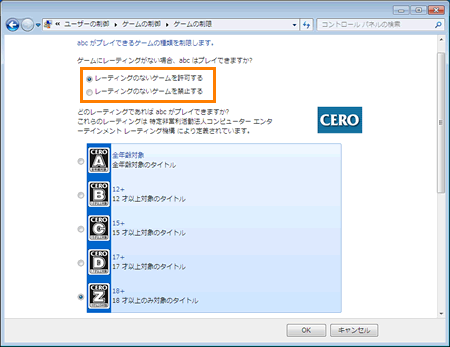 (図7)
(図7)
c.”どのレーティングであればXXXがプレイできますか?”(XXXには、制限を設定するユーザー名(子供の名前)が表示されます。)項目から[◎ 全年齢対象 全年齢対象のタイトル]、[◎ 12+ 12才以上対象のタイトル]、[◎ 15+ 15才以上対象のタイトル]、[◎ 17+ 17才以上対象のタイトル]、[◎ 18+ 18才以上のみ対象のタイトル]のいずれかの年齢規制レベルをクリックして選択します。
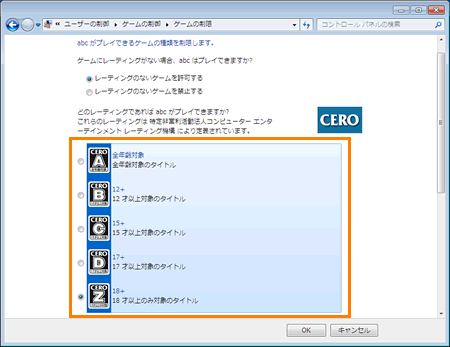 (図8)
(図8)
d.”これらのコンテンツの種類を禁止する”項目から禁止したい内容をクリックしてチェックを付けることで許可されている年齢規制のゲームであっても、禁止することができます。禁止できる内容は、[□ ギャンブル]、[□ セクシャル]、[□ 飲酒・喫煙]、[□ 恐怖]、[□ 言葉・その他]、[□ 犯罪]、[□ 暴力]、[□ 麻薬]、[□ 恋愛]があります。
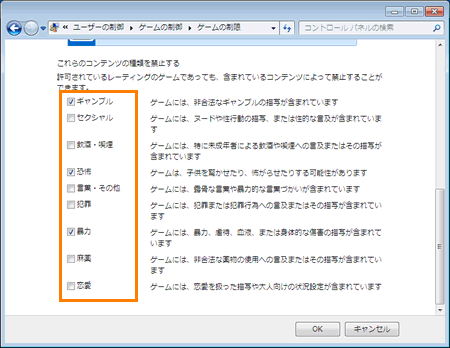 (図9)
(図9)
e.[OK]ボタンをクリックして「ゲームの制限」画面を閉じます。
f.「ゲームの制御」画面に戻ります。[OK]ボタンをクリックします。
◆パソコンにインストールされている特定のゲームを制限する
a.”XXXはゲームをプレイしてもよいですか?”(XXXには、制限を設定するユーザー名(子供の名前)が表示されます。)項目で[◎ はい]をクリックして選択し、”名前によるコンピュータ上のゲームを禁止(または許可)します”項目内の[特定のゲームを禁止または許可]をクリックします。
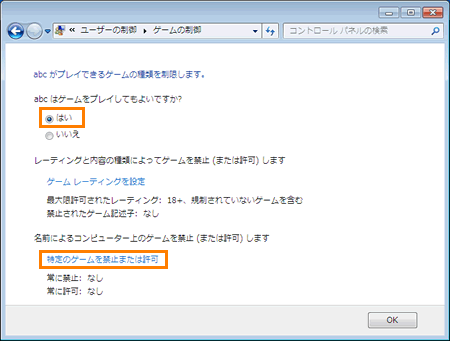 (図10)
(図10)
b.「ゲームの制限解除」画面が表示されます。パソコンにインストールされているゲーム名の一覧が表示されます。プレイできるゲームは[◎ 常に許可]、禁止するゲームは[◎ 常に禁止]項目をクリックして選択します。
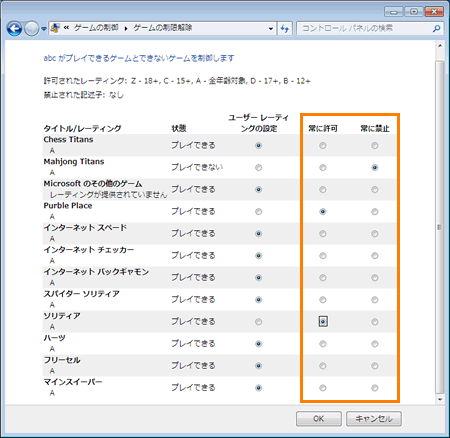 (図11)
(図11)
c.[OK]ボタンをクリックして「ゲームの制限解除」画面を閉じます。
d.「ゲームの制御」画面に戻ります。[OK]ボタンをクリックします。
- 「ユーザーの制御」画面に戻ります。[OK]ボタンをクリックします。
- 「保護者による制限」画面に戻ります。右上の[×]ボタンをクリックします。
設定は以上です。
制限を設定したユーザーアカウント(子供の名前)でログオンし直し、設定したとおりにゲームのプレイが制限されていることを確認してください。
- 禁止したゲームをプレイしようとすると”保護者による制限でこのゲームはブロックされました”メッセージが表示されます。
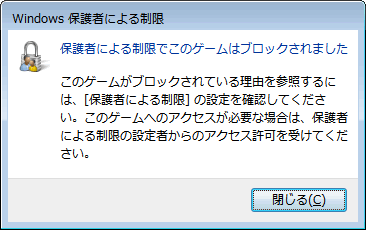 (図12)
(図12)
関連情報
以上
 →[コントロールパネル]をクリックします。
→[コントロールパネル]をクリックします。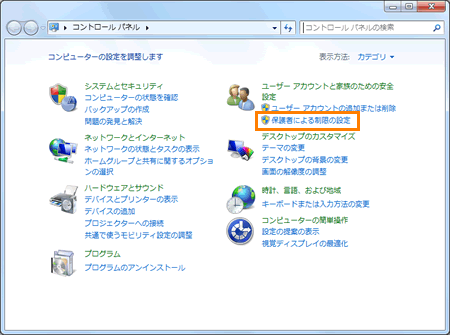 (図1)
(図1)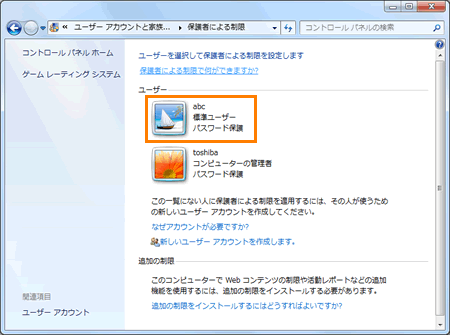 (図2)
(図2)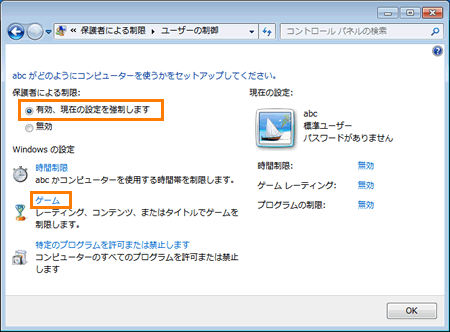 (図3)
(図3)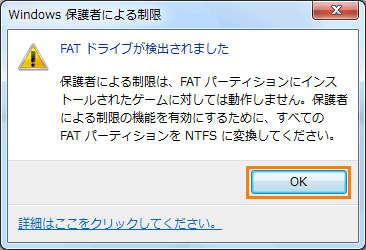 (図4)
(図4)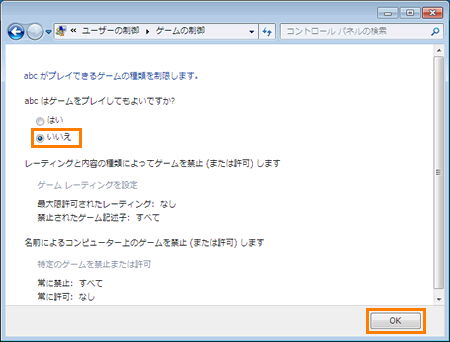 (図5)
(図5)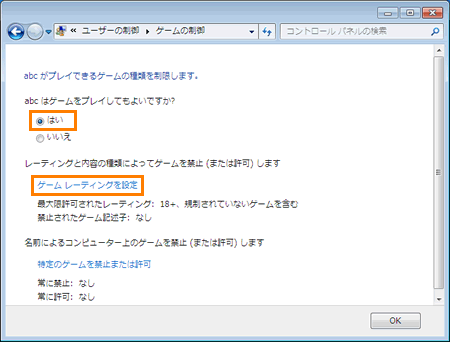 (図6)
(図6)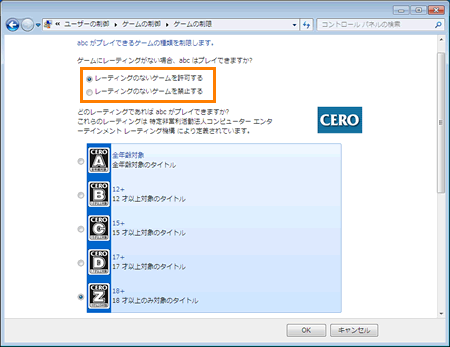 (図7)
(図7)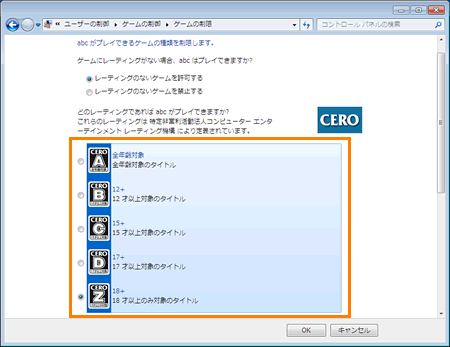 (図8)
(図8)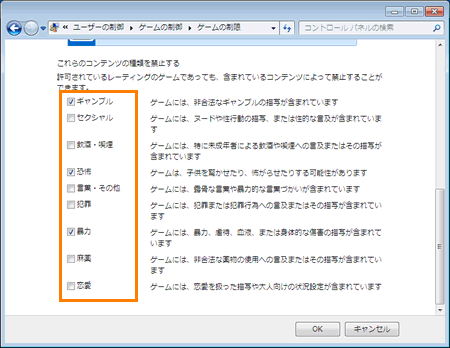 (図9)
(図9)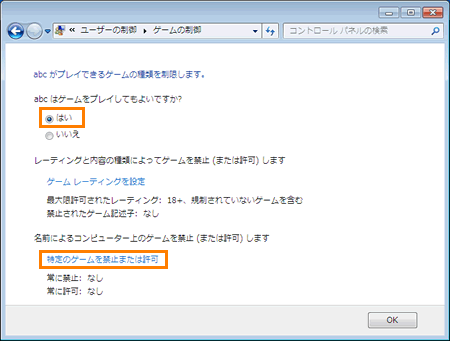 (図10)
(図10)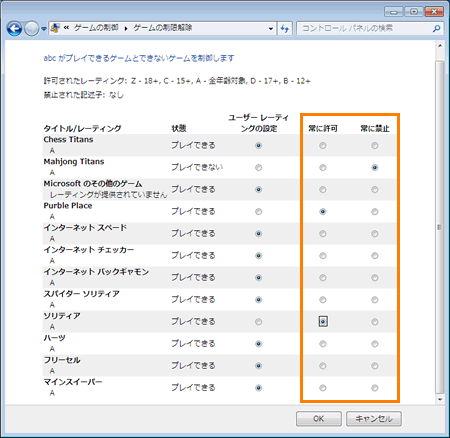 (図11)
(図11)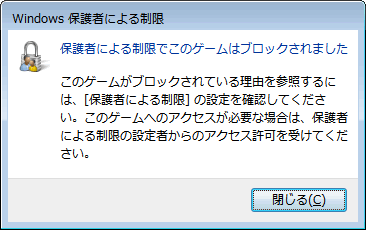 (図12)
(図12)