情報番号:009592 【更新日:2009.10.22】
使用できるプログラムを制限する方法(保護者による制限)<Windows(R)7>
対応機器・対象OSとカテゴリ
| 対応機種 |
|
| 対象OS |
Windows(R)7 |
| カテゴリ |
Windowsの操作/設定、Windowsの便利な使いかた、セキュリティ情報、セキュリティ予防/対策 |
回答・対処方法
はじめに
「保護者による制限」機能を使用すると、大人(管理者)が子供のパソコンの使用について制限を設定することができます。
※「保護者による制限」で設定できる制限については、[009545:保護者によるアカウントの制限方法<Windows(R)7>]を参照してください。
ここでは、「保護者による制限」を使用してパソコンにインストールされているプログラムで子供が実行できるプログラムを制限する方法について説明します。
準備
まず、「保護者による制限」を設定するには、管理者である大人のユーザーアカウントに子供が簡単にわからないパスワードを設定する必要があります。パスワードを設定する方法については、[009541:ユーザーアカウントのパスワードを設定する方法<Windows(R)7>]を参照してください。
次に、パソコンを使用する子供それぞれに標準ユーザーとしてのユーザーアカウントを作成する必要があります。「保護者による制限」は、ユーザーアカウントが管理者に設定されていると適用できません。ユーザーアカウントを作成する方法については、[009509:ユーザーアカウントの作成方法<Windows(R)7>]を参照してください。
操作手順
※大人のユーザーアカウント(管理者アカウント)でログオンしてください。
- [スタート]ボタン
 →[コントロールパネル]をクリックします。
→[コントロールパネル]をクリックします。 - 「コントロールパネル」画面が表示されます。”ユーザーアカウントと家族のための安全設定”項目の[保護者による制限の設定]をクリックします。
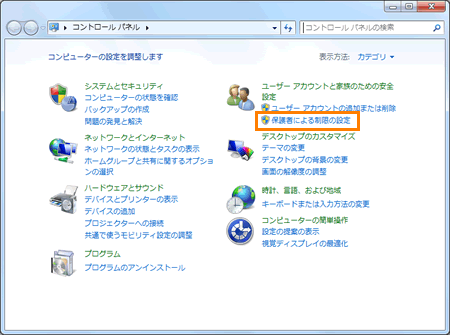 (図1)
(図1)
- 「保護者による制限」画面が表示されます。”ユーザーを選択して保護者による制限を設定します”項目から設定を行ないたいユーザー名(子供の名前)をクリックします。
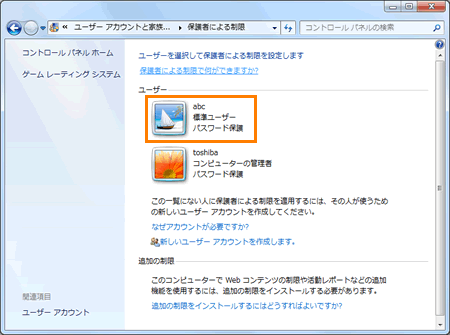 (図2)
(図2)
- 「ユーザーの制御」画面が表示されます。”保護者による制限”項目で[◎ 有効、現在の設定を強制します]をクリックします。次に”Windowsの設定”項目から[特定のプログラムを許可または禁止します]をクリックします。
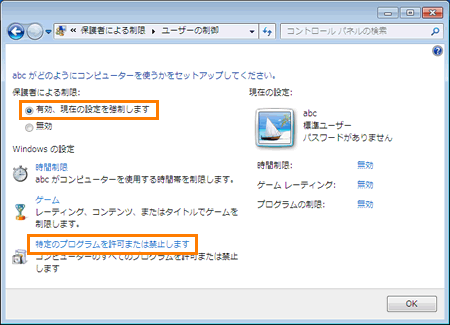 (図3)
(図3)
- ”FATドライブが検出されました”メッセージ画面が表示される場合は、[OK]ボタンをクリックします。
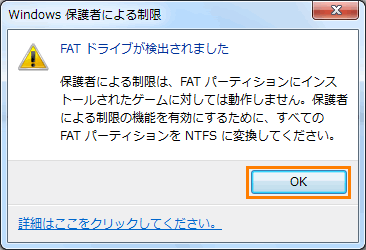 (図4)
(図4)
- 「アプリケーションの制限」画面が表示されます。”XXXが使用してもよいプログラムはどれですか?”項目から[◎ XXXは許可されたプログラムのみ使用してもよい]をクリックして選択します。(XXXには、制限を設定するユーザー名(子供の名前)が表示されます。)
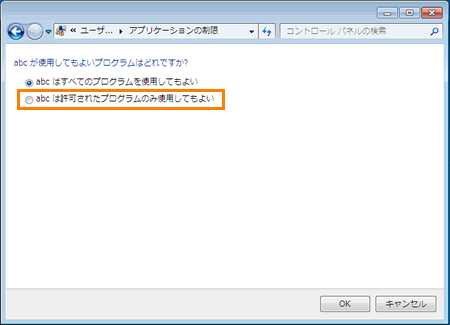 (図5)
(図5)
- しばらくすると”使用できるプログラムを確認してください”項目にパソコンにインストールされているプログラムのリストが表示されます。子供が実行してもよいプログラムをすべてクリックしてチェックを付けます。このリストで選択されなかったプログラムは実行が禁止されます。
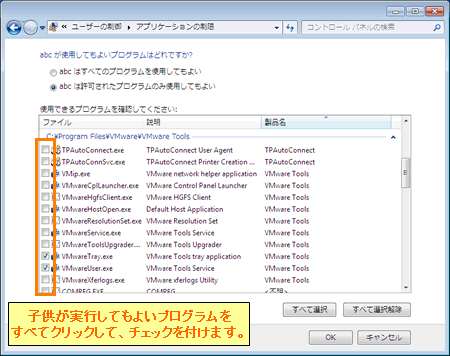 (図6)
(図6)
- [OK]ボタンをクリックして「アプリケーションの制限」画面を閉じます。
- 「ユーザーの制御」画面に戻ります。[OK]ボタンをクリックします。
- 「保護者による制限」画面に戻ります。右上の[×]ボタンをクリックします。
設定は以上です。
制限を設定したユーザーアカウント(子供の名前)でログオンし直し、設定したとおりにプログラムが制限されていることを確認してください。
- 禁止したプログラムを実行しようとすると”保護者による制限により、このプログラムは禁止されています”メッセージが表示されます。
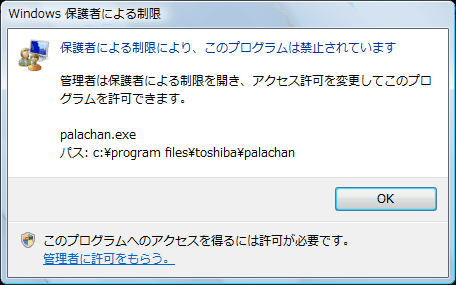 (図7)
(図7)
関連情報
以上
 →[コントロールパネル]をクリックします。
→[コントロールパネル]をクリックします。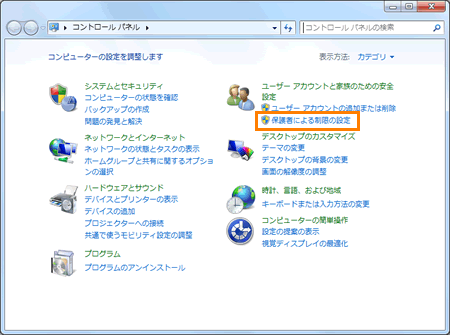 (図1)
(図1)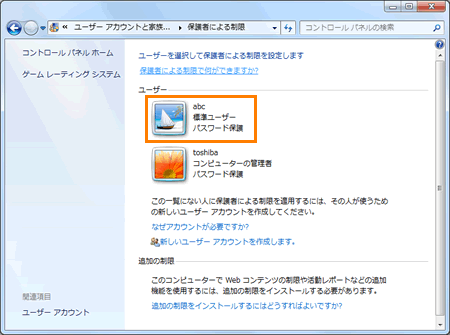 (図2)
(図2)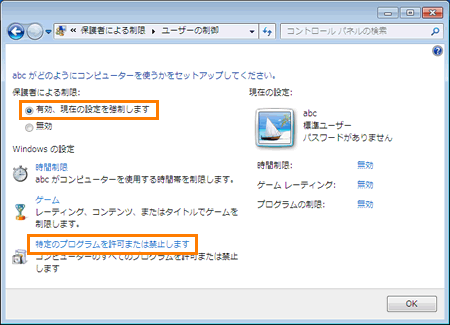 (図3)
(図3)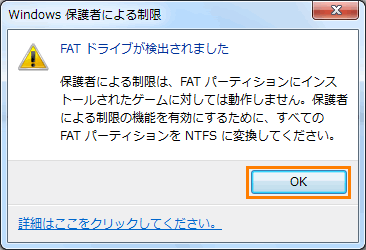 (図4)
(図4)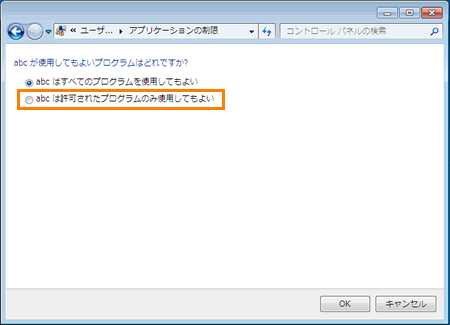 (図5)
(図5)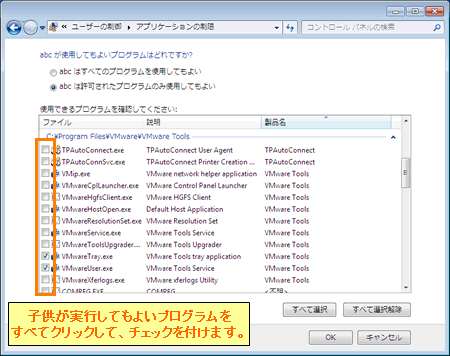 (図6)
(図6)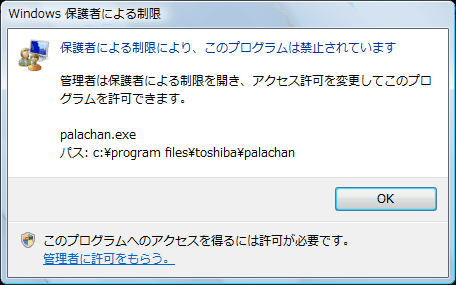 (図7)
(図7)