情報番号:009647 【更新日:2010.03.30】
ファイルの種類またはプロトコルを特定のプログラムへ関連付ける方法<Windows(R)7>
対応機器・対象OSとカテゴリ
| 対応機種 |
|
| 対象OS |
Windows(R)7 |
| カテゴリ |
Windowsの操作/設定、Windowsの便利な使いかた |
回答・対処方法
はじめに
ファイルの種類またはプロトコルを特定のプログラムへ関連付ける(ファイルを開くプログラムを変更する)方法について説明します。
- 関連付けとは?
特定のファイルの種類またはプロトコル(.mp3またはhttp://など)を常に同じプログラムで開くようにすること。
たとえば、一般的な音楽ファイルは「Windows Media Player」、画像ファイルは「Windows フォトビューアー」、Webページは「Internet Explorer」で起動するように関連付けられています。
※ここでは、例として画像ファイル「JPEG イメージ(.jpg)」の関連付けを「Windows フォトビューアー」から「ペイント」に変更する方法で説明します。
操作は、以下の2通りの方法があります。
操作手順
方法1:「既定のプログラム」から設定する方法
- [スタート]ボタン
 →[既定のプログラム]をクリックします。
→[既定のプログラム]をクリックします。 - 「既定のプログラム」画面が表示されます。”既定で使うプログラムを指定します”から[ファイルの種類またはプロトコルのプログラムへの関連付け]をクリックします。
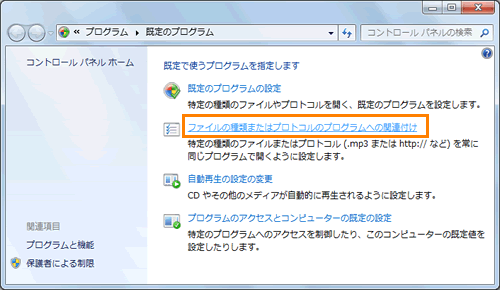 (図1)
(図1)
- 「関連付けを設定する」画面が表示されます。”名前”の項目から関連付けを変更したい拡張子またはプロトコルを選択し、[プログラムの変更]ボタンをクリックします。
※ここでは、例として[.jpg]を選択し、[プログラムの変更]ボタンをクリックします。
※ここでは、”現在の既定プログラム”項目で各拡張子、プロトコルに対してどのプログラムが関連付けられているか確認することができます。
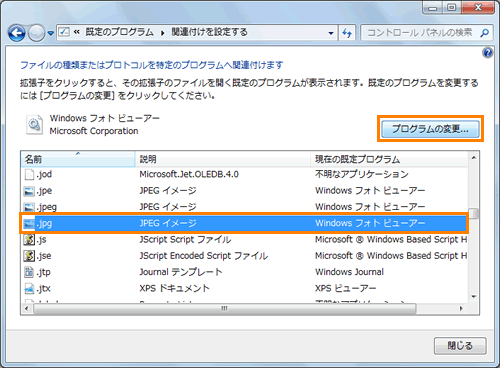 (図2)
(図2)
- 「ファイルを開くプログラムの選択」画面が表示されます。”推奨されたプログラム”には、パソコンにインストールされているプログラムで関連付けの変更が可能なプログラム名が自動判別され表示されます。変更するプログラム名をクリックして[OK]ボタンをクリックします。
※ここでは、例として「ペイント」をクリックして[OK]ボタンをクリックします。
※”推奨されたプログラム”以外のプログラムに関連付けしたい場合は、[参照(B)]ボタンをクリックして指定してください。
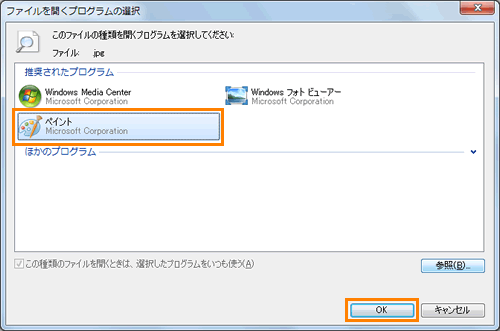 (図3)
(図3)
- 「関連付けを設定する」画面に戻ります。設定を変更した拡張子またはプロトコルの”現在の既定プログラム”項目が変更されていることを確認し、[閉じる]ボタンをクリックします。
※ここでは、例として[.jpg]の”現在の既定プログラム”が[ペイント]に変更されていることを確認し、[閉じる]ボタンをクリックします。
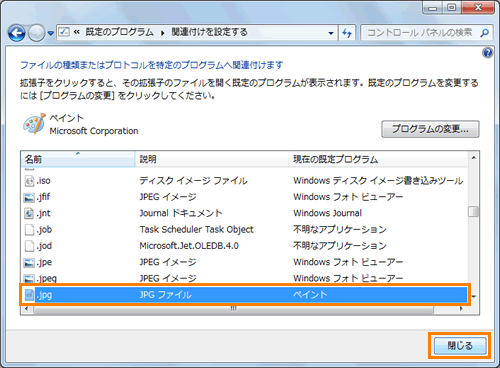 (図4)
(図4)
- 「既定のプログラム」画面に戻りましたら、右上の[×]ボタンをクリックして閉じます。
操作は以上です。
関連付けを変更した拡張子またはプロトコルのファイルをダブルクリックし、設定したプログラムで開かれることを確認してください。
方法2:[プログラムから開く]メニューから設定する方法
- 関連付けを変更したいファイルをマウスの右ボタンでクリックします。
※ここでは、例としてファイルの種類が「JPEG イメージ」(*.jpg)の画像ファイルをマウスの右ボタンでクリックします。
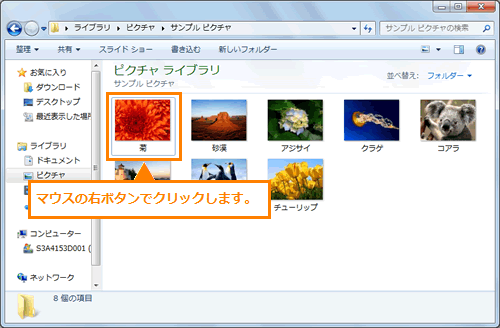 (図5)
(図5)
- 表示されるメニューの[プログラムから開く(H)]→[既定のプログラムの選択(C)]をクリックします。
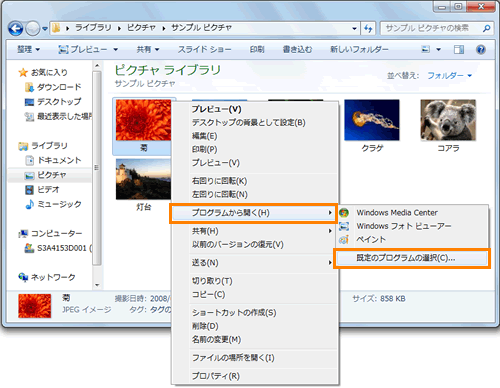 (図6)
(図6)
- 「ファイルを開くプログラムの選択」画面が表示されます。”推奨されたプログラム”には、パソコンにインストールされているプログラムで関連付けの変更が可能なプログラム名が自動判別され表示されます。変更するプログラム名をクリックします。
※ここでは、例として「ペイント」をクリックします。
※”推奨されたプログラム”以外のプログラムに関連付けしたい場合は、[参照(B)]ボタンをクリックして指定してください。
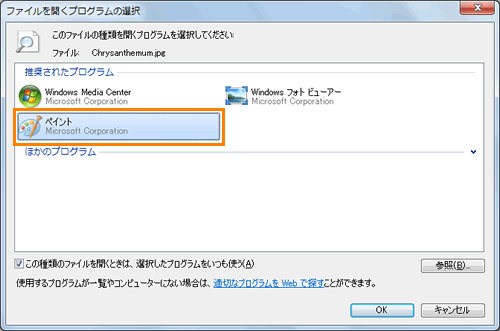 (図7)
(図7)
- 画面の下部に表示されている[□ この種類のファイルを開くときは、選択したプログラムをいつも使う(A)]にチェックを付いていることを確認し、[OK]ボタンをクリックします。
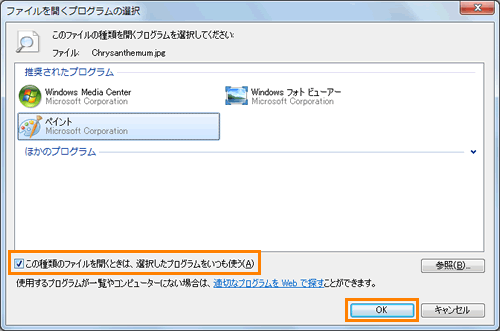 (図8)
(図8)
- 設定したプログラムで起動します。
操作は以上です。
次回からも関連付けを変更した拡張子またはプロトコルのファイルをダブルクリックすると、設定したプログラムで開かれます。
関連情報
以上
 →[既定のプログラム]をクリックします。
→[既定のプログラム]をクリックします。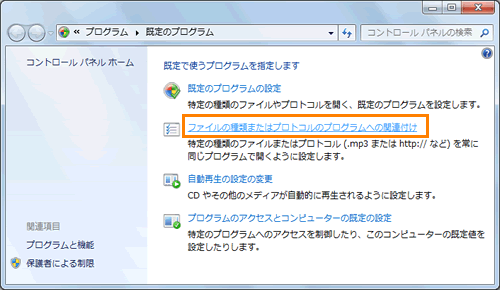 (図1)
(図1)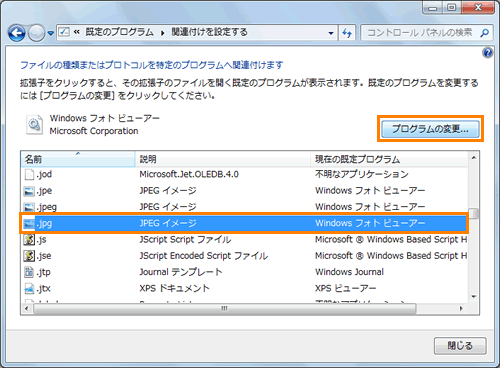 (図2)
(図2)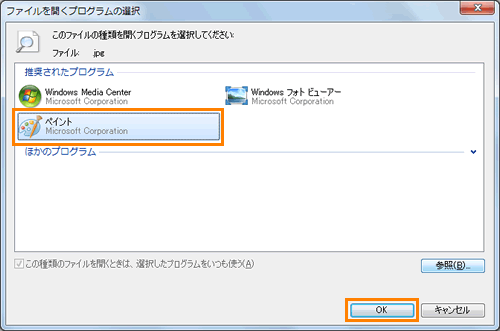 (図3)
(図3)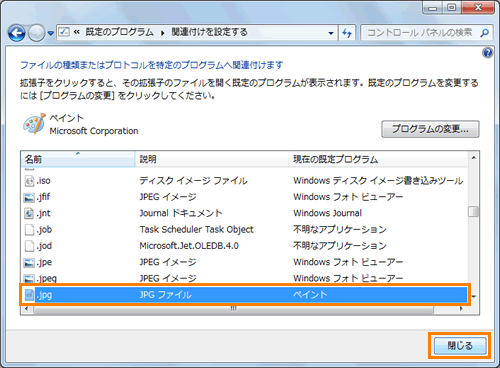 (図4)
(図4)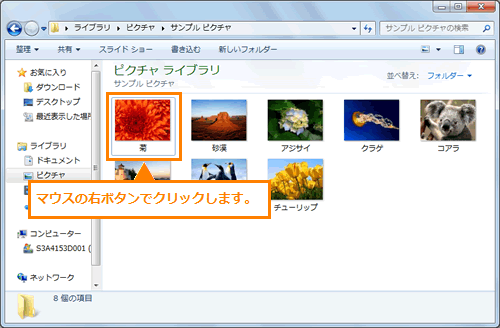 (図5)
(図5)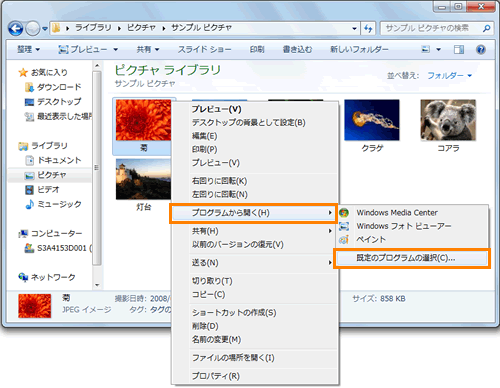 (図6)
(図6)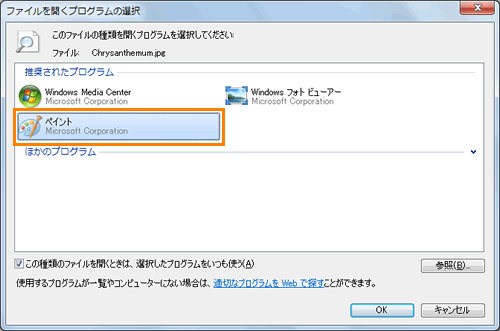 (図7)
(図7)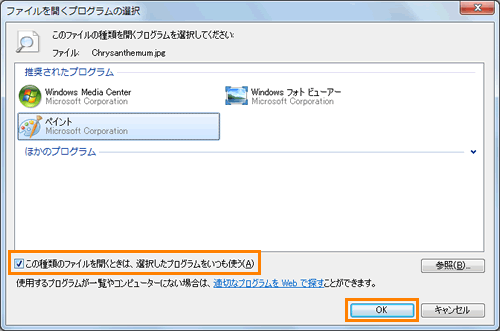 (図8)
(図8)