情報番号:009648 【更新日:2010.03.30】
ファイルのプロパティ画面から既定で開くプログラムを変更する方法<Windows(R)7>
対応機器・対象OSとカテゴリ
| 対応機種 |
|
| 対象OS |
Windows(R)7 |
| カテゴリ |
Windowsの操作/設定、Windowsの便利な使いかた |
回答・対処方法
はじめに
ファイルの種類(拡張子)によって常に同じプログラム(既定のプログラム)で開くように設定されています。たとえば、”MP3 形式サウンド”(.mp3)の音楽ファイルは「WindowsMedia Player」、”JPEG イメージ”(.jpg)の画像ファイルは「Windows フォトビューアー」で毎回開かれます。
ここでは、ファイルのプロパティ画面から既定で開くプログラム(関連付け)を変更する方法について説明します。
※例として画像ファイル「JPEG イメージ(.jpg)」の既定で開くプログラムを「Windows フォトビューアー」から「ペイント」に変更する方法で説明します。
操作手順
※以下操作で既定で開くプログラムを変更した場合、設定を変更したファイルだけではなく、同じファイルの種類(拡張子)のファイルすべての既定で開くプログラムが変更されます。
- 既定で開くプログラムを変更したいファイルをマウスの右ボタンでクリックします。
※ここでは、例として画像ファイル「JPEG イメージ(.jpg)」をマウスの右ボタンでクリックします。
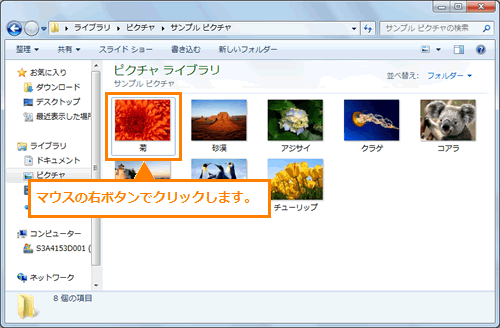 (図1)
(図1)
- 表示されるメニューの[プロパティ(R)]をクリックします。
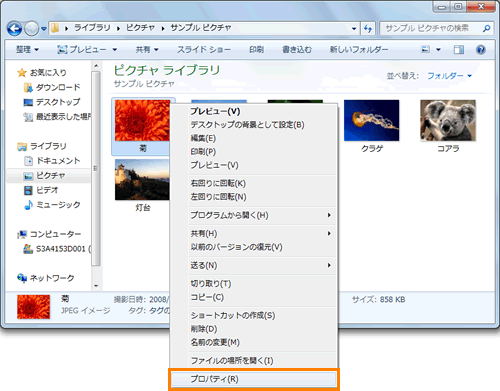 (図2)
(図2)
- 「XXXのプロパティ」(XXXにはファイル名が入ります)の「全般」タブ画面が表示されます。”プログラム”項目に現在の既定のプログラムが表示されます。右側の[変更(C)]ボタンをクリックします。
※ここでは、例として画像ファイル「JPEG イメージ(.jpg)」の既定のプログラムが「Windows フォトビューアー」であることがわかります。
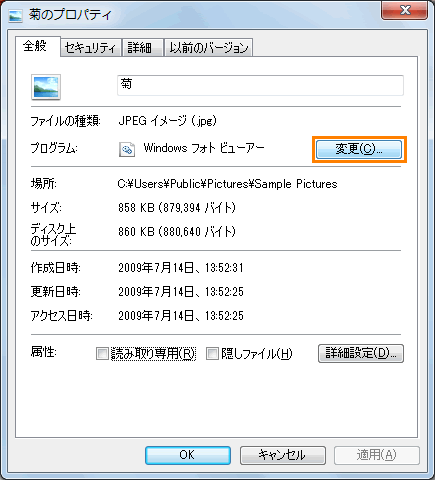 (図3)
(図3)
- 「ファイルを開くプログラムの選択」画面が表示されます。”推奨されたプログラム”には、パソコンにインストールされているプログラムで関連付けの変更が可能なプログラム名が自動判別され表示されます。変更するプログラム名をクリックして[OK]ボタンをクリックします。
※ここでは、例として「ペイント」をクリックして[OK]ボタンをクリックします。
※”推奨されたプログラム”以外のプログラムに関連付けしたい場合は、[参照(B)]ボタンをクリックして指定してください。
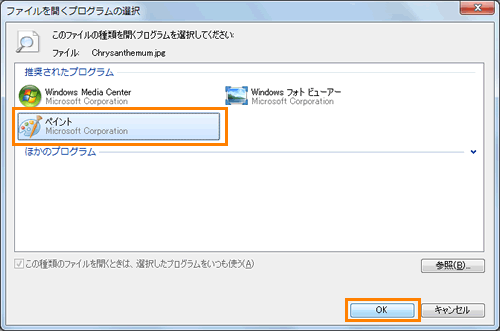 (図4)
(図4)
- 「XXXのプロパティ」(XXXにはファイル名が入ります)の「全般」タブ画面に戻ります。”プログラム”項目に表示されている既定のプログラムが変更されていることを確認し、[OK]ボタンをクリックします。
※ここでは、例として「ペイント」に変更されていることを確認して[OK]ボタンをクリックします。
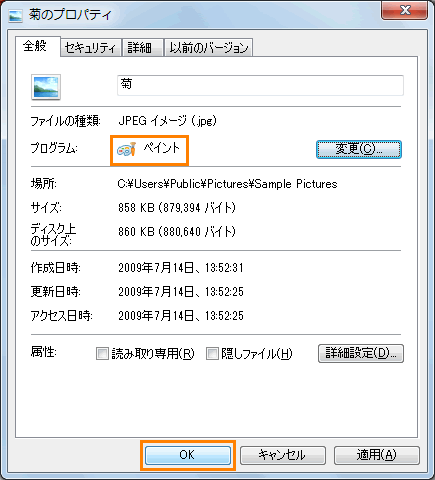 (図5)
(図5)
操作は以上です。
既定で開くプログラムを変更したファイルをダブルクリックし、変更したプログラムで開かれることを確認してください。
関連情報
以上
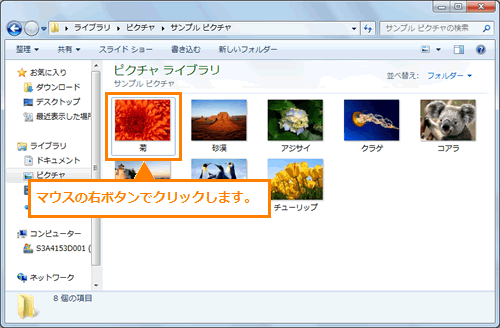 (図1)
(図1)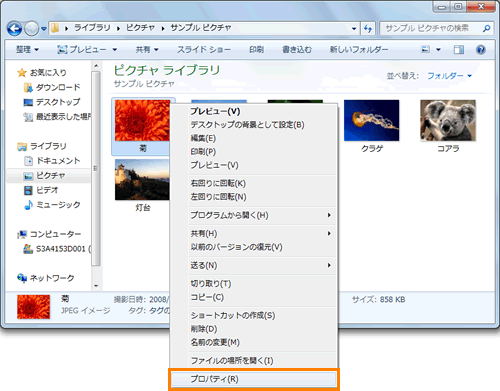 (図2)
(図2)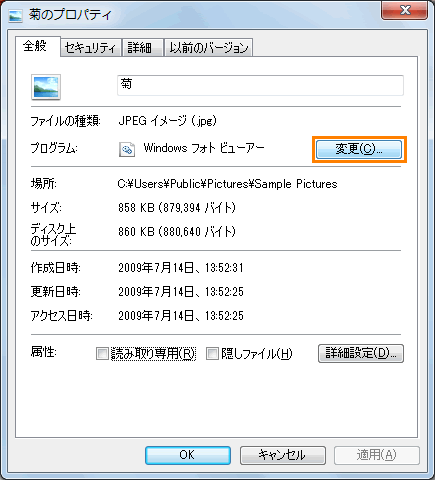 (図3)
(図3)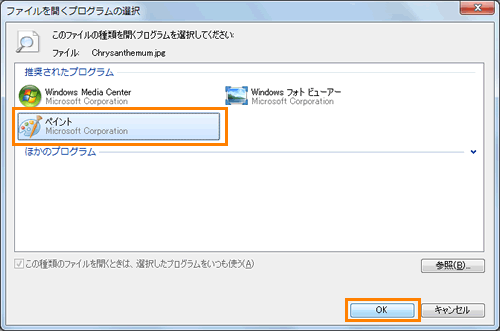 (図4)
(図4)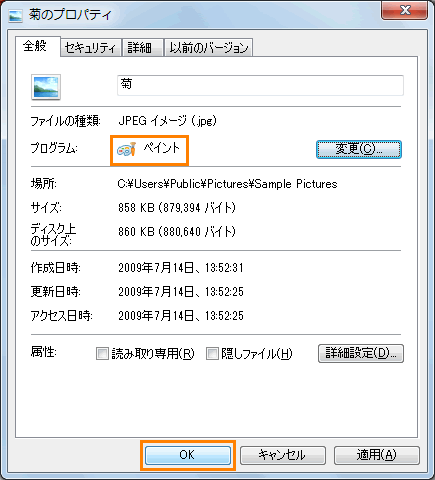 (図5)
(図5)