情報番号:009649 【更新日:2010.09.28】
ファイルを開くときに、一時的にいつもと違うプログラムで開く方法<Windows(R)7>
対応機器・対象OSとカテゴリ
| 対応機種 |
|
| 対象OS |
Windows(R)7 |
| カテゴリ |
Windowsの操作/設定、Windowsの便利な使いかた |
回答・対処方法
はじめに
ファイルをダブルクリックすると既定に設定されているプログラムで起動します。
ここでは、一時的にいつもと違うプログラムで開く方法について説明します。
たとえば、画像ファイル「JPEG イメージ(.jpg)」をダブルクリックすると既定では「Windows フォトビューアー」で起動します。しかし今回だけ「ペイント」で起動したいといった場合に以下の操作を行ないます。
操作手順
- 他のプログラムで開きたいファイルをマウスの右ボタンでクリックします。
※ここでは、例として画像ファイル「JPEG イメージ(.jpg)」をマウスの右ボタンでクリックします。
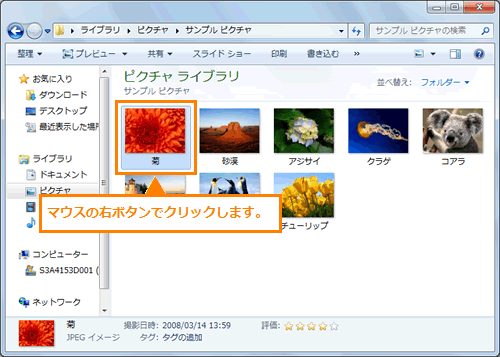 (図1)
(図1)
- 表示されるメニューの[プログラムから開く(H)]にマウスポインターを合わせます。[プログラムから開く(H)]メニューから一時的に使用したいプログラム名をクリックします。
※ここでは、例として[ペイント]をクリックします。
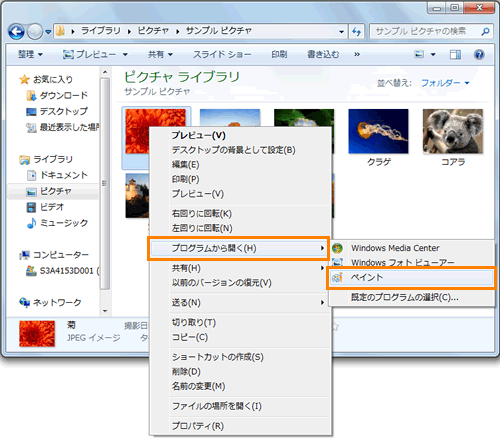 (図2)
(図2)
- 選択したプログラムでファイルが開きます。
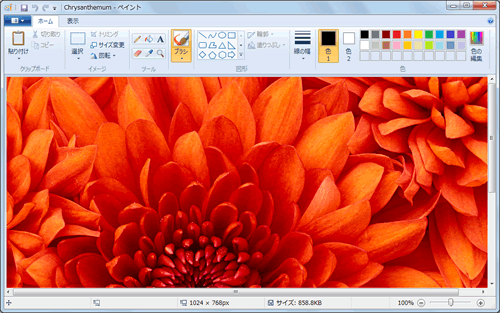 (図3)
(図3)
操作は以上です。
上記操作は、一時的にいつもと違うプログラムで開いているだけなので開いた画面を閉じ、再度そのファイルをダブルクリックすると既定のプログラムで開くことができます。
補足
[プログラムから開く(H)]メニューに開きたいプログラム名が表示されない、または[プログラムから開く(H)]メニューのプログラム一覧が表示されない場合は、以下の操作を行なってください。
◆[プログラムから開く(H)]メニューに開きたいプログラム名が表示されない場合
※[プログラムから開く(H)]メニューには、指定したファイルの種類を開くプログラムとして推奨しているプログラム名が表示されます。
※推奨していないプログラムを使用して開こうとした場合、ファイルの種類によっては開くことができない場合があります。
- 他のプログラムで開きたいファイルをマウスの右ボタンでクリックします。
- 表示されるメニューの[プログラムから開く(H)]→[既定のプログラムの選択(C)]をクリックします。
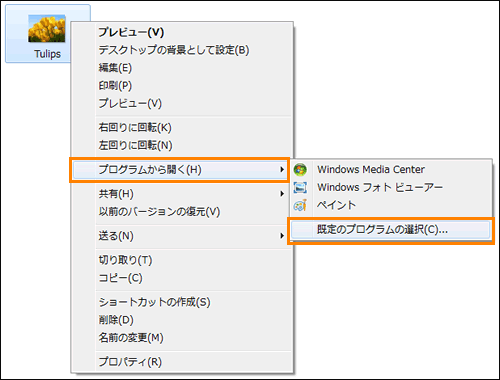 (図4)
(図4)
- 「ファイルを開くプログラムの選択」画面が表示されます。”ほかのプログラム”項目の横の[▼]をクリックします。
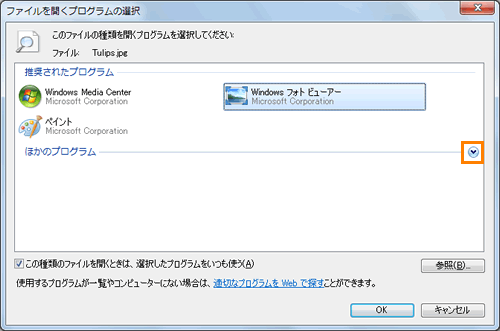 (図5)
(図5)
- 推奨されたプログラム以外のプログラム名が表示されます。一時的に使用したいプログラム名をクリックします。
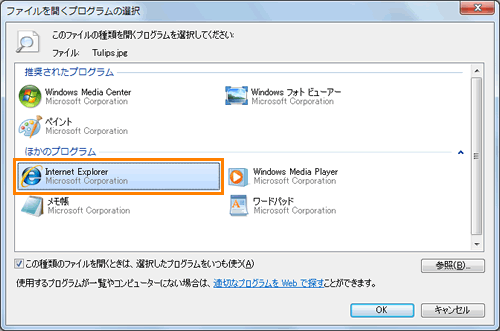 (図6)
(図6)
※”ほかのプログラム”項目にも使用したいプログラム名が表示されない場合は、[参照(B)]ボタンをクリックし、プログラムを指定してください。
- 画面下部の[□ この種類のファイルを開くときは、選択したプログラムをいつも使う(A)]をクリックしてチェックをはずします。
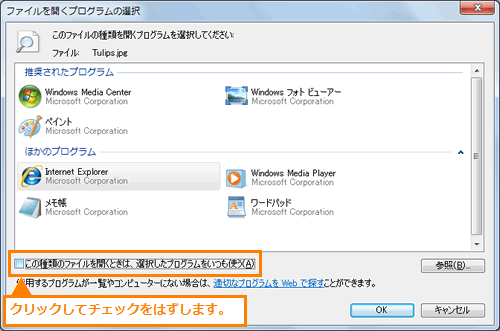 (図7)
(図7)
- [OK]ボタンをクリックして「ファイルを開くプログラムの選択」画面を閉じます。
- 選択したプログラムでファイルが開きます。
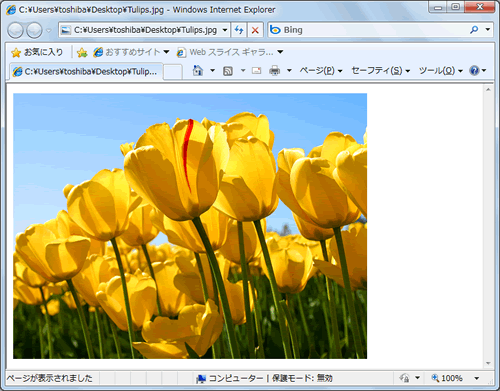 (図8)
(図8)
操作は以上です。
次回から[プログラムから開く(H)]メニューに指定したプログラム名が表示されるようになります。
◆[プログラムから開く(H)]メニューのプログラム一覧が表示されない場合
※現在既定のプログラムとして設定しているプログラム以外に推奨するプログラムがパソコンにインストールされていない場合は、プログラムの一覧が表示されません。
※推奨していないプログラムを使用して開こうとした場合、ファイルの種類によっては開くことができない場合があります。
- 他のプログラムで開きたいファイルをマウスの右ボタンでクリックします。
- 表示されるメニューの[プログラムから開く(H)]をクリックします。
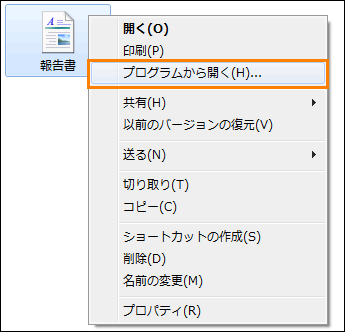 (図9)
(図9)
- 「ファイルを開くプログラムの選択」画面が表示されます。”ほかのプログラム”項目の横の[▼]をクリックします。
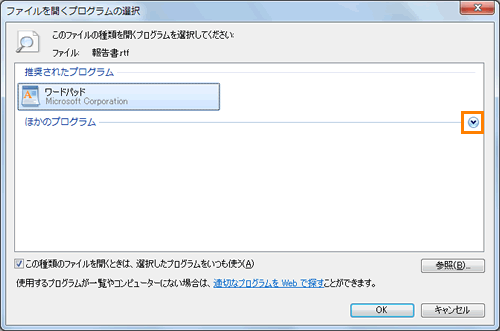 (図10)
(図10)
- 推奨されたプログラム以外のプログラム名が表示されます。一時的に使用したいプログラム名をクリックします。
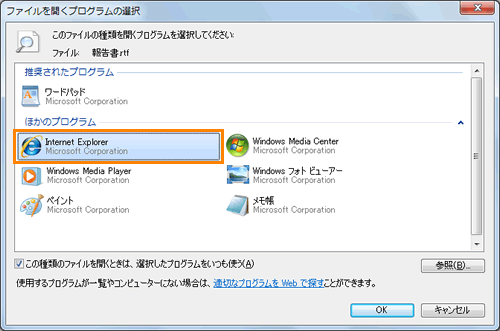 (図11)
(図11)
※”ほかのプログラム”項目にも使用したいプログラム名が表示されない場合は、[参照(B)]ボタンをクリックし、プログラムを指定してください。
- 画面下部の[□ この種類のファイルを開くときは、選択したプログラムをいつも使う(A)]をクリックしてチェックをはずします。
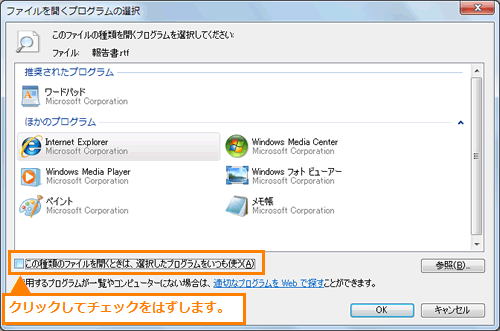 (図12)
(図12)
- [OK]ボタンをクリックして「ファイルを開くプログラムの選択」画面を閉じます。
- 選択したプログラムでファイルが開きます。
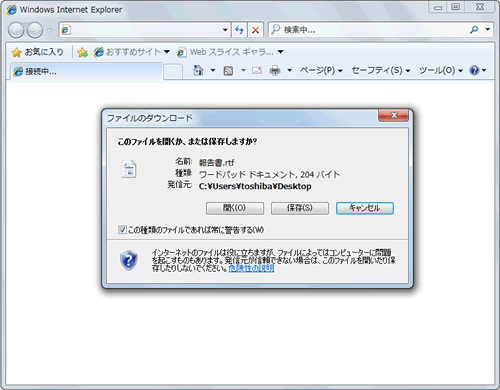 (図13)
(図13)
操作は以上です。
次回から[プログラムから開く(H)]メニューに指定したプログラム名が表示されるようになります。
関連情報
以上
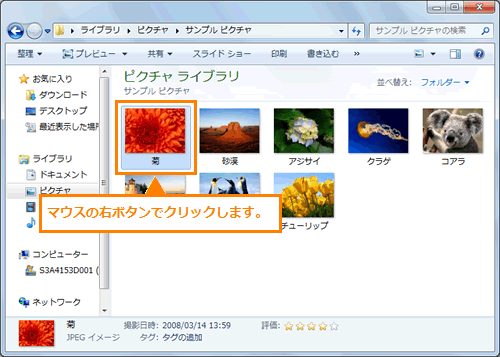 (図1)
(図1)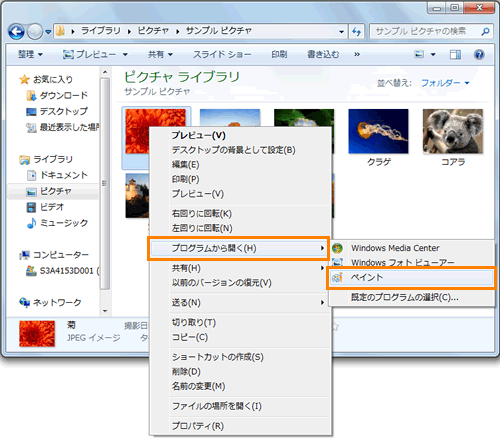 (図2)
(図2)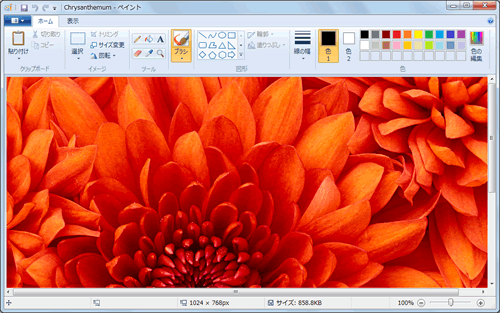 (図3)
(図3)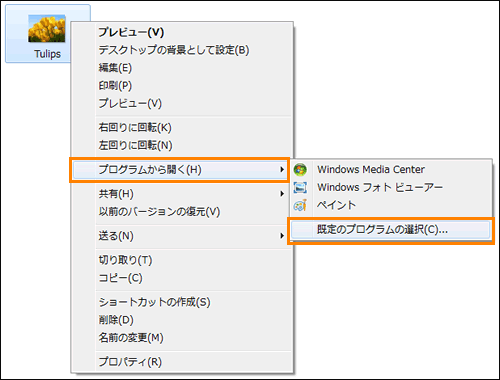 (図4)
(図4)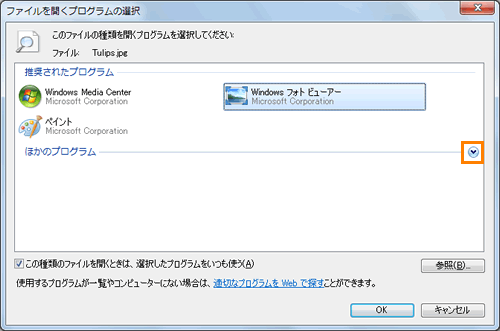 (図5)
(図5)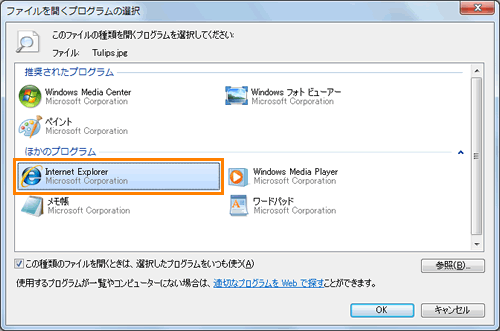 (図6)
(図6)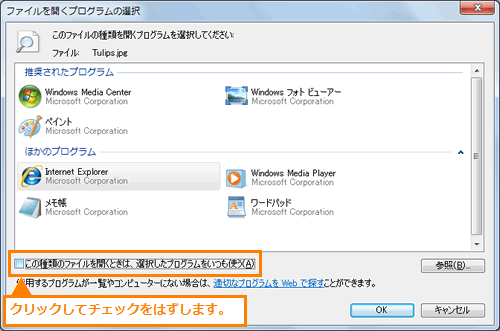 (図7)
(図7)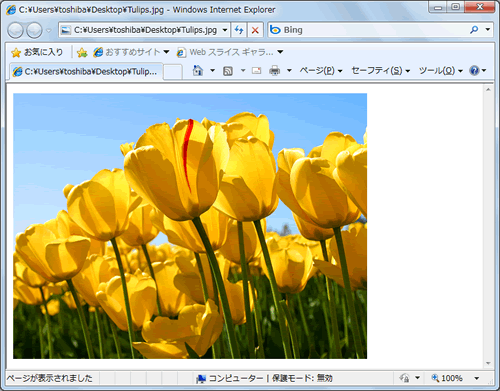 (図8)
(図8)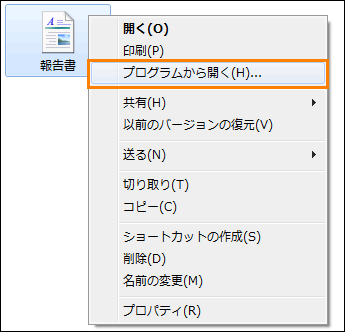 (図9)
(図9)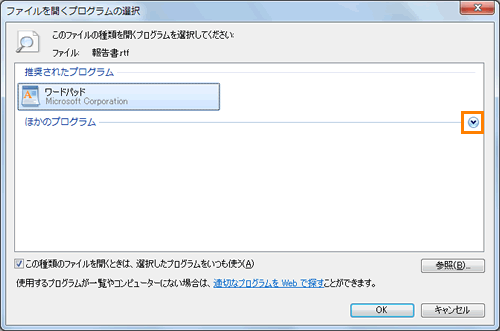 (図10)
(図10)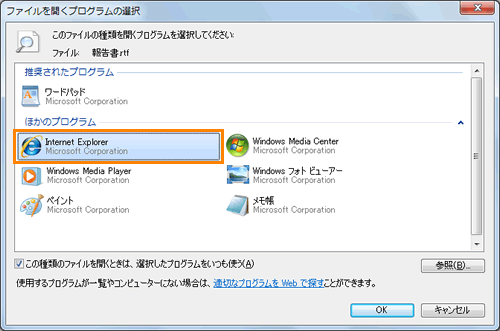 (図11)
(図11)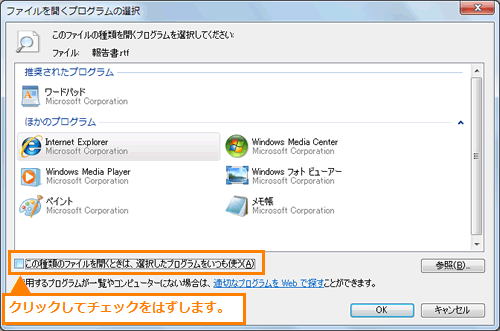 (図12)
(図12)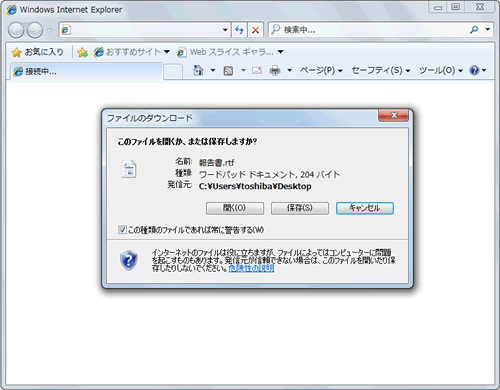 (図13)
(図13)