情報番号:009939 【更新日:2010.01.06】
タッチパッドのタップ機能を無効にする方法<dynabook UX/2*Kシリーズ>
| 対応機種 | |
|---|---|
| 対象OS | Windows(R)7 |
| カテゴリ | マウス/タッチパッド、マウス/タッチパッドの設定 |
回答・対処方法
はじめに
タッチパッドのタップ(タッピング)機能を無効にする方法について説明します。
タップ機能を無効にすると、キーボード入力時に誤って触れてしまった場合などの誤操作を防ぐことができます。
- タップとは?
タッチパッドの表面に素早く触れ、指を持ち上げる動作です。
タッチパッドやマウスの左ボタン(1回のタップはシングルクリック、連続した2回のタップはダブルクリック)と同じ動作で、通常のボタンを使用するときより動きが速く便利です。
<準備>
dynabook UX/2*Kシリーズは、機種によって使用しているマウスドライバーが異なります。お使いのパソコンは、どちらのマウスドライバーを使用しているか「デバイスマネージャー」で確認してください。
※「デバイスマネージャー」を使用して確認する方法については、[009944:「デバイスマネージャー」パソコンにインストールされているデバイスドライバーを確認する方法<Windows(R)7>]を参照してください。
操作手順
- [Synaptics PS/2 Port TouchPad]の場合
※操作手順は、こちらを参照してください。
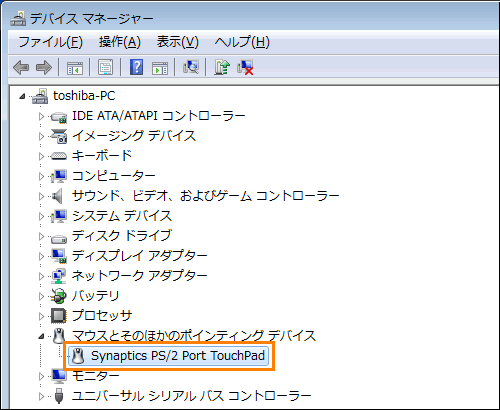 (図1)
(図1)
- [Alps Pointing-device]の場合
※操作手順は、こちらを参照してください。
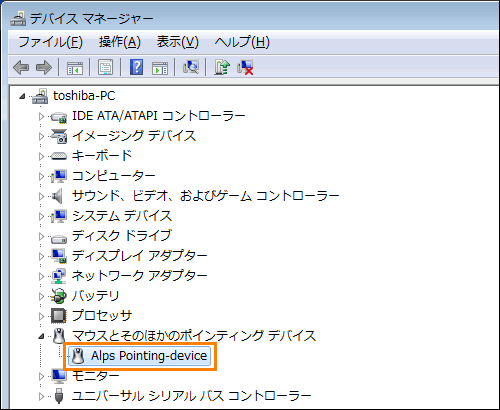 (図2)
(図2)
[Synaptics PS/2 Port TouchPad]の場合
- [スタート]ボタン
 →[コントロールパネル]をクリックします。
→[コントロールパネル]をクリックします。 - 「コントロールパネル」画面が表示されます。[ハードウェアとサウンド]項目をクリックします。
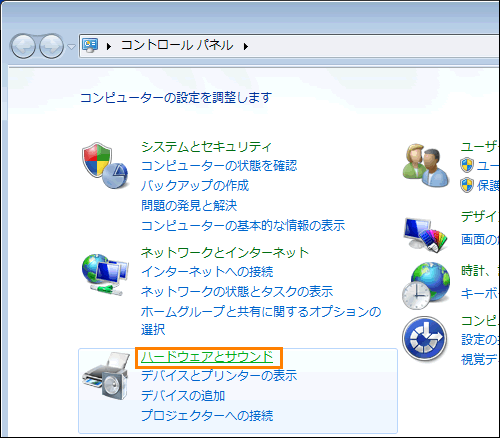 (図3)
(図3)
- 「ハードウェアとサウンド」画面が表示されます。”デバイスとプリンター”項目の[マウス]をクリックします。
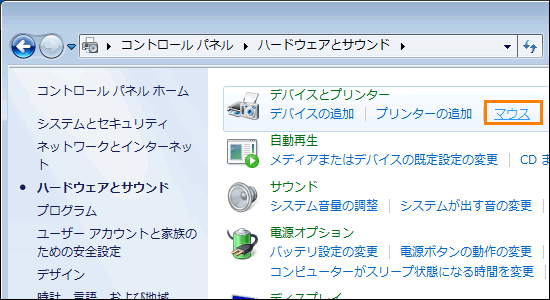 (図4)
(図4)
- 「マウスのプロパティ」画面が表示されます。「デバイス設定」タブをクリックします。
- ”デバイス(V)”項目で[Synaptics TouchPad V7.2]を選択し、[設定(S)]ボタンをクリックします。
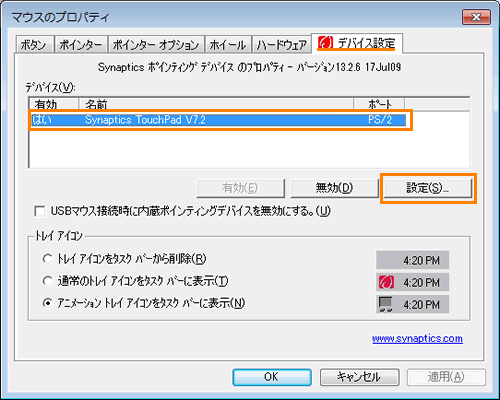 (図5)
(図5)
- 「デバイス設定:Synaptics TouchPad V7.2:PS/2ポート」画面が表示されます。”アイテムの選択”項目から[タップ]をクリックします。
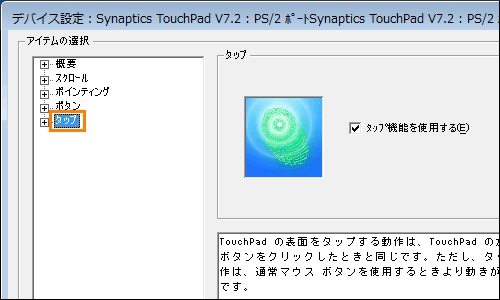 (図6)
(図6)
- 右側に”タップ”の設定画面が表示されます。[□ タップ機能を使用する(E)]をクリックしてチェックをはずし、[OK]ボタンをクリックします。
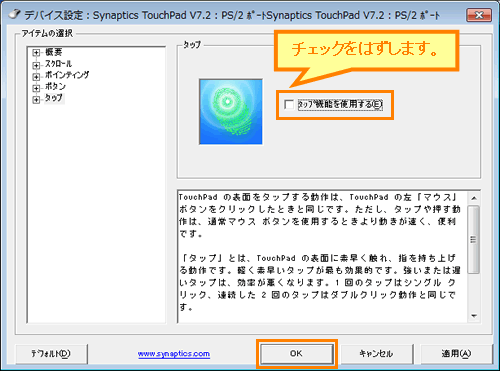 (図7)
(図7)
- 「マウスのプロパティ」画面に戻りましたら、[OK]ボタンをクリックして閉じます。
- 「ハードウェアとサウンド」画面に戻りましたら、画面右上の[×]ボタンをクリックして閉じます。
タップ機能を無効にする操作は以上です。
タッチパッドの表面をタップし、機能しないことを確認してください。
<補足>
- タップ機能を有効(初期設定)に戻したい場合は、上記の手順7で[デフォルト(D)]ボタンをクリックするか[□ タップ機能を使用する(E)]をクリックしてチェックを付けてください。
※[デフォルト(D)]ボタンをクリックした場合、”タップ”項目の設定のみ初期設定に戻ります。
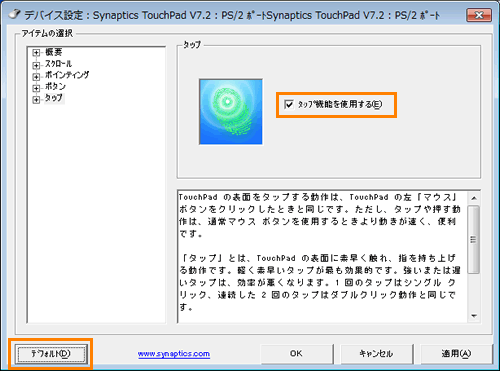 (図8)
(図8)
[Alps Pointing-device]の場合
- [スタート]ボタン
 →[コントロールパネル]をクリックします。
→[コントロールパネル]をクリックします。 - 「コントロールパネル」画面が表示されます。[ハードウェアとサウンド]項目をクリックします。
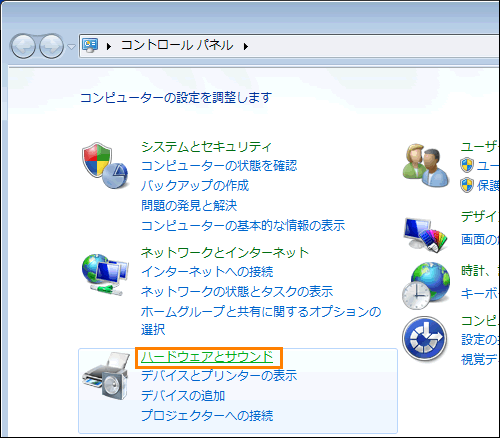 (図9)
(図9)
- 「ハードウェアとサウンド」画面が表示されます。”デバイスとプリンター”項目の[マウス]をクリックします。
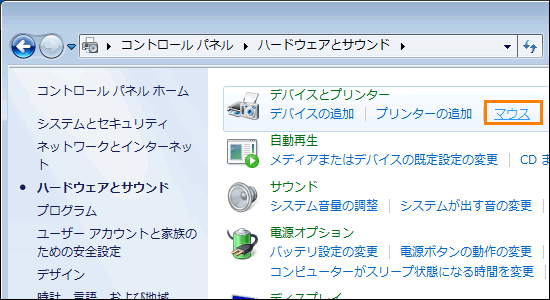 (図10)
(図10)
- 「マウスのプロパティ」画面が表示されます。「拡張」タブをクリックします。
- ”タッチパッド拡張設定”項目で[拡張機能の設定(D)]ボタンをクリックします。
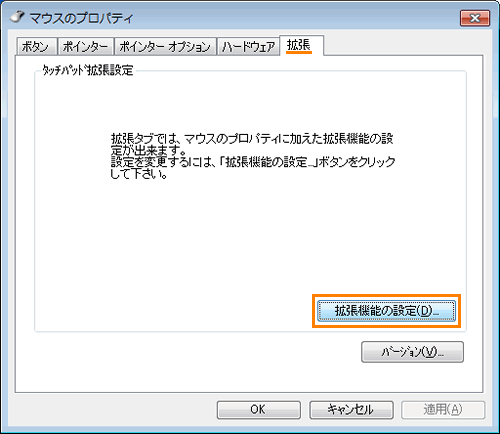 (図11)
(図11)
- 「拡張機能の設定」の「タッチパッド」タブ画面が表示されます。”ポインタ速度とタッピングの設定”項目の[設定(N)]ボタンをクリックします。
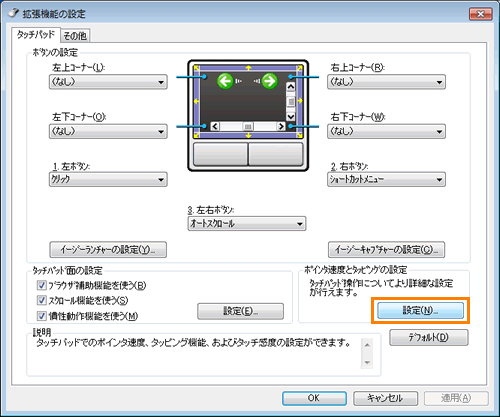 (図12)
(図12)
- 「タッチパッドの詳細設定」画面が表示されます。
・タップ(タッピング)機能を完全に無効にしたい場合
a.”タッピング”項目の[□ タッピングを有効にする(E)]をクリックしてチェックをはずします。
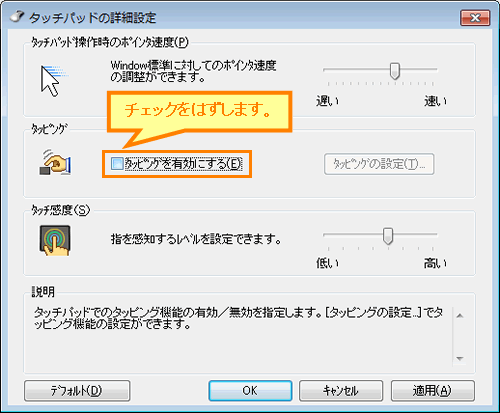 (図13)
(図13)
・キーボード操作中のみタップ(タッピング)機能を無効にしたい場合
a.”タッピング”項目の[□ タッピングを有効にする(E)]にチェックが付いていることを確認し、[タッピングの設定(T)]ボタンをクリックします。
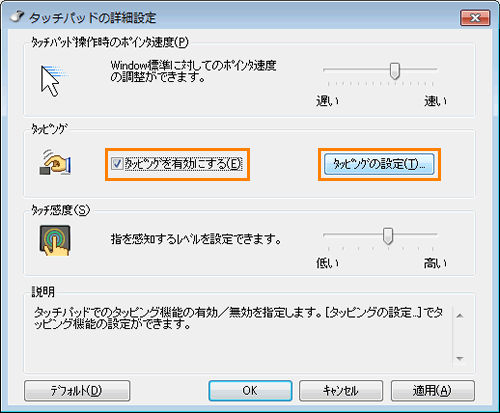 (図14)
(図14)
b.「タッピングの設定」画面が表示されます。”キー入力時の動作”項目の[□ キー入力時のタッピングを無効にする(B)]をクリックしてチェックを付けます。
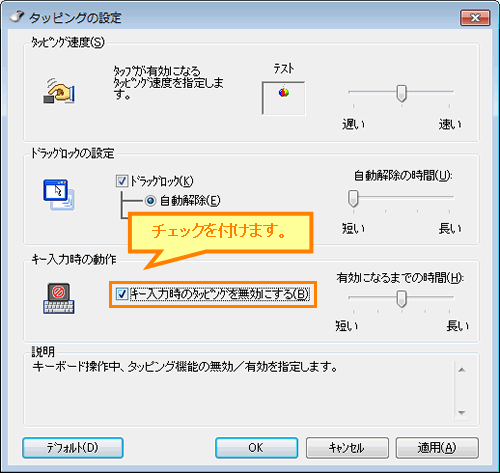 (図15)
(図15)
c.”有効になるまでの時間(H)”のスライダーをマウスの左ボタンでクリックし、”短い”または”長い”のほうへ移動し、キー入力後、タッピング機能が使用できるようになるまでの時間を指定します。
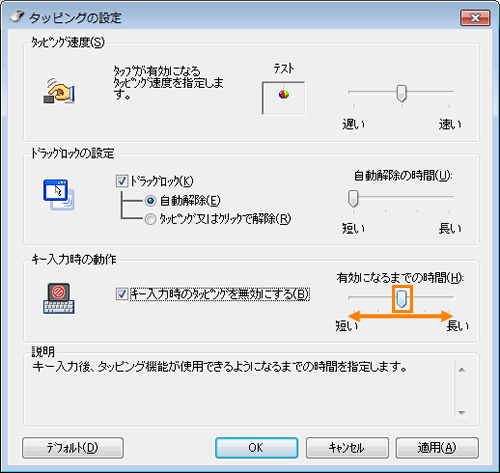 (図16)
(図16)
d.[OK]ボタンをクリックして「タッピングの設定」画面を閉じます。
- [OK]ボタンをクリックし、「タッチパッドの詳細設定」画面を閉じます。
- 「拡張機能の設定」の「タッチパッド」タブ画面に戻ります。[OK]ボタンをクリックします。
- 「マウスのプロパティ」画面に戻りましたら、[OK]ボタンをクリックして閉じます。
- 「ハードウェアとサウンド」画面に戻りましたら、画面右上の[×]ボタンをクリックして閉じます。
タップ機能を無効にする操作は以上です。
タッチパッドの表面をタップし、機能しないことを確認してください。
<補足>
タップ機能を初期設定(有効)に戻したい場合は、以下のいずれかの方法を行なってください。
- タップ(タッピング)機能を完全に無効にした場合
上記手順と同様の操作を行ない、手順7で[□ タッピングを有効にする(E)]をクリックしてチェックを付ける、または[デフォルト(D)]ボタンをクリックしてください。
※[デフォルト(D)]ボタンをクリックした場合、「タッチパッドの詳細設定」画面のすべての設定が初期設定に戻りますのでご注意ください。
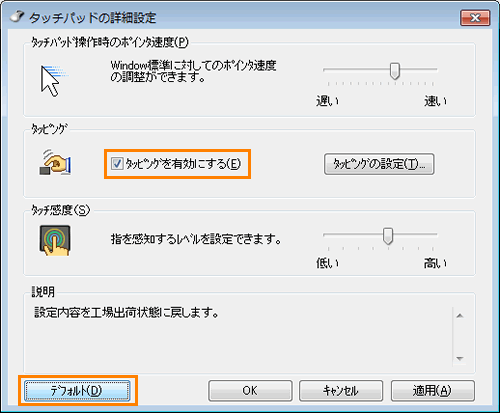 (図17)
(図17)
- キーボード操作中のみタップ(タッピング)機能を無効にした場合
上記手順と同様の操作を行ない、手順7-bで[□ キー入力時のタッピングを無効にする(B)]をクリックしてチェックをはずす、または[デフォルト(D)]ボタンをクリックしてください。
※[デフォルト(D)]ボタンをクリックした場合、「タッピングの設定」画面のすべての設定が初期設定に戻りますのでご注意ください。
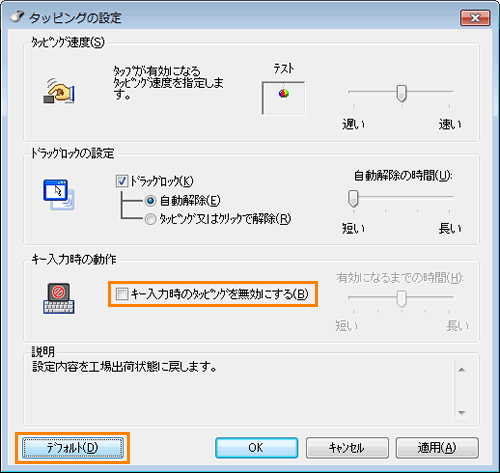 (図18)
(図18)
関連情報
- タッチパッドを有効(ON)/無効(OFF)に切り替える方法については、以下のリンクを参照してください。
[009937:タッチパッドの有効(ON)/無効(OFF)を切り替える方法<dynabook UX/2*Kシリーズ>]
- タッチパッドの感度(指を感知するレベル)を調節する方法については、以下のリンクを参照してください。
[009938:タッチパッドの感度を調節する方法<dynabook UX/2*Kシリーズ>]
- タッチパッドやマウスの設定は、標準では右利き用に設定されていますが、左利き用に変更したい場合は、以下のリンクを参照してください。
[009940:タッチパッド/マウスの設定を左利き用に変更する方法<dynabook UX/2*Kシリーズ>]
- USBマウスをパソコンに接続すると自動的にタッチパッドを無効に変更する方法については、以下のリンクを参照してください。
[009941:USBマウス接続時にタッチパッドを無効にする方法<dynabook UX/2*Kシリーズ>]
以上
