情報番号:009940 【更新日:2010.01.06】
タッチパッド/マウスの設定を左利き用に変更する方法<dynabook UX/2*Kシリーズ>
| 対応機種 | |
|---|---|
| 対象OS | Windows(R)7 |
| カテゴリ | マウス/タッチパッド、マウス/タッチパッドの設定 |
回答・対処方法
はじめに
タッチパッドやマウスの設定は、標準では右利き用に設定されています。ここでは、タッチパッドとマウスの設定を左利き用に変更する方法について説明します。
<準備>
dynabook UX/2*Kシリーズは、機種によって使用しているマウスドライバーが異なります。お使いのパソコンは、どちらのマウスドライバーを使用しているか「デバイスマネージャー」で確認してください。
※「デバイスマネージャー」を使用して確認する方法については、[009944:「デバイスマネージャー」パソコンにインストールされているデバイスドライバーを確認する方法<Windows(R)7>]を参照してください。
- [Synaptics PS/2 Port TouchPad]の場合
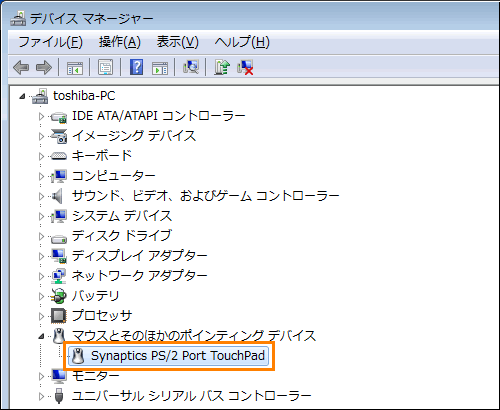 (図1)
(図1)
- [Alps Pointing-device]の場合
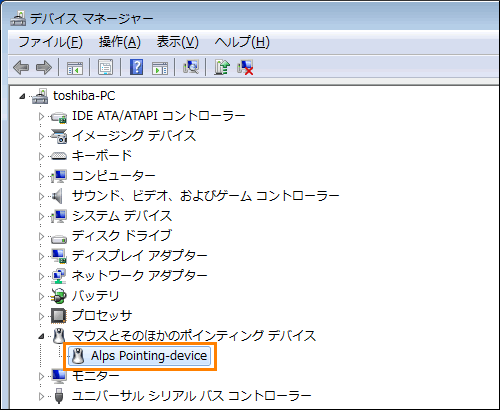 (図2)
(図2)
操作手順
- タッチパッドの設定を左利き用に変更する方法
・[Synaptics PS/2 Port TouchPad]の場合
・[Alps Pointing-device]の場合
- マウスの設定を左利き用に変更する方法
・[Synaptics PS/2 Port TouchPad]の場合
・[Alps Pointing-device]の場合
タッチパッドの設定を左利き用に変更する方法
◆[Synaptics PS/2 Port TouchPad]の場合
- [スタート]ボタン
 →[コントロールパネル]をクリックします。
→[コントロールパネル]をクリックします。 - 「コントロールパネル」画面が表示されます。[ハードウェアとサウンド]項目をクリックします。
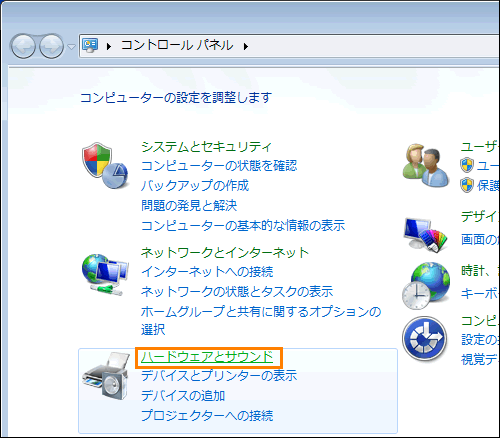 (図3)
(図3)
- 「ハードウェアとサウンド」画面が表示されます。”デバイスとプリンター”項目の[マウス]をクリックします。
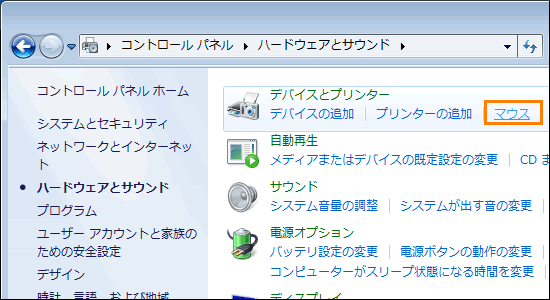 (図4)
(図4)
- 「マウスのプロパティ」画面が表示されます。「ボタン」タブをクリックします。
- ”ボタンの構成”項目から”デバイス(V)”項目の[▼]をクリックし、[Synaptics TouchPad V7.2:PS/2ポート]をクリックします。
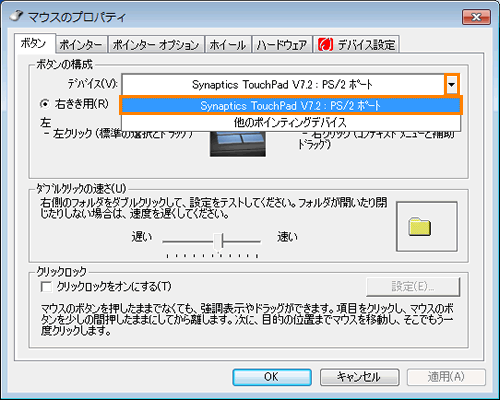 (図5)
(図5)
- [◎ 左きき用(L)]をクリックします。
※この時点で、タッチパッドは左利き用の設定に変更されます。
タッチパッドの右ボタンが[左クリック(標準の選択とドラッグ)]、左ボタンが[右クリック(コンテキストメニューと補助ドラッグ)]の動作をします。
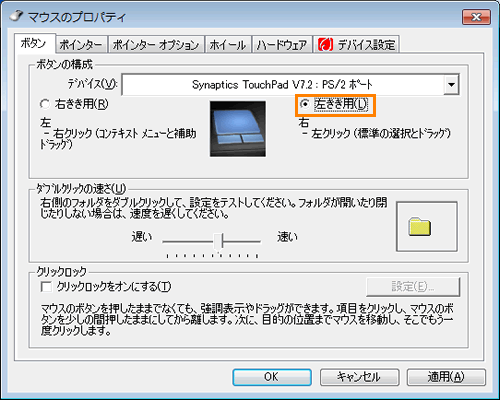 (図6)
(図6)
- [OK]ボタンをクリックし、「マウスのプロパティ」画面を閉じます。
- 「ハードウェアとサウンド」画面に戻ります。右上の[×]ボタンをクリックして閉じます。
設定は以上です。
タッチパッドが左利き用の設定で動作していることを確認してください。
<補足:タッチパッドを右利き用(初期設定)に戻す方法>
- 上記と同様の操作を行ない、手順6で[◎ 右きき用(R)]を選択してください。
 (図7)
(図7)
◆[Alps Pointing-device]の場合
- [スタート]ボタン
 →[コントロールパネル]をクリックします。
→[コントロールパネル]をクリックします。 - 「コントロールパネル」画面が表示されます。[ハードウェアとサウンド]項目をクリックします。
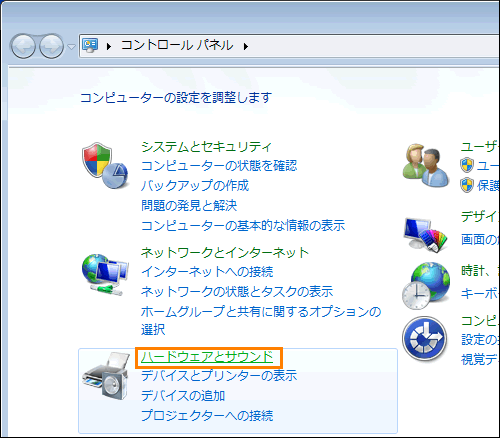 (図8)
(図8)
- 「ハードウェアとサウンド」画面が表示されます。”デバイスとプリンター”項目の[マウス]をクリックします。
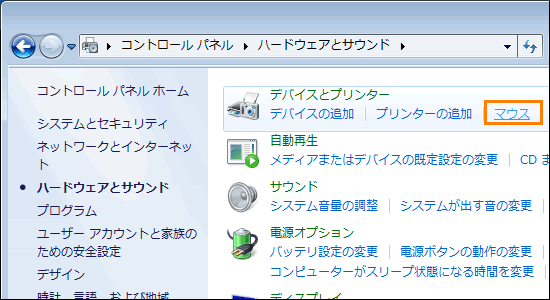 (図9)
(図9)
- 「マウスのプロパティ」画面が表示されます。「拡張」タブをクリックします。
- ”タッチパッド拡張設定”項目から[拡張機能の設定(D)]ボタンをクリックします。
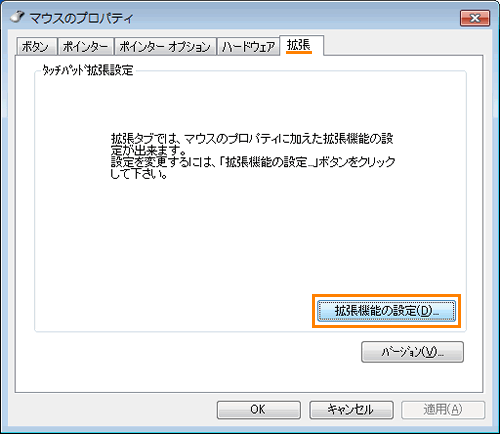 (図10)
(図10)
- 「拡張機能の設定」の「タッチパッド」タブ画面が表示されます。”ボタンの設定”の”1.左ボタン”項目の[▼]をクリックし、表示されるメニューから[ショートカットメニュー]をクリックします。
※既定では、[クリック]が設定されています。
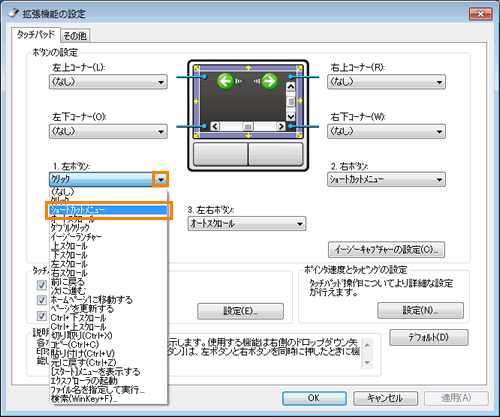 (図11)
(図11)
- 同様に”2.右ボタン”項目の[▼]をクリックし、表示されるメニューから[クリック]をクリックします。
※既定では、[ショートカットメニュー]が設定されています。
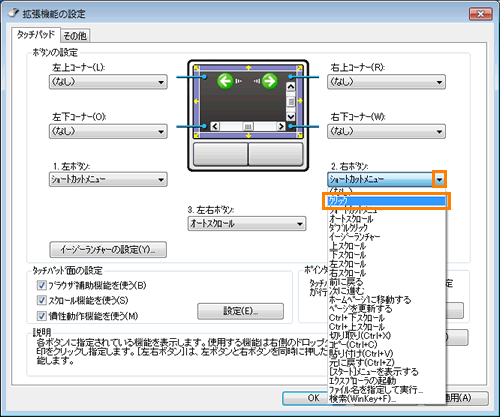 (図12)
(図12)
- [OK]ボタンをクリックします。
※[OK]ボタンをクリックした時点で設定が切り替わります。
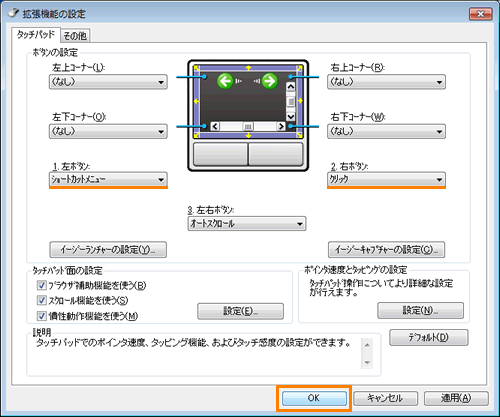 (図13)
(図13)
- 「マウスのプロパティ」画面に戻ります。[OK]ボタンをクリックします。
- 「ハードウェアとサウンド」画面に戻ります。右上の[×]ボタンをクリックして閉じます。
設定は以上です。
タッチパッドの設定が左利き用に変更されていることを確認してください。
<補足:タッチパッドの設定を初期設定(右利き用)に戻したい場合>
上記手順と同様の操作を行ない、手順6で”1.左ボタン”項目を[クリック]、手順7で”2.右ボタン”項目を[ショートカットメニュー]に設定しなおします。または手順6で[デフォルト(D)]ボタンをクリックします。
※[デフォルト(D)]ボタンをクリックすると、「拡張機能の設定」の「タッチパッド」タブ画面のほかの設定も初期設定に戻りますのでご注意ください。
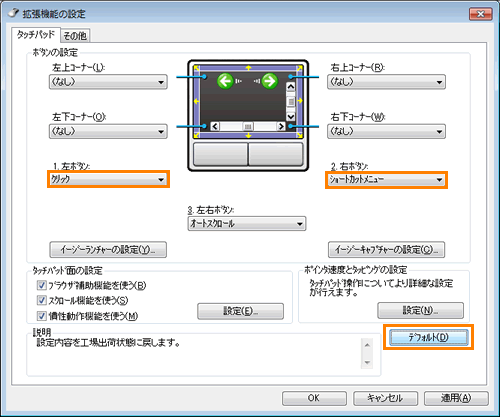 (図14)
(図14)
マウスの設定を左利き用に変更する方法
◆[Synaptics PS/2 Port TouchPad]の場合
- [スタート]ボタン
 →[コントロールパネル]をクリックします。
→[コントロールパネル]をクリックします。 - 「コントロールパネル」画面が表示されます。[ハードウェアとサウンド]項目をクリックします。
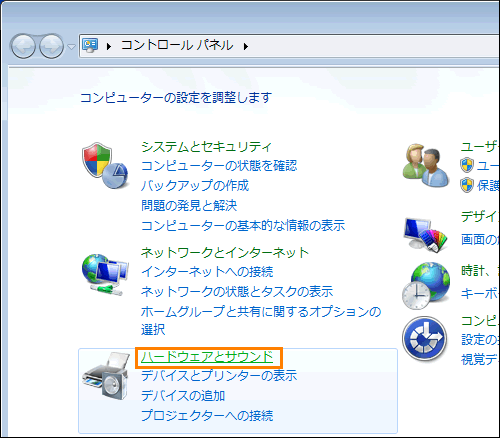 (図15)
(図15)
- 「ハードウェアとサウンド」画面が表示されます。”デバイスとプリンター”項目の[マウス]をクリックします。
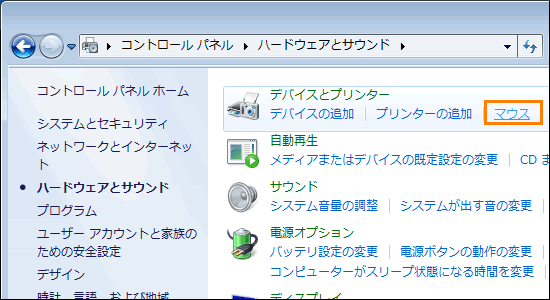 (図16)
(図16)
- 「マウスのプロパティ」画面が表示されます。「ボタン」タブをクリックします。
- ”ボタンの構成”項目から”デバイス(V)”項目の[▼]をクリックし、[他のポインティングデバイス]をクリックします。
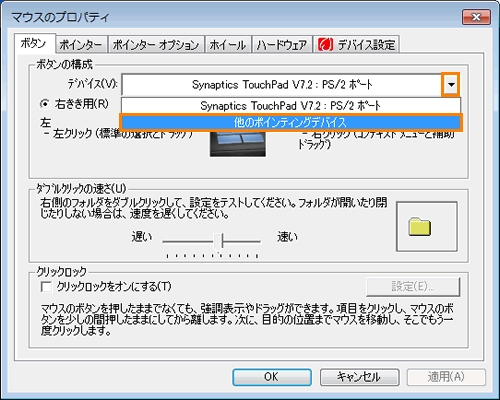 (図17)
(図17)
- [◎ 左きき用(L)]をクリックします。
※この時点で、マウスは左利き用の設定に変更されます。
マウスの右ボタンが[左クリック(標準の選択とドラッグ)]、左ボタンが[右クリック(コンテキストメニューと補助ドラッグ)]の動作をします。
 (図18)
(図18)
- [OK]ボタンをクリックし、「マウスのプロパティ」画面を閉じます。
- 「ハードウェアとサウンド」画面に戻ります。右上の[×]ボタンをクリックして閉じます。
設定は以上です。
マウスが左利き用の設定で動作していることを確認してください。
<補足:マウスを右利き用(初期設定)に戻す方法>
- 上記と同様の操作を行ない、手順6で[◎ 右きき用(R)]を選択してください。
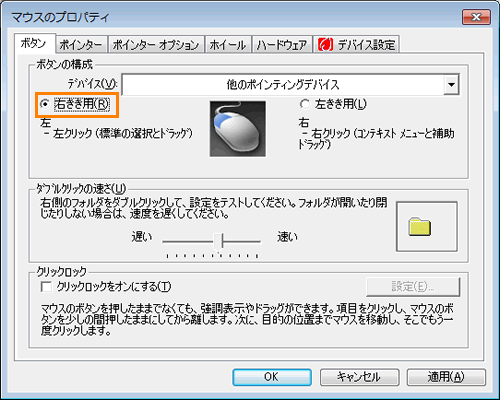 (図19)
(図19)
◆[Alps Pointing-device]の場合
- [スタート]ボタン
 →[コントロールパネル]をクリックします。
→[コントロールパネル]をクリックします。 - 「コントロールパネル」画面が表示されます。[ハードウェアとサウンド]項目をクリックします。
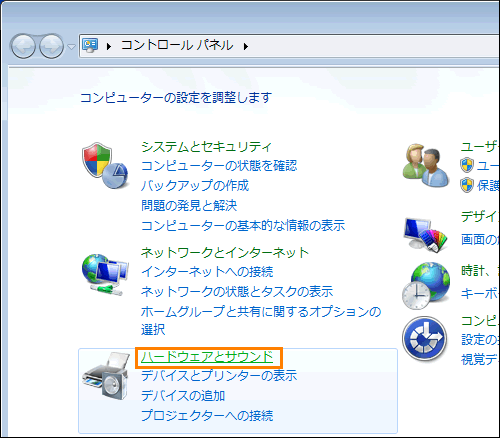 (図20)
(図20)
- 「ハードウェアとサウンド」画面が表示されます。”デバイスとプリンター”項目の[マウス]をクリックします。
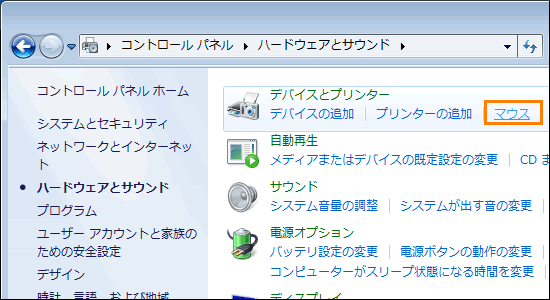 (図21)
(図21)
- 「マウスのプロパティ」の「ボタン」タブ画面が表示されます。”ボタンの構成”項目の[□ 主と副のボタンを切り替える(S)]をクリックしてチェックを付けます。
※チェックを付けた時点で設定が反映されます。
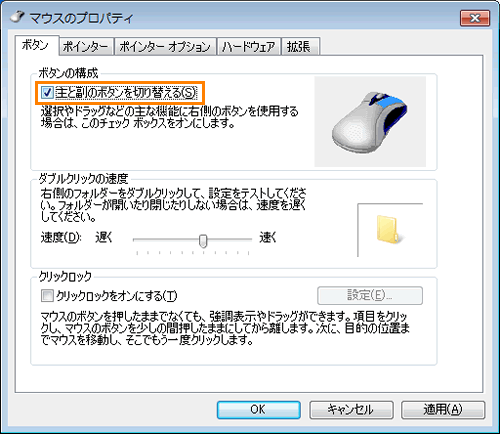 (図22)
(図22)
- [OK]ボタンをクリックします。
- 「ハードウェアとサウンド」画面に戻ります。右上の[×]ボタンをクリックして閉じます。
設定は以上です。
マウスの設定が左利き用に変更されていることを確認してください。
<補足:マウスの設定を初期設定(右利き用)に戻したい場合>
- 上記手順と同様の操作を行ない、手順4で[□ 主と副のボタンを切り替える(S)]をクリックしてチェックをはずします。
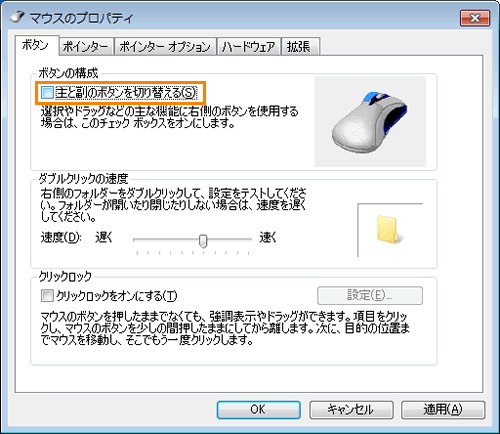 (図23)
(図23)
関連情報
- タッチパッドを有効(ON)/無効(OFF)に切り替える方法については、以下のリンクを参照してください。
[009937:タッチパッドの有効(ON)/無効(OFF)を切り替える方法<dynabook UX/2*Kシリーズ>]
- タッチパッドの感度(指を感知するレベル)を調節する方法については、以下のリンクを参照してください。
[009938:タッチパッドの感度を調節する方法<dynabook UX/2*Kシリーズ>]
- キーボード入力時に誤ってタッチパッドに触れてしまったなどの誤操作を防ぐためにタップ機能を無効に設定したい場合は、以下のリンクを参照してください。
[009939:タッチパッドのタップ機能を無効にする方法<dynabook UX/2*Kシリーズ>]
- USBマウスをパソコンに接続すると自動的にタッチパッドを無効に変更する方法については、以下のリンクを参照してください。
[009941:USBマウス接続時にタッチパッドを無効にする方法<dynabook UX/2*Kシリーズ>]
以上
