情報番号:009989 【更新日:2010.01.19】
タッチパッドの感度を調節する方法<dynabook CX/4*Kシリーズ>
| 対応機種 | |
|---|---|
| 対象OS | Windows(R)7 |
| カテゴリ | マウス/タッチパッド、マウス/タッチパッドの設定 |
回答・対処方法
はじめに
タッチパッドの感度(指を感知するレベル)を調節する方法について説明します。
ポインターの誤動作が起こる場合や湿度の高い場所で作業する場合などは、感度を下げてください。
タッチパッドを強く押さないと反応しない場合やタッチパッドがタップに反応しないことがある場合は、感度を上げてください。
操作手順
- [スタート]ボタン
 →[コントロールパネル]をクリックします。
→[コントロールパネル]をクリックします。 - 「コントロールパネル」画面が表示されます。[ハードウェアとサウンド]項目をクリックします。
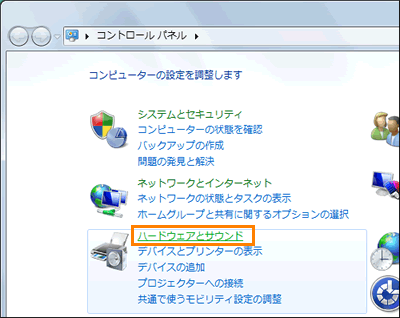 (図1)
(図1)
- 「ハードウェアとサウンド」画面が表示されます。”デバイスとプリンター”項目の[マウス]をクリックします。
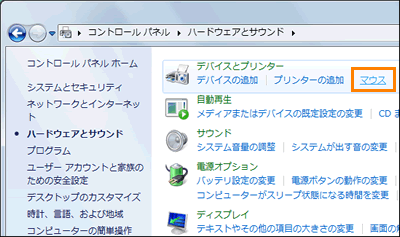 (図2)
(図2)
- 「マウスのプロパティ」画面が表示されます。「拡張」タブをクリックします。
- ”タッチパッド拡張設定”項目で[拡張機能の設定(D)]ボタンをクリックします。
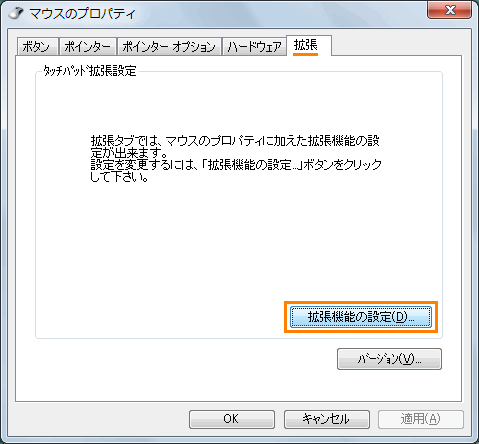 (図3)
(図3)
- 「拡張機能の設定」の「タッチパッド」タブ画面が表示されます。”ポインタ速度とタッピングの設定”項目の[設定(N)]ボタンをクリックします。
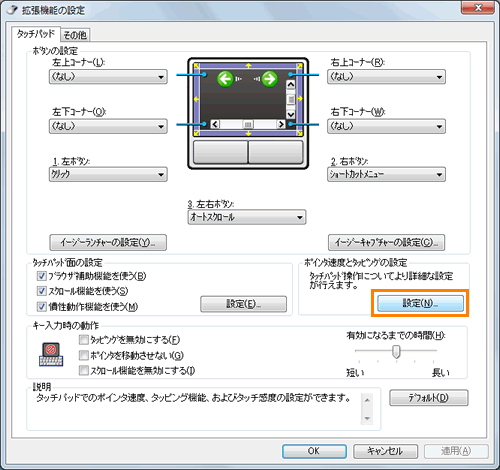 (図4)
(図4)
- 「タッチパッドの詳細設定」画面が表示されます。”タッチ感度(S)”項目のスライダーをマウスの左ボタンでクリックしたまま左右に移動して感度を調節します。
・感度を下げる場合・・・”低い”へ移動します。
・感度を上げる場合・・・”高い”へ移動します。
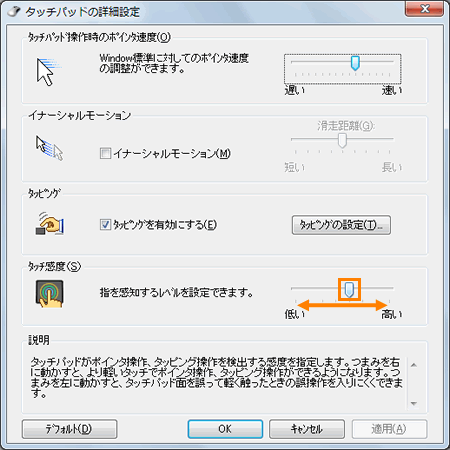 (図5)
(図5)
- 調節が終わりましたら、[OK]ボタンをクリックします。
- 「拡張機能の設定」の「タッチパッド」タブ画面に戻ります。[OK]ボタンをクリックします。
- 「マウスのプロパティ」画面に戻りましたら、[OK]ボタンをクリックして閉じます。
- 「ハードウェアとサウンド」画面に戻りましたら、画面右上の[×]ボタンをクリックして閉じます。
タッチパッドの感度を調節する操作は以上です。
調節したとおりにタッチパッドが使用できることを確認してください。
<補足>
- タッチパッドの感度を初期設定に戻したい場合は、上記の手順7で[デフォルト(D)]ボタンをクリックしてください。
※[デフォルト(D)]ボタンをクリックした場合、「タッチパッドの詳細設定」画面のほかの設定もすべて初期設定に戻ってしまうのでご注意ください。
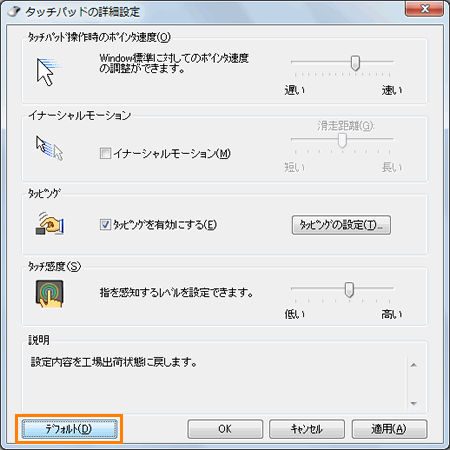 (図6)
(図6)
関連情報
- タッチパッドの有効(ON)/無効(OFF)を切り替える方法については、以下のリンクを参照してください。
[009988:タッチパッドの有効(ON)/無効(OFF)を切り替える方法<dynabook CX/4*Kシリーズ>]
- キーボード入力時に誤ってタッチパッドに触れてしまったなどの誤操作を防ぐためにタップ機能を無効に設定したい場合は、以下のリンクを参照してください。
[009990:タッチパッドのタップ機能を無効にする方法<dynabook CX/4*Kシリーズ>]
- タッチパッドやマウスの設定は、標準では右利き用に設定されていますが、左利き用に変更したい場合は、以下のリンクを参照してください。
[009991:タッチパッド/マウスの設定を左利き用に変更する方法<dynabook CX/4*Kシリーズ>]
- USBマウスをパソコンに接続すると自動的にタッチパッドを無効に変更する方法については、以下のリンクを参照してください。
[009992:USBマウス接続時にタッチパッドを無効にする方法<dynabook CX/4*Kシリーズ>]
以上
