情報番号:010086 【更新日:2010.12.07】
フォルダー画面の詳細ウィンドウのサイズを変更する方法<Windows(R)7>
対応機器・対象OSとカテゴリ
| 対応機種 |
|
| 対象OS |
Windows(R)7 |
| カテゴリ |
Windowsの操作/設定 |
回答・対処方法
はじめに
フォルダー画面の詳細ウィンドウのサイズを変更する方法について説明します。詳細ウィンドウはサイズによって表示される情報の項目数が異なります。また、表示される情報の種類はファイルの種類によって異なります。
- 詳細ウィンドウとは?
フォルダー画面のレイアウトの1つで、フォルダー画面の下部に表示され、選択したファイルやフォルダーの詳細が表示されます。
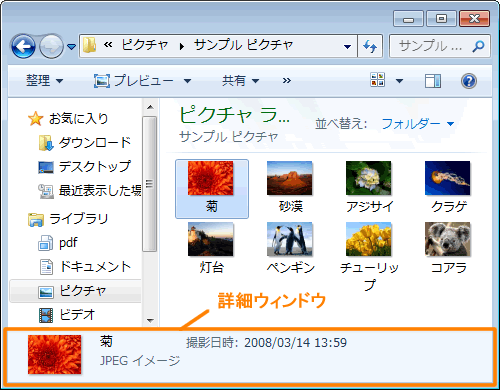 (図1)
(図1)
※詳細ウィンドウの表示/非表示を切り替える方法は、[010082:フォルダー画面のレイアウトをカスタマイズする方法<Windows(R)7>]を参照してください。
方法1:右クリック操作でサイズを変更する方法
右クリック操作では、用意されている3サイズ(小、中、大)から選択することができます。
- 詳細ウィンドウの何も表示されていない部分をマウスの右ボタンでクリックします。
- 表示されるメニューから[サイズ(S)]をクリックし、[小(S)]、[中(M)]、[大(L)]のいずれかを選択します。
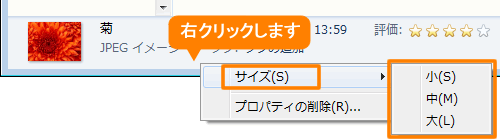 (図2)
(図2)
- [小(S)]を選択した場合
詳細情報が2行分表示されます。
 (図3)
(図3)
- [中(M)]を選択した場合
詳細情報が3行分表示されます。
 (図4)
(図4)
- [大(L)]を選択した場合
詳細情報が5行分表示されます。
 (図5)
(図5)
方法2:ドラッグ操作でサイズを変更する方法
ドラッグ操作では、任意のサイズに変更することができます。
- 詳細ウィンドウ上端にマウスポインターをあわせ、ポインターが上下の矢印の形になったところでマウスの左ボタンを押したまま上下に動かします。
 (図6)
(図6)
- サイズが決定したらマウスのボタンを離します。
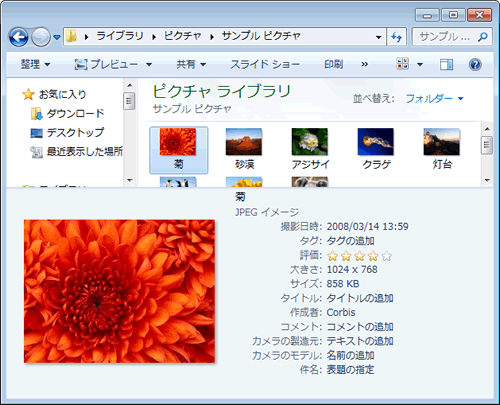 (図7)
(図7)
関連情報
以上
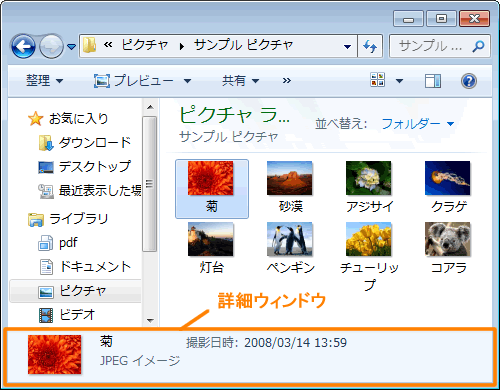 (図1)
(図1)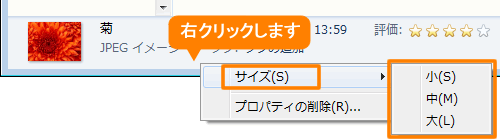 (図2)
(図2) (図3)
(図3) (図4)
(図4) (図5)
(図5) (図6)
(図6)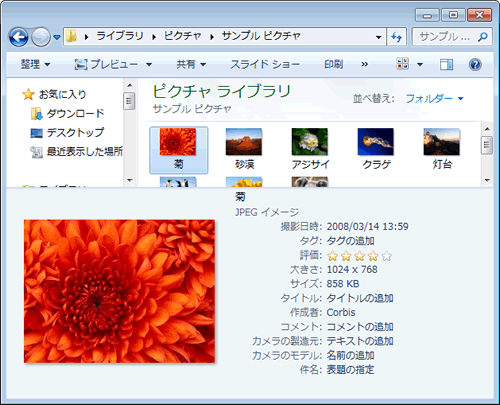 (図7)
(図7)