情報番号:010088 【更新日:2010.12.14】
フォルダー画面の詳細ウィンドウからプロパティの詳細情報を削除する方法<Windows(R)7>
対応機器・対象OSとカテゴリ
| 対応機種 |
|
| 対象OS |
Windows(R)7 |
| カテゴリ |
Windowsの操作/設定 |
回答・対処方法
はじめに
フォルダー画面の詳細ウィンドウからプロパティの詳細情報を削除する方法について説明します。
<詳細ウィンドウとは?>
フォルダー画面のレイアウトの1つで、フォルダー画面の下部に表示され、選択したファイルやフォルダーの詳細が表示されます。
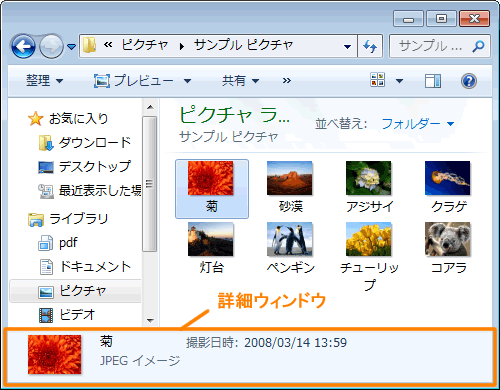 (図1)
(図1)
※詳細ウィンドウの表示/非表示を切り替える方法は、[010082:フォルダー画面のレイアウトをカスタマイズする方法<Windows(R)7>]を参照してください。
操作手順
方法1:自動的にコピーを作成し、可能なすべてのプロパティを削除する場合
※コピーの方のプロパティが削除されます。元のファイルは変更されません。
- 詳細情報を削除したいファイルが保存されている場所を開きます。
- 詳細情報を削除したいファイルをクリックして選択します。
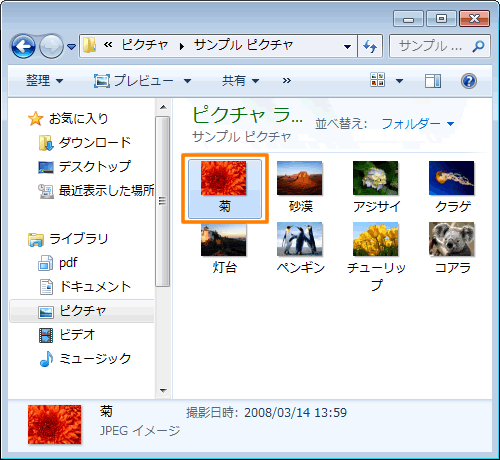 (図2)
(図2)
- 詳細ウィンドウをマウスの右ボタンでクリックし、表示されるメニューから[プロパティの削除(R)]をクリックします。
 (図3)
(図3)
- 「プロパティの削除」画面が表示されます。[◎ 可能なすべてのプロパティを削除してコピーを作成(C)]をクリックして選択し、[OK]ボタンをクリックします。
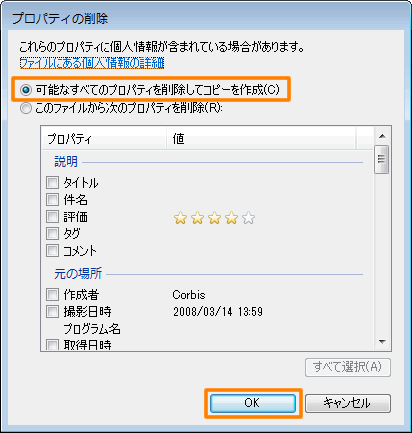 (図4)
(図4)
- 選択したファイルのコピーが作成されます。
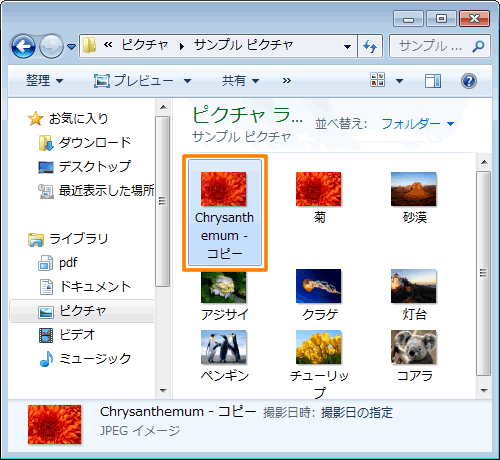 (図5)
(図5)
以上で終了です。作成されたコピーファイルの詳細情報が削除されていることを確認してください。
※ここでは、マウスポインターをあわせて表示されるポップアップで確認しています。
「プロパティ」画面で確認する方法は、[009551:ファイルやフォルダーの情報を確認する方法<Windows(R)7>]を参照してください。
 (図6)
(図6)
※元のファイルの詳細情報はそのままです。
 (図7)
(図7)
方法2:任意のプロパティを削除する場合
- 詳細情報を削除したいファイルが保存されている場所を開きます。
- 詳細情報を削除したいファイルをクリックして選択します。
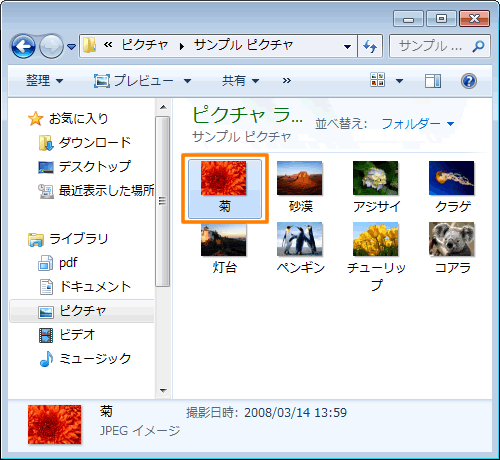 (図8)
(図8)
- 詳細ウィンドウをマウスの右ボタンでクリックし、表示されるメニューから[プロパティの削除(R)]をクリックします。
 (図9)
(図9)
- 「プロパティの削除」画面が表示されます。[◎ このファイルから次のプロパティを削除(R)]をクリックして選択します。
- 一覧から削除したい項目にチェックを付けます。
※[すべて選択(A)]ボタンをクリックすると、可能なすべてのプロパティが削除されます。
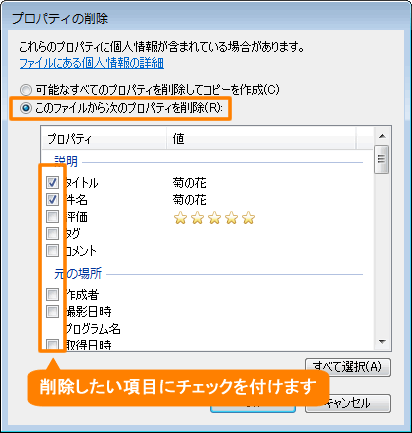 (図10)
(図10)
- [OK]ボタンをクリックすると、チェックを付けた詳細情報が削除されます。
以上で終了です。詳細情報が削除されていることを確認してください。
※ここでは、マウスポインターをあわせて表示されるポップアップで確認しています。
「プロパティ」画面で確認する方法は、[009551:ファイルやフォルダーの情報を確認する方法<Windows(R)7>]を参照してください。
 (図11)
(図11)
関連情報
以上
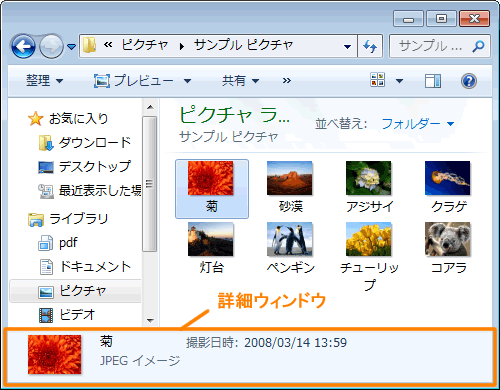 (図1)
(図1)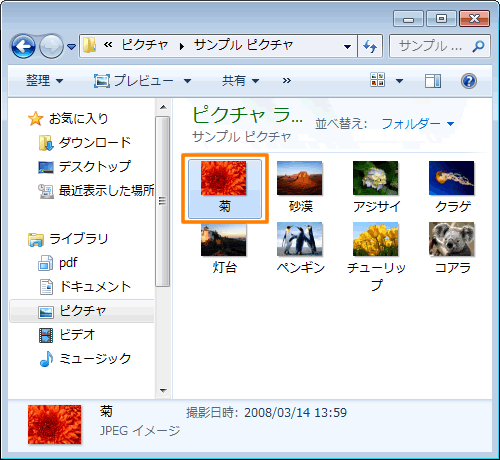 (図2)
(図2) (図3)
(図3)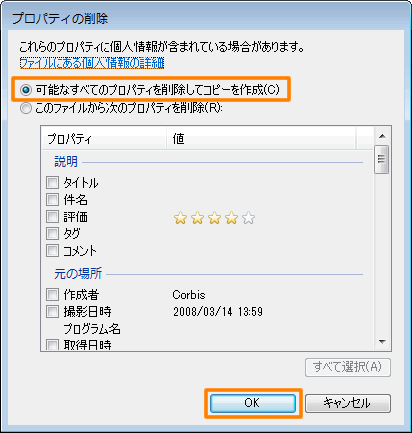 (図4)
(図4)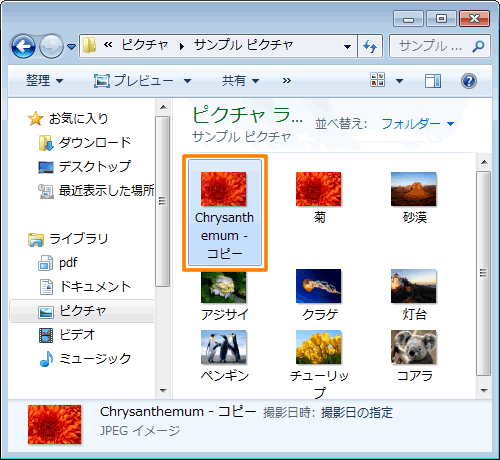 (図5)
(図5) (図6)
(図6) (図7)
(図7)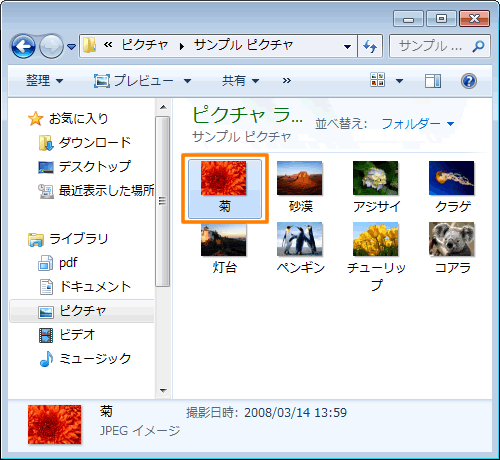 (図8)
(図8) (図9)
(図9)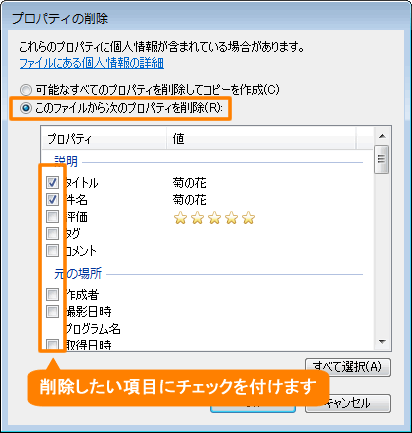 (図10)
(図10) (図11)
(図11)