情報番号:010168 【更新日:2010.02.16】
「東芝ファイルレスキュー」バックアップしたデータを復元する方法<Windows(R)7>
対応機器・対象OSとカテゴリ
| 対応機種 |
|
| 対象OS |
Windows(R)7 |
| カテゴリ |
その他のプレインストールソフト、dynabookユーティリティ、バックアップ、データのバックアップ |
回答・対処方法
はじめに
「東芝ファイルレスキュー」を使うと、Windows(システム)が起動しなくても、データのバックアップ=救助(レスキュー)することができます。
ここでは、「東芝ファイルレスキュー」を使ってバックアップしたデータを復元する方法について説明します。
※「東芝ファイルレスキュー」を使用してデータを復元する注意事項については、以下のリンクを参照してください。
[010166:「東芝ファイルレスキュー」について<Windows(R)7>]
準備
以下の準備が完了していることを確認してください。
<準備1:データのバックアップ>
データを復元するには、あらかじめデータをバックアップする必要があります。詳しくは、以下のリンクを参照してください。
[010167:「東芝ファイルレスキュー」Windowsが起動しない状態で、データのバックアップをとる方法<Windows(R)7>]
<準備2:パソコンのリカバリー(再セットアップ)>
データのバックアップが完了しましたら、パソコンをリカバリーしてください。
リカバリーを行なう場合は、取扱説明書「準備しよう」、「セットアップガイド」または「dynabookガイド」の「買ったときの状態に戻すには」を参照してください。
<準備3:ユーザーアカウントの作成>
リカバリー後にバックアップデータの所有者となるユーザーアカウントを作成してください。
ユーザーアカウントを作成する方法については、以下のリンクを参照してください。
[009509:ユーザーアカウントの作成方法<Windows(R)7>]
<準備4:管理者ユーザーアカウントのパスワード設定>
標準ユーザーが復元プログラム(TFRescue.exe)を実行するときは、管理者ユーザー認証が必要となります。管理者ユーザー認証には、必ずパスワードが設定されている管理者ユーザーアカウントを使ってください。パスワードが設定されていないアカウントを使うと、認証が失敗しますのでご注意ください。
管理者ユーザーアカウントにパスワードが設定されていない場合は、以下のリンクを参照してパスワードを設定してください。
[009541:ユーザーアカウントのパスワードを設定する方法<Windows(R)7>]
上記準備が完了している場合は、以下の操作を行なってください。
操作手順
- パソコンに電源を入れ、Windowsを起動します。
このとき、データを復元したいユーザーアカウントでログインしてください。
- データが保存されている記録メディアをパソコンに接続します。
- [スタート]ボタン
 →[コンピューター]をクリックし、「コンピューター」画面から記録メディアのドライブアイコンをダブルクリックします。
→[コンピューター]をクリックし、「コンピューター」画面から記録メディアのドライブアイコンをダブルクリックします。
※ここでは例としてUSBフラッシュメモリ[リムーバブルディスク(F:)]をダブルクリックします。
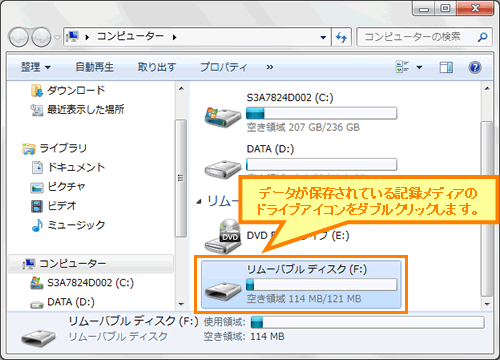 (図1)
(図1)
- 記録メディア内の[TFRescue]ファイルをダブルクリックします。
※標準ユーザーのアカウントで復元プログラムを実行するときは、管理者ユーザーの認証が必要です。
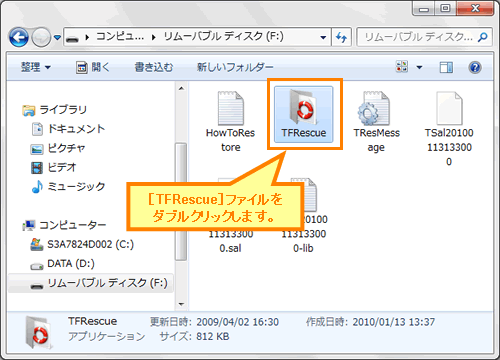 (図2)
(図2)
- 接続した記録メディアに救助したファイルが複数存在する場合は、”復元するファイルを選択してください。”メッセージ画面が表示されます。復元するファイルを選択し、[OK]ボタンをクリックします。救助したいファイルが1つの場合は、手順6へ進んでください。
※復元するファイルの名称は、「Tsal」のあとが、年号/月日/時分秒を示す数字となっています。これは、救助を行なった日時ですので、よく確認して復元したいファイルを選択してください。
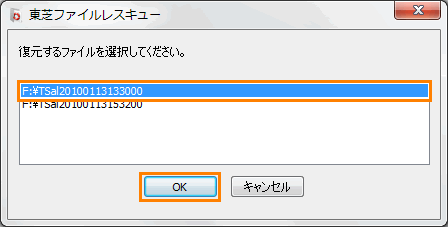 (図3)
(図3)
- 「東芝ファイルレスキュー」”ようこそ”メッセージ画面が表示されます。免責事項と使用上のご注意を確認し、[◎ はい、同意します。]を選択し、[次へ]ボタンをクリックします。
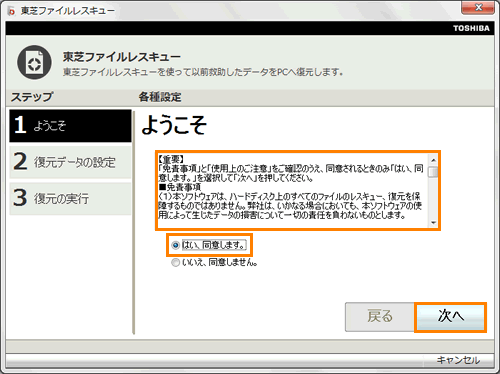 (図4)
(図4)
- ”復元データの指定”メッセージ画面が表示されます。”復元するユーザデータ”項目から復元したいユーザーデータを選択し、[次へ]ボタンをクリックします。
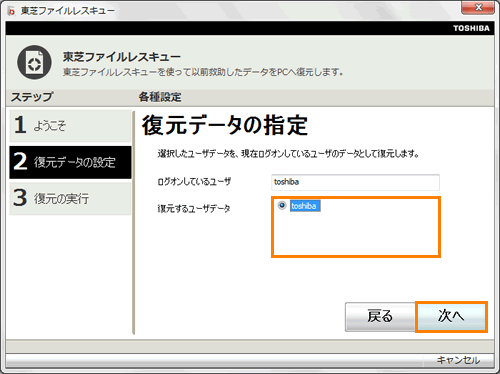 (図5)
(図5)
- ”復元データの確認”メッセージ画面が表示されます。復元するデータを確認し、[実行]ボタンをクリックします。
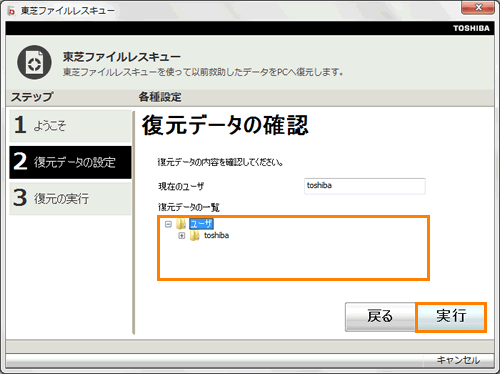 (図6)
(図6)
- ”データの復元を開始しますか?”メッセージ画面が表示されます。[OK]ボタンをクリックします。
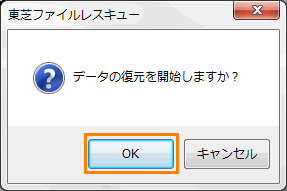 (図7)
(図7)
- ”データ復元中”メッセージ画面が表示されます。データ復元の進捗状況を示します。復元が完了するまでしばらくお待ちください。
※データの復元には、長時間かかることがあります。必ず電源コードを接続した状態でご利用ください。
※復元中は保存先メディアを取りはずさないでください。
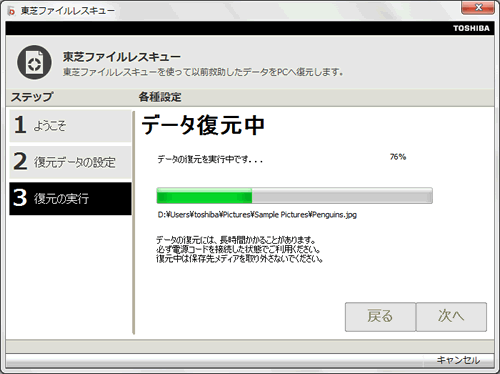 (図8)
(図8)
- ”データ復元完了”メッセージ画面が表示されます。[完了]ボタンをクリックします。
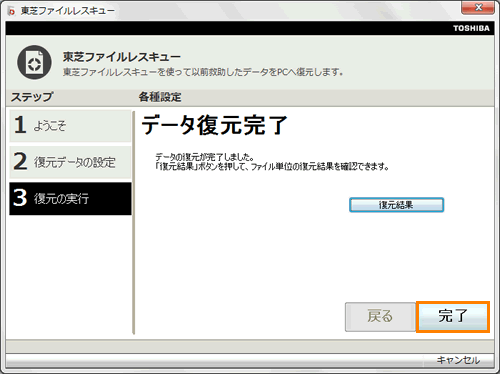 (図9)
(図9)
※[復元結果]ボタン
クリックすると、ファイル単位で復元結果を表示します。パソコンのハードディスク内のどこに復元されたかを確認することができます。
- 記録メディアのドライブ画面に戻ります。右上の[×]ボタンをクリックして閉じます。
データの復元操作は以上です。
データが正しく復元されていることを確認してください。
<メモ:復元データ>
- 復元データと同じファイルが復元先にある場合、復元データのファイル名の先頭に「 _ (アンダーバー)」が付きます。
- ユーザーデータ以外の任意のファイルやフォルダーを救助して復元した場合、次の場所に保存されます。
・救助時にハードディスクドライブ(C:)に保存されていたデータ:[C:\ユーザー\(ユーザー名のフォルダー)\C]の中
・救助時にハードディスクドライブ(D:)に保存されていたデータ:[C:\ユーザー\(ユーザー名のフォルダー)\D]の中
以上
 →[コンピューター]をクリックし、「コンピューター」画面から記録メディアのドライブアイコンをダブルクリックします。
→[コンピューター]をクリックし、「コンピューター」画面から記録メディアのドライブアイコンをダブルクリックします。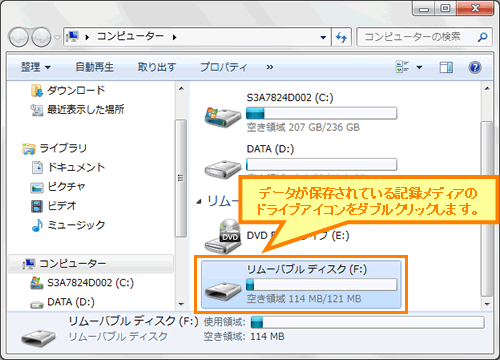 (図1)
(図1)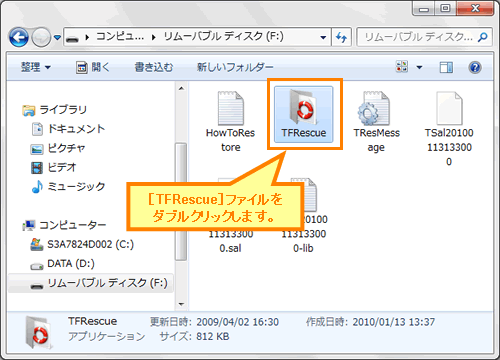 (図2)
(図2)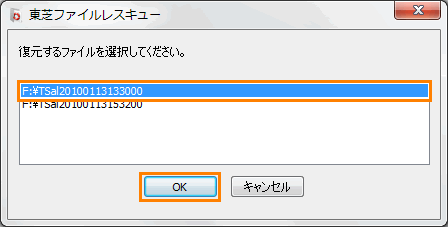 (図3)
(図3)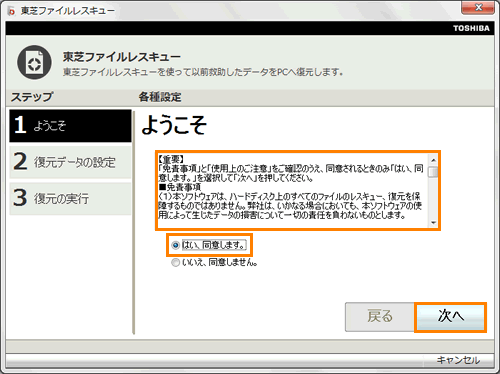 (図4)
(図4)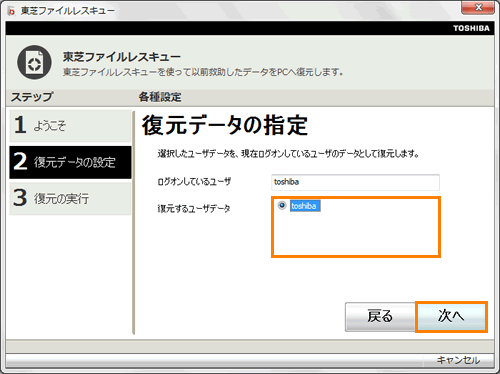 (図5)
(図5)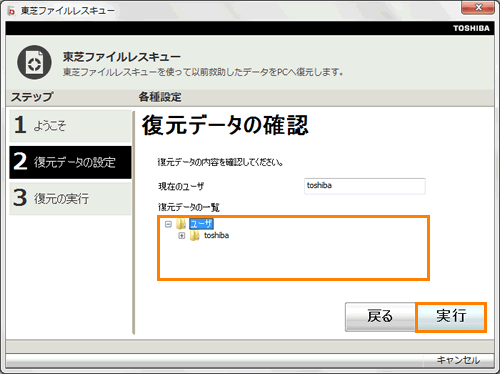 (図6)
(図6)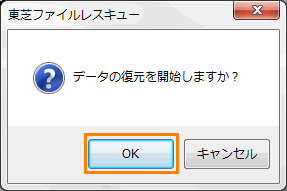 (図7)
(図7)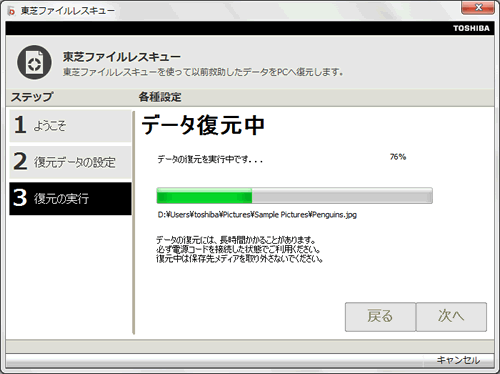 (図8)
(図8)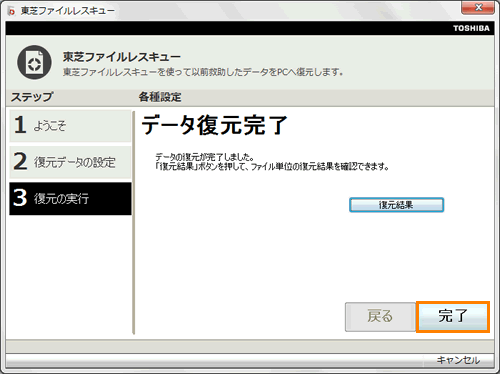 (図9)
(図9)