情報番号:010480 【更新日:2011.04.19】
「Microsoft(R)IME」入力/編集中の文字の色や下線の色を変更する方法<Windows(R)7>
対応機器・対象OSとカテゴリ
| 対応機種 |
|
| 対象OS |
Windows(R)7 |
| カテゴリ |
文字入力、文字入力の便利な使いかた |
回答・対処方法
はじめに
文字を入力して確定する前の文字色や変換中の文字色、下線の色を変更する方法について説明します。
※本手順は、Windows7標準の「Microsoft IME」についての情報です。バージョンを確認する方法については、以下のリンクを参照してください。
[009663:「Microsoft(R) IME」バージョンを確認する方法<Windows(R)7>]
※「Microsoft Office IME 2007」を使用している場合は、以下のリンクを参照してください。
[011438:「Microsoft(R)Office IME 2007」入力/編集中の文字の色や下線の色を変更する方法<Windows(R)7>]
※「Microsoft Office IME 2010」を使用している場合は、以下のリンクを参照してください。
[011439:「Microsoft(R)Office Input Method Editor 2010(IME 2010)」入力/編集中の文字の色や下線の色を変更する方法<Windows(R)7>]
- 変更前の状態
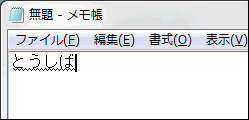 (図1)
(図1)
- 変更後の状態の一例
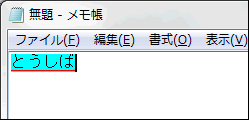 (図2)
(図2)
操作手順
- 言語バーの[ツール]ボタンをクリックして、表示されるメニューの[プロパティ(R)]をクリックします。
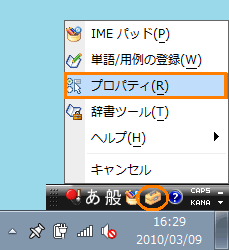 (図3)
(図3)
※言語バーがデスクトップ上に見当たらない場合は、タスクバー上に格納されている場合があります。
詳しくは、[009664:言語バーをタスクバー内に格納する方法<Windows(R)7>]を参照してください。
※言語バーが表示されていない場合は、[009665:言語バーが表示されない<Windows(R)7>]を参照してください。
- 「Microsoft IMEのプロパティ」画面が表示されます。「編集操作」タブをクリックします。
- ”ローマ字/色の設定”の”色設定(C)”項目から設定を行ないます。[変更(V)]ボタンをクリックします。
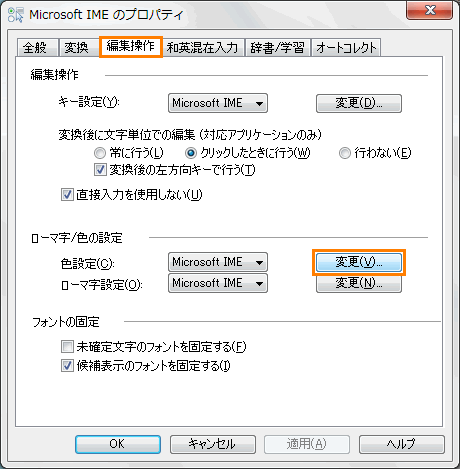 (図4)
(図4)
- 「Microsoft IME詳細プロパティ」の「色設定」タブ画面が表示されます。”色の指定(C)”の”変更箇所”項目から色の設定を変更したい項目を選択します。
・入力文字
変換前の状態の文字列です。入力後に変換キーを押して変換したり[ENTER]キーを押して確定したりする前の状態の文字列、または一度変換した後、[ESC]キーなどで変換前の状態に戻した文字列です。
・注目文節内文字
変換キーを押して変換中の状態(確定する前の状態)で、候補一覧を表示する対象となる文字列です。変換中の状態で編集作業を行なうときは、この文字列が編集対象となります。
・変換済み文節内文字
変換キーを押して変換中の状態(確定する前の状態)で、注目文節以外の文字列です。
・文節長変更中文字
変換キーを押して変換中の状態(確定する前の状態)で、変換後の文節区切り位置を変更しているときの文字列です。
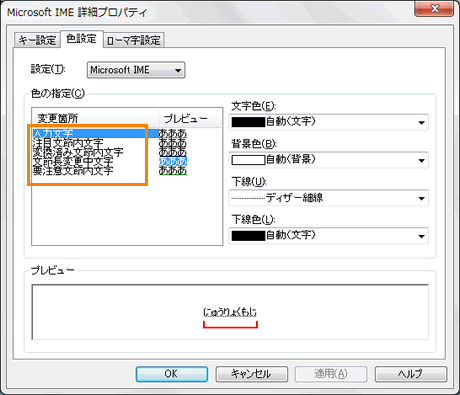 (図5)
(図5)
- 右側の”文字色(E):”、”背景色(B):”、”下線(U):”、”下線色(L):”項目の[▼]をクリックして好みの色に変更します。
※”プレビュー”項目に変更した色が表示されます。
※以下図は、初期設定の状態です。
 (図6)
(図6)
- [OK]ボタンをクリックします。
- 「Microsoft IMEのプロパティ」の「編集操作」タブ画面に戻ります。
”ローマ字/色の設定”項目の”色設定(C)”が[ユーザー定義]に変更されます。
[OK]ボタンをクリックします。
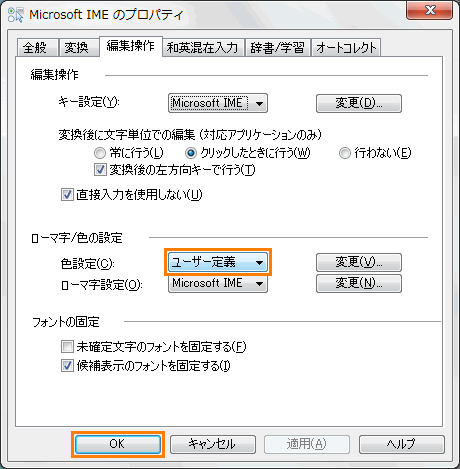 (図7)
(図7)
設定した色で表示されることをご確認ください。
※再度色設定を変更したとき、以前に設定した「ユーザー定義」は消去されます。
※設定を初期設定に戻したい場合は、”ローマ字/色の設定”項目の”色設定(C)”の[▼]をクリックして[Microsoft IME]を選択してください。
以上
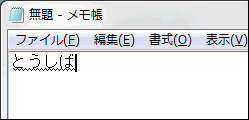 (図1)
(図1)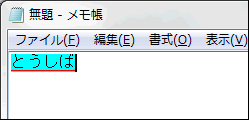 (図2)
(図2)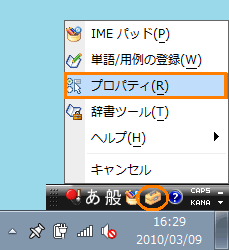 (図3)
(図3)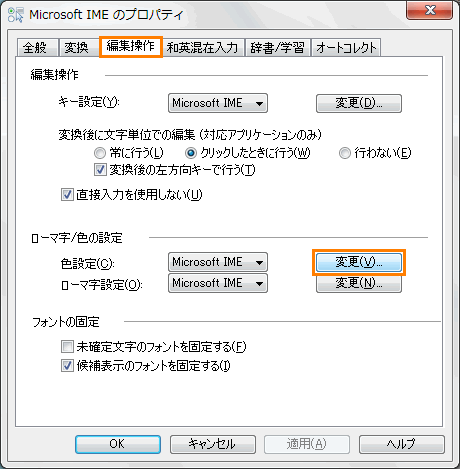 (図4)
(図4)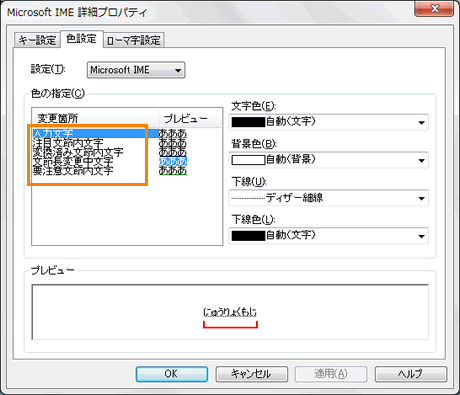 (図5)
(図5) (図6)
(図6)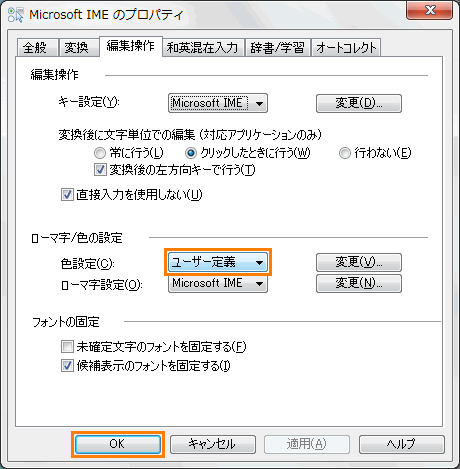 (図7)
(図7)