情報番号:010500 【更新日:2010.06.08】
「ウイルスバスター(TM)2010」特定のファイルやフォルダーを指定して検索する方法(カスタム検索)
対応機器・対象OSとカテゴリ
| 対応機種 |
|
| 対象OS |
Windows(R)7 |
| カテゴリ |
ウイルス情報、ウイルス予防/対策 |
回答・対処方法
はじめに
「ウイルスバスター2010」は、ウイルスやスパイウェアなどの脅威から、お使いのコンピューターやコンピューターに保存している大切な個人情報などを守ってくれる総合セキュリティ対策ソフトウェアです。
お使いのコンピューターにウイルスやスパイウェアが浸入していないか、およびセキュリティホールがないかチェックすることができます。
ここでは、特定のファイルやフォルダーを指定して検索する方法(カスタム検索)について説明します。
<準備>
【注意】
本製品にインストールされている「ウイルスバスター2010」は、90日無料版です。
90日を経過するとウイルスチェック機能を含めて、すべての機能がご使用できなくなります。
ウイルスチェックがまったく行なわれない状態となりますので、かならず期限切れ前に有料の正規サービスへ登録するか、他の有効なウイルス対策ソフトを導入してください。
※「ウイルスバスター2010」の詳細、お問い合わせ窓口については、以下のリンクを参照してください。
お問い合わせ窓口は、ウイルスバスターサービスセンターになります。
[010494:「ウイルスバスター(TM)2010」について]
操作手順
※既に感染している恐れがある場合は、二次感染を防ぐためネットワークケーブルの取りはずし、無線LANのスイッチをOFFにするなど、外部への通信を遮断させてから作業を行なってください。
- [スタート]ボタン
 →[すべてのプログラム]→[ウイルスバスター2010]→[ウイルスバスター2010を起動]をクリックします。
→[すべてのプログラム]→[ウイルスバスター2010]→[ウイルスバスター2010を起動]をクリックします。 - 「ウイルスバスター2010」が起動し、「現在の状況」画面が表示されます。[検索開始(S)]ボタンの右にある[▼]をクリックし、[カスタム検索]をクリックします。
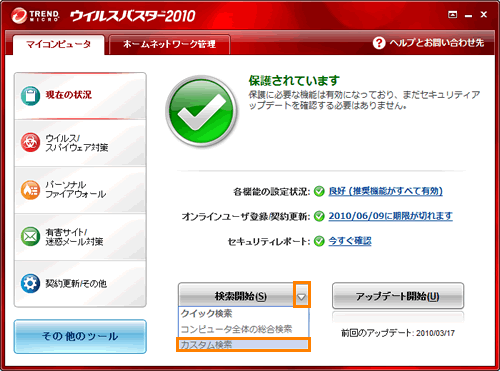 (図1)
(図1)
- 「カスタム検索」の「検索場所」タブ画面が表示されます。”検索場所”から検索を行なうファイルやフォルダーを指定します。
左側の[+]をクリックすると、下位のフォルダーが表示できます。検索したいファイルまたはフォルダーのチェックボックスをクリックしてチェックを付けます。
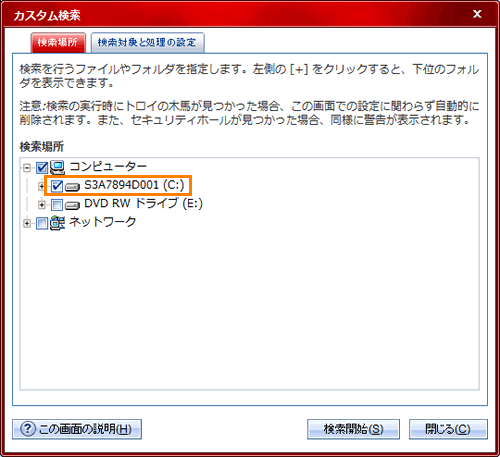 (図2)
(図2)
※必要に応じて「検索対象と処理の設定」タブ内の設定を行なってください。
このタブでは、指定した検索場所に保存されているどのファイルを検索するのか(検索対象)、ウイルスやスパイウェアが見つかった場合にどのように処理するのか(検索処理)などを指定することができます。
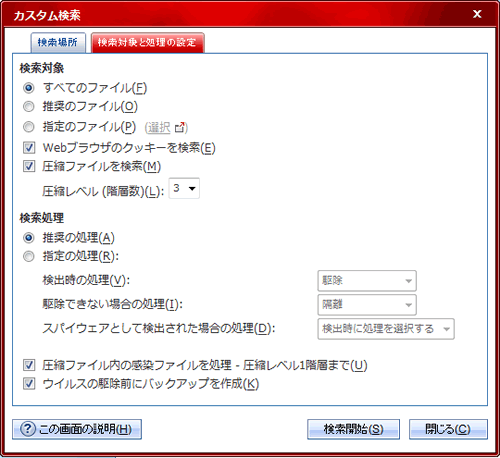 (図3)
(図3)
- [検索開始(S)]ボタンをクリックします。
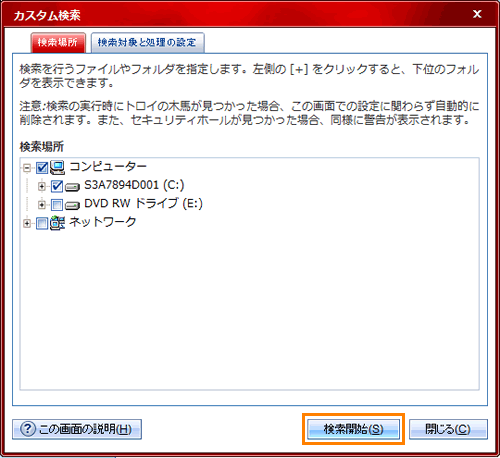 (図4)
(図4)
- 「検索進行状況」画面が表示され、ウイルス/スパイウェア検索が始まります。しばらくお待ちください。
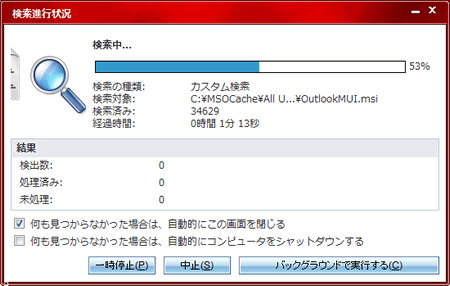 (図5)
(図5)
- ウイルス/スパイウェア検索が完了し、何も見つからなかった場合は、自動的に「検索進行状況」画面が閉じられ「現在の状況」画面に戻ります。(初期設定時)
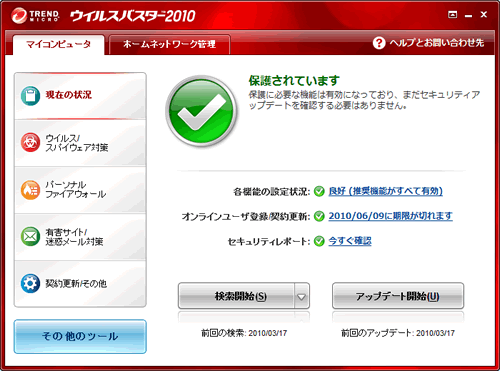 (図6)
(図6)
※「検索進行状況」画面で[□ 何も見つからなかった場合は、自動的にこの画面を閉じる]のチェックをはずした場合は、検索結果の画面が表示されます。内容を確認し、[閉じる(C)]ボタンをクリックします。
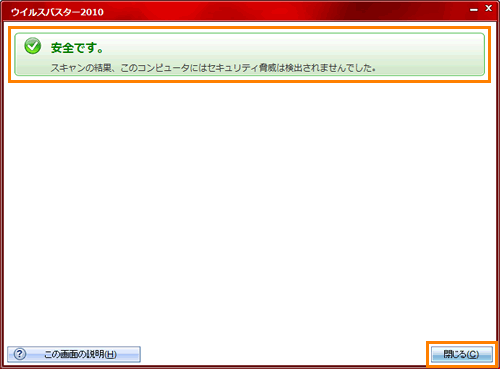 (図7)
(図7)
<ウイルス/スパイウェアが検索された場合>
ウイルス感染の拡大や不正アクセスを防ぐためにネットワーク接続を一時的に切断(緊急ロック)してください。その後、検索結果の画面の指示にしたがって操作を行なってください。緊急ロックの詳細については、以下のリンクを参照してください。
[010504:「ウイルスバスター(TM)2010」ウイルス感染の拡大や不正アクセスを防ぐためにネットワーク接続を一時的に切断(緊急ロック)する方法]
- 右上の[×]ボタンをクリックして閉じます。
カスタム検索操作は以上です。
関連情報
以上
 →[すべてのプログラム]→[ウイルスバスター2010]→[ウイルスバスター2010を起動]をクリックします。
→[すべてのプログラム]→[ウイルスバスター2010]→[ウイルスバスター2010を起動]をクリックします。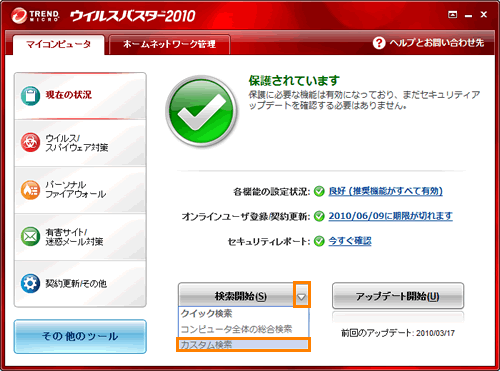 (図1)
(図1)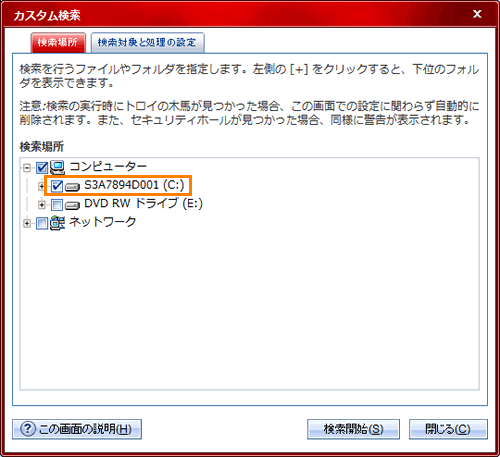 (図2)
(図2)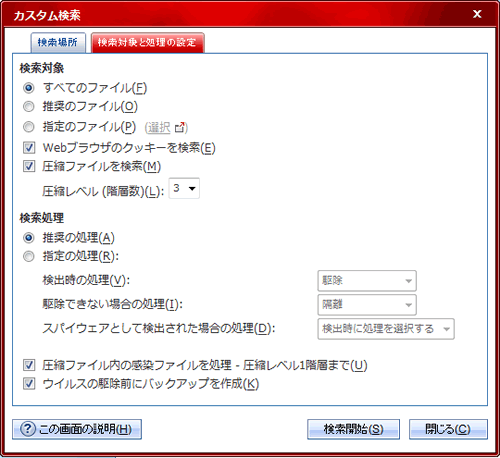 (図3)
(図3)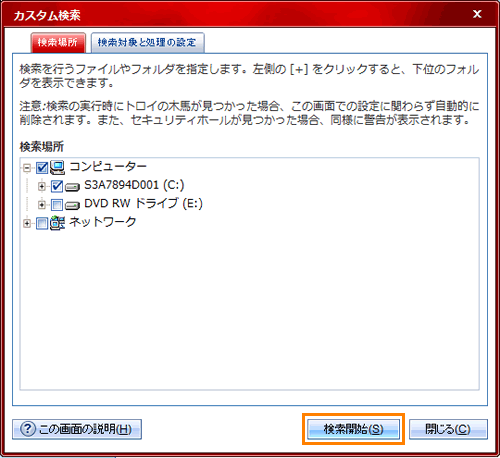 (図4)
(図4)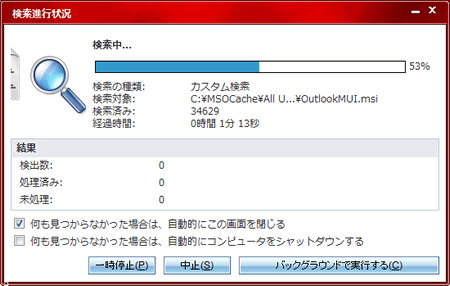 (図5)
(図5)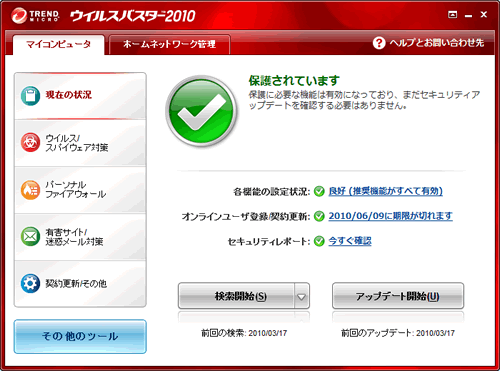 (図6)
(図6)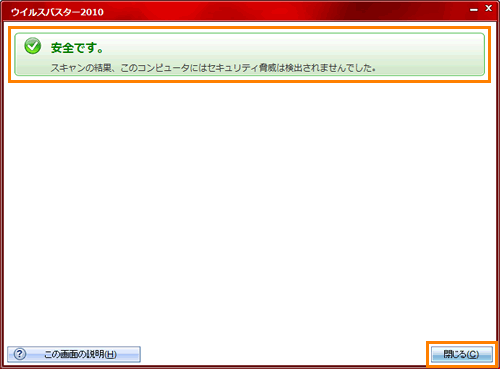 (図7)
(図7)