情報番号:010503 【更新日:2010.06.08】
「ウイルスバスター(TM)2010」ウイルス/スパイウェアの浸入経路を常に監視する方法
対応機器・対象OSとカテゴリ
| 対応機種 |
|
| 対象OS |
Windows(R)7 |
| カテゴリ |
ウイルス情報、ウイルス予防/対策 |
回答・対処方法
はじめに
「ウイルスバスター2010」は、ウイルスやスパイウェアなどの脅威から、お使いのコンピューターやコンピューターに保存している大切な個人情報などを守ってくれる総合セキュリティ対策ソフトウェアです。
お使いのコンピューターにウイルスやスパイウェアが浸入していないか、およびセキュリティホールがないかチェックすることができます。
ここでは、ウイルス/スパイウェアの浸入経路を常に監視する方法について説明します。
ウイルス/スパイウェアの監視機能では、コンピューターで使用しているソフトウェアやファイルの動き、メール経由、メッセンジャー経由、ネットワーク経由で浸入するウイルス/スパイウェアを常に監視し、検出された場合は、あらかじめ設定されている処理をすぐに実行して感染を未然に防ぐことができます。
<準備>
【注意】
本製品にインストールされている「ウイルスバスター2010」は、90日無料版です。
90日を経過するとウイルスチェック機能を含めて、すべての機能がご使用できなくなります。
ウイルスチェックがまったく行なわれない状態となりますので、かならず期限切れ前に有料の正規サービスへ登録するか、他の有効なウイルス対策ソフトを導入してください。
※「ウイルスバスター2010」の詳細、お問い合わせ窓口については、以下のリンクを参照してください。
お問い合わせ窓口は、ウイルスバスターサービスセンターになります。
[010494:「ウイルスバスター(TM)2010」について]
操作手順
- [スタート]ボタン
 →[すべてのプログラム]→[ウイルスバスター2010]→[ウイルスバスター2010を起動]をクリックします。
→[すべてのプログラム]→[ウイルスバスター2010]→[ウイルスバスター2010を起動]をクリックします。 - 「ウイルスバスター2010」が起動し、「現在の状況」画面が表示されます。カテゴリボタンの[ウイルス/スパイウェア対策]をクリックします。
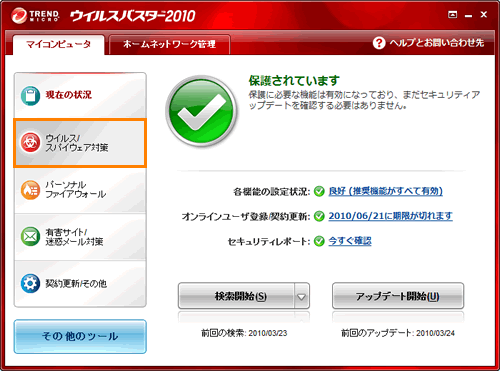 (図1)
(図1)
- 「ウイルス/スパイウェア対策」画面が表示されます。[ウイルス/スパイウェアの監視(V)]項目の[設定]をクリックします。
※[ウイルス/スパイウェアの監視(V)]項目に[設定]が表示されていない場合は、[ウイルス/スパイウェアの監視(V)]項目の左側の[▼]をクリックしてください。
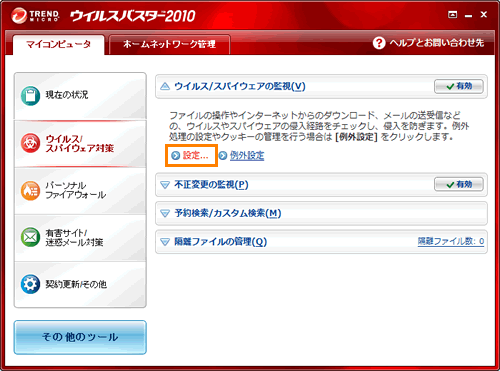 (図2)
(図2)
- 「ウイルス/スパイウェアの監視」画面が表示されます。[□ ウイルス/スパイウェアの監視を有効にする(A)]をクリックしてチェックを付けます。
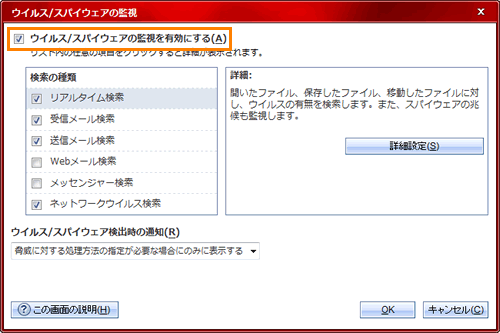 (図3)
(図3)
- ”検索の種類”項目からウイルス/スパイウェアの監視の対象を選択します。監視の対象としたい検索をクリックしてチェックを付けます。
※各検索の種類を選択すると、右側にその検索の詳細が表示されます。
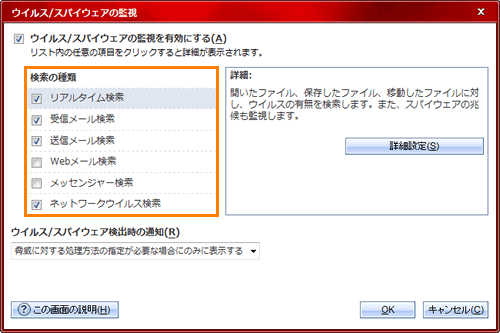 (図4)
(図4)
<監視例>
◆コンピューターで使用しているソフトウェアやファイルの動きに対してのウイルスを監視する
[□ リアルタイム検索]にチェックを付けます。
開いたファイル、保存したファイル、移動したファイルに対してウイルスの有無を検索します。また、スパイウェアの兆候も監視します。[詳細設定(S)]ボタンをクリックすると、ウイルス/スパイウェアを検索する対象や検出されたときの処理方法を指定することができます。
◆メール経由で浸入するウイルスを監視する
[□ 受信メール検索]、[□ 送信メール検索]、[Webメール検索]にチェックを付けます。
「Microsoft Outlook」や「Windows Live メール」などのメールソフトで送受信したメールや送受信メール、Webメールに添付されたファイルにウイルスが潜んでいないかを監視します。[詳細設定(S)]ボタンをクリックすると、添付ファイルに対してウイルス/スパイウェアを検索する設定や送受信したメールやWebメールからウイルス/スパイウェアが検出されたときの処理方法を指定することができます。
◆メッセンジャー経由で浸入するウイルスを監視する
[□ メッセンジャー検索]にチェックを付けます。
「Windows Live Messenger」などのインスタントメッセンジャーでファイルを受信するときに、ウイルスが潜んでいないかを監視します。[詳細設定(S)]ボタンをクリックすると、ウイルスを検索する対象や検出されたときの処理方法を指定することができます。
◆ネットワーク経由で浸入するウイルスを監視する
[□ ネットワークウイルス検索]にチェックを付けます。
ネットワークを通じて感染を広げるウイルスを監視します。ネットワークウイルスが見つかったときに、ネットワークウイルス感染の拡大や外部のコンピューターからの不正アクセスを防ぐために緊急ロックをかけることをおすすめします。”詳細”で[□ ネットワークウイルスのブロック時に、緊急ロックをかける(U)]をクリックしてチェックを付けると、ネットワークウイルスをブロックしたときに、ネットワーク接続が一時的に切断され、インターネットを含むすべてのネットワークに接続できなくなります。
※ネットワークウイルスとは、コンピューターのセキュリティホールを利用して、ネットワーク経由で浸入するウイルスのことです。
- ”ウイルス/スパイウェア検出時の通知(R)”項目の[▼]をクリックし、ウイルスやスパイウェアが検出された場合のメッセージの表示方法を指定します。
・[脅威に対する処理方法の指定が必要な場合にのみ表示する]
ウイルスやスパイウェアが検出され、手動処理が必要な場合のみメッセージを表示します。
・[重大な問題が発生した場合にのみ通知する]
検出されたウイルスやスパイウェアを処理できずに、コンピューターに重大な問題が発生した場合にメッセージを表示します。
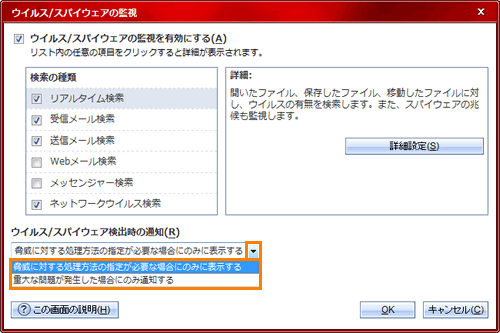 (図5)
(図5)
- ウイルス/スパイウェアの監視設定が終わりましたら、[OK]ボタンをクリックします。
- 「ウイルス/スパイウェア対策」画面に戻ります。右上の[×]ボタンをクリックして閉じます。
ウイルス/スパイウェアの浸入経路を常に監視する設定は以上です。
関連情報
以上
 →[すべてのプログラム]→[ウイルスバスター2010]→[ウイルスバスター2010を起動]をクリックします。
→[すべてのプログラム]→[ウイルスバスター2010]→[ウイルスバスター2010を起動]をクリックします。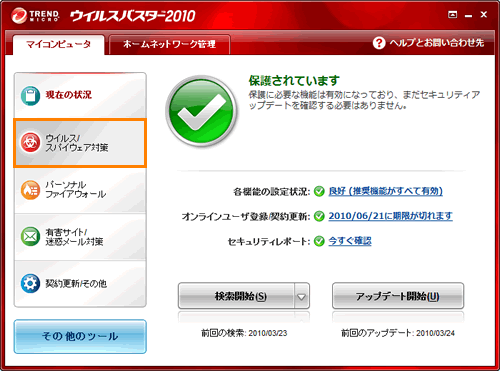 (図1)
(図1)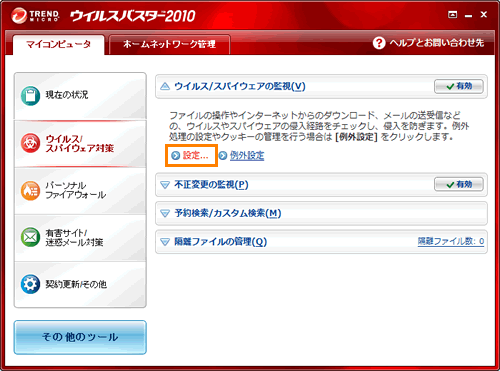 (図2)
(図2)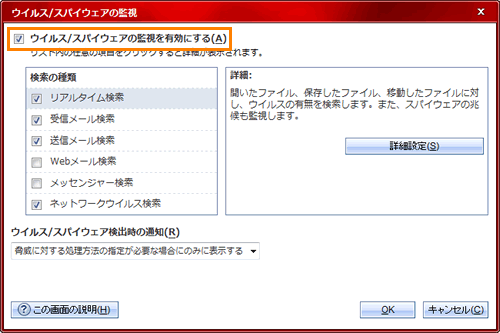 (図3)
(図3)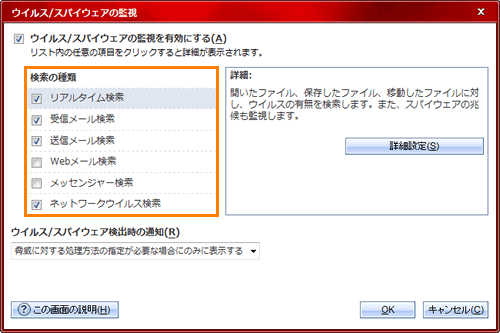 (図4)
(図4)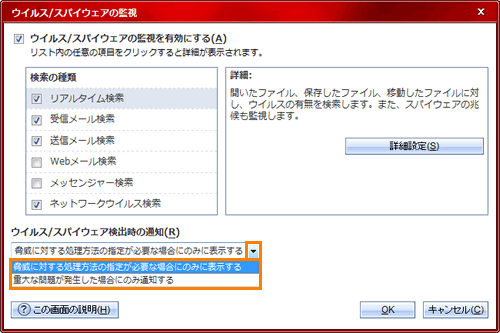 (図5)
(図5)