情報番号:010511 【更新日:2010.06.08】
「ウイルスバスター(TM)2010」「パーソナルファイアウォール」機能で使用するプロファイルを切り替える方法
対応機器・対象OSとカテゴリ
| 対応機種 |
|
| 対象OS |
Windows(R)7 |
| カテゴリ |
ウイルス情報、ウイルス予防/対策、ネットワーク |
回答・対処方法
はじめに
「ウイルスバスター2010」は、ウイルスやスパイウェアなどの脅威から、お使いのコンピューターやコンピューターに保存している大切な個人情報などを守ってくれる総合セキュリティ対策ソフトウェアです。
「パーソナルファイアウォール」機能では、お使いのコンピューターで指定しているプロファイル(通信環境)ごとに外部のコンピューターとのデータのやり取りを常に監視し、外部のコンピューターからの不正なアクセスを未然に防ぐことができます。
ここでは、「パーソナルファイアウォール」機能で使用するプロファイルを切り替える方法について説明します。
ネットワークへの接続環境がダイヤルアップ接続からルータータイプのモデルを利用したADSL接続などに変更された場合や、外出先で公共の無線LANサービスを利用する場合など、通信環境に合わせたプロファイルに切り替えることができます。
※あらかじめ以下のリンクを参照し、各プロファイルのセキュリティレベル、詳細を設定してください。
[010509:「ウイルスバスター(TM)2010」コンピューター外部からの不正侵入や内部からのデータ流出などを防止する方法]
プロファイルを切り替える方法は、以下の3通りの方法があります。
【注意】
本製品にインストールされている「ウイルスバスター2010」は、90日無料版です。
90日を経過するとウイルスチェック機能を含めて、すべての機能がご使用できなくなります。
ウイルスチェックがまったく行なわれない状態となりますので、かならず期限切れ前に有料の正規サービスへ登録するか、他の有効なウイルス対策ソフトを導入してください。
※「ウイルスバスター2010」の詳細、お問い合わせ窓口については、以下のリンクを参照してください。
お問い合わせ窓口は、ウイルスバスターサービスセンターになります。
[010494:「ウイルスバスター(TM)2010」について]
操作手順
方法1:「プロファイルの設定」画面からプロファイルを切り替える
- [スタート]ボタン
 →[すべてのプログラム]→[ウイルスバスター2010]→[ウイルスバスター2010を起動]をクリックします。
→[すべてのプログラム]→[ウイルスバスター2010]→[ウイルスバスター2010を起動]をクリックします。 - 「ウイルスバスター2010」が起動し、「現在の状況」画面が表示されます。カテゴリボタンから[パーソナルファイアウォール]をクリックします。
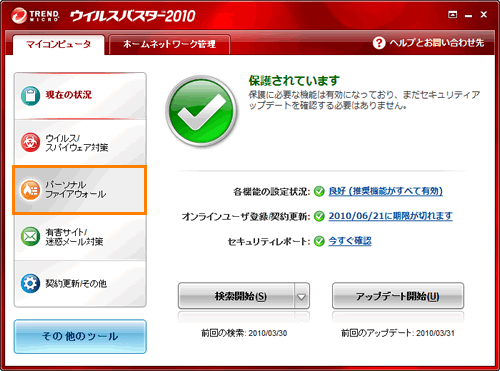 (図1)
(図1)
- 「パーソナルファイアウォール」画面が表示されます。[パーソナルファイアウォール(P)]項目の[設定]をクリックします。
※[設定]が表示されていない場合は、[パーソナルファイアウォール(P)]の左側[▼]をクリックしてください。
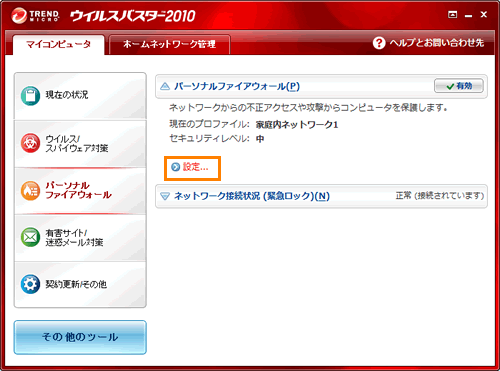 (図2)
(図2)
- 「パーソナルファイアウォール」画面が表示されます。”現在のプロファイル”項目の[プロファイルの変更(P)]ボタンをクリックします。
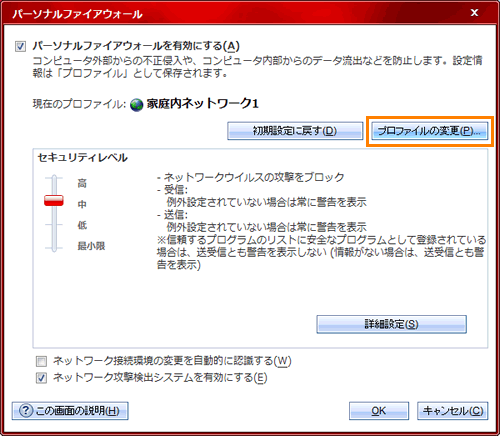 (図3)
(図3)
- 「プロファイルの設定」画面が表示されます。プロファイルの一覧から使用している通信環境のプロファイル名を選択し、[このプロファイルを有効にする(S)]ボタンをクリックします。
※[追加(A)]ボタンをクリックして新しいプロファイルを追加することもできます。
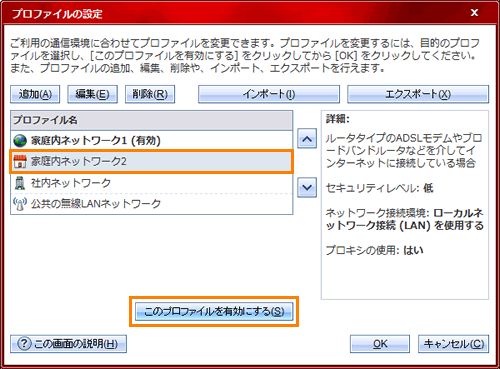 (図4)
(図4)
- 設定したプロファイル名に”(有効)”と表示されます。[OK]ボタンをクリックして閉じます。
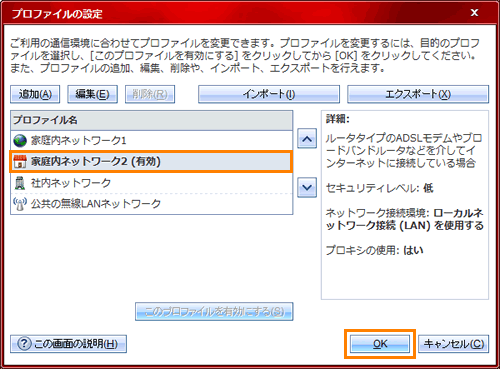 (図5)
(図5)
- 「パーソナルファイアウォール」画面に戻ります。”現在のプロファイル”項目に切り替えたプロファイル名が表示されていることを確認してください。
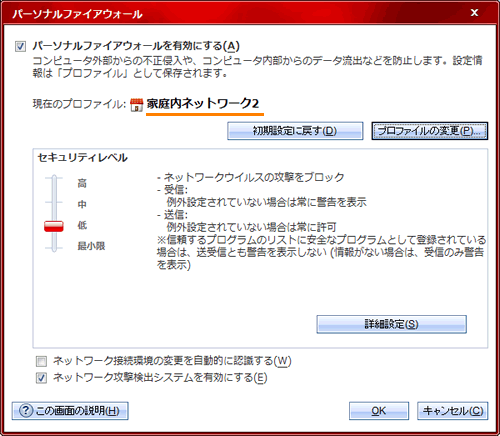 (図6)
(図6)
- [OK]ボタンをクリックして「パーソナルファイアウォール」画面を閉じます。
- 通知領域に”パーソナルファイアウォールのプロファイルが切り替わりました。”メッセージが表示されます。
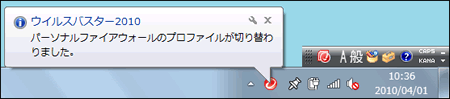 (図7)
(図7)
- 「パーソナルファイアウォール」画面は、右上の[×]ボタンをクリックして閉じます。
「プロファイルの設定」画面からプロファイルを切り替える操作は以上です。
方法2:右クリックメニューからプロファイルを切り替える
- 通知領域の[▲]をクリックして隠れているインジケーターを表示させます。
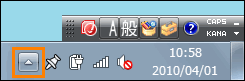 (図8)
(図8)
- [ウイルスバスター2010]アイコンをマウスの右ボタンでクリックします。
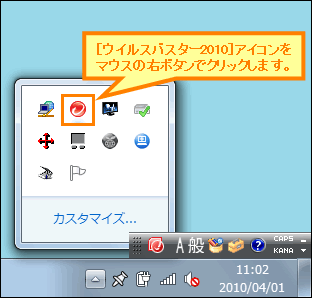 (図9)
(図9)
- 表示されるメニューから[プロファイルの切り替え(F)]にマウスポインターを合わせ、切り替えたいプロファイル名をクリックします。
※チェックが付いているプロファイル名が現在設定されているプロファイルになります。
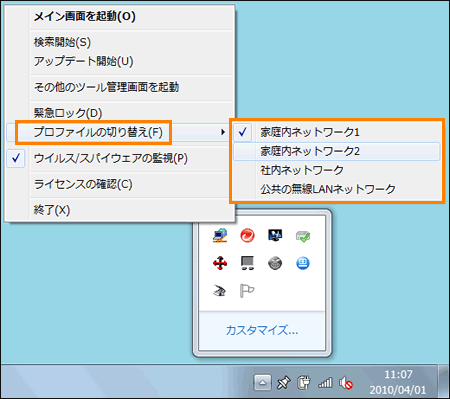 (図10)
(図10)
- 通知領域に”パーソナルファイアウォールのプロファイルが切り替わりました。”メッセージが表示されます。
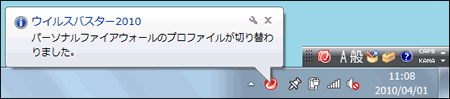 (図11)
(図11)
右クリックメニューからプロファイルを切り替える操作は以上です。
方法3:ネットワーク接続環境の変更を自動的に認識してプロファイルを切り替える
- [スタート]ボタン
 →[すべてのプログラム]→[ウイルスバスター2010]→[ウイルスバスター2010を起動]をクリックします。
→[すべてのプログラム]→[ウイルスバスター2010]→[ウイルスバスター2010を起動]をクリックします。 - 「ウイルスバスター2010」が起動し、「現在の状況」画面が表示されます。カテゴリボタンから[パーソナルファイアウォール]をクリックします。
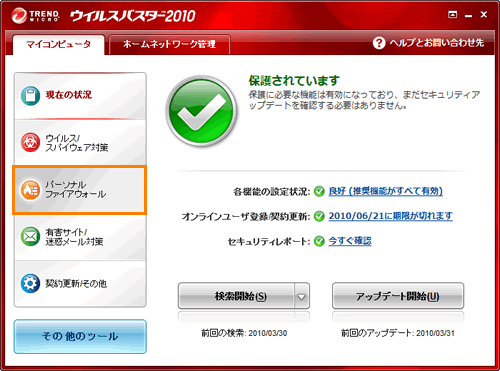 (図12)
(図12)
- 「パーソナルファイアウォール」画面が表示されます。[パーソナルファイアウォール(P)]項目の[設定]をクリックします。
※[設定]が表示されていない場合は、[パーソナルファイアウォール(P)]の左側[▼]をクリックしてください。
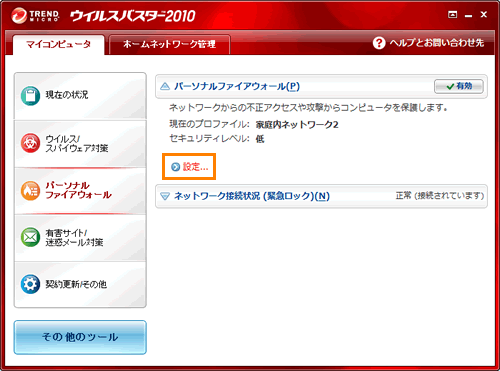 (図13)
(図13)
- 「パーソナルファイアウォール」画面が表示されます。[□ ネットワーク接続環境の変更を自動的に認識する(W)]をクリックしてチェックを付けます。
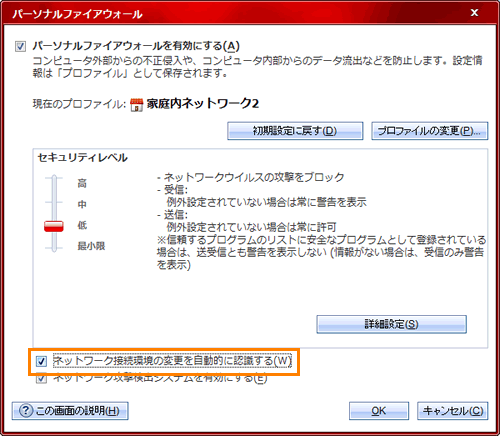 (図14)
(図14)
- [OK]ボタンをクリックして「パーソナルファイアウォール」画面を閉じます。
- 「パーソナルファイアウォール」画面に戻ります。右上の[×]ボタンをクリックして閉じます。
ネットワーク接続環境の変更を自動的に認識してプロファイルを切り替える設定は以上です。
「プロファイルの詳細設定」の「ネットワーク情報」タブでネットワーク接続環境を設定している場合は、ネットワーク接続環境の変更を認識すると自動的にプロファイルが切り替わります。
設定していないネットワーク接続環境を認識すると、青色の枠で”ネットワーク接続環境が変わりました”メッセージ画面が表示されます。
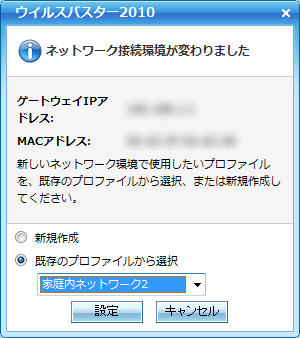 (図15)
(図15)
- 現在のネットワーク接続環境に合わせてプロファイルを選択する場合
a.[◎ 既存のプロファイルから選択]をクリックします。
b.[▼]をクリックし、プロファイルの一覧から設定したいプロファイル名をクリックします。
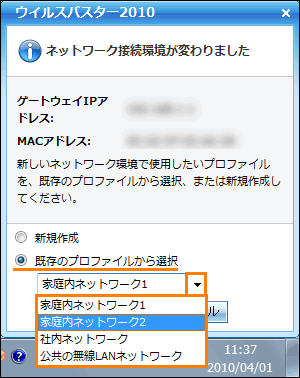 (図16)
(図16)
c.[設定]ボタンをクリックします。
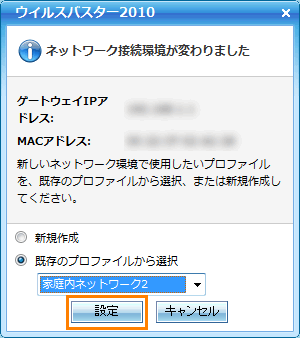 (図17)
(図17)
d.通知領域に”パーソナルファイアウォールのプロファイルが切り替わりました。”メッセージが表示され、プロファイルが切り替わります。
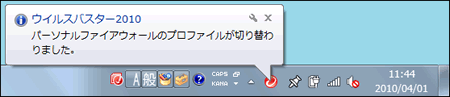 (図18)
(図18)
選択したプロファイルに切り替わります。
- 現在のネットワーク接続環境に合わせてプロファイルを新規作成する場合
a.[◎ 新規作成]をクリックし、[設定]ボタンをクリックします。
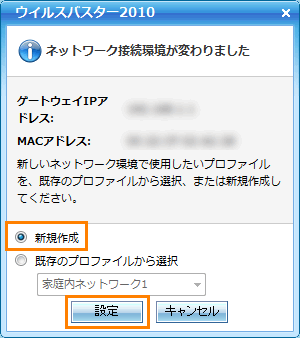 (図19)
(図19)
b.プロファイルの設定に新しいプロファイルとして追加されます。また、通知領域に”パーソナルファイアウォールのプロファイルが切り替わりました。”メッセージが表示され、プロファイルが切り替わります。
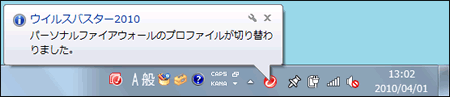 (図20)
(図20)
関連情報
以上
 →[すべてのプログラム]→[ウイルスバスター2010]→[ウイルスバスター2010を起動]をクリックします。
→[すべてのプログラム]→[ウイルスバスター2010]→[ウイルスバスター2010を起動]をクリックします。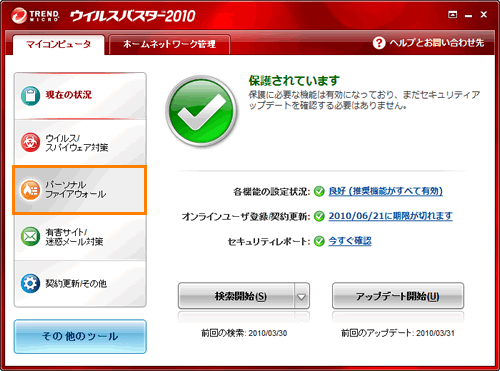 (図1)
(図1)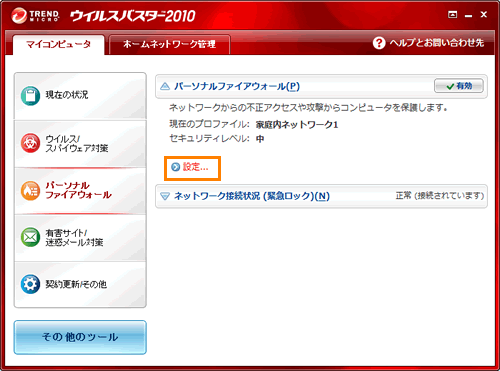 (図2)
(図2)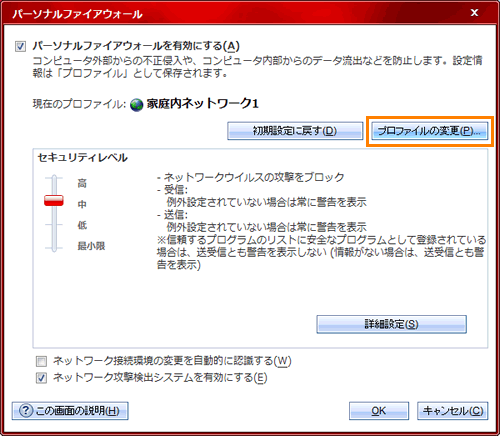 (図3)
(図3)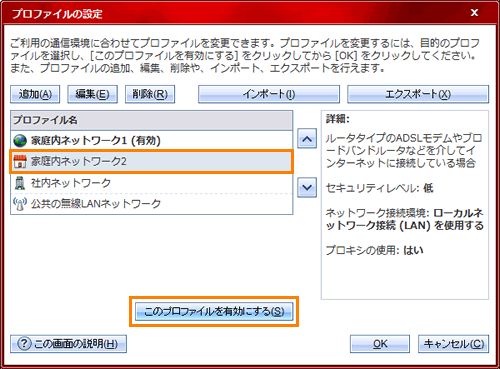 (図4)
(図4)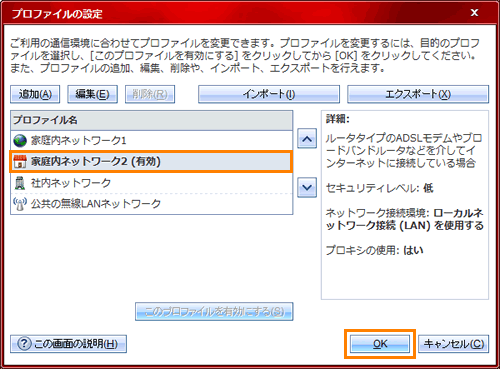 (図5)
(図5)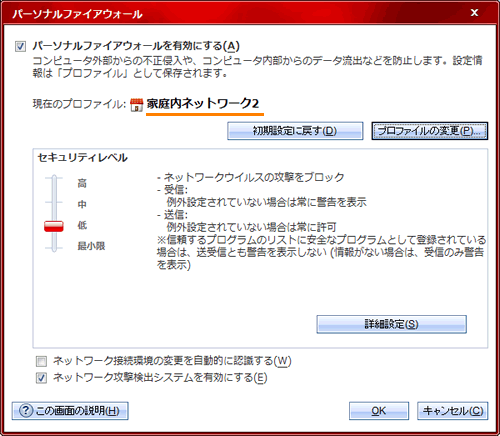 (図6)
(図6)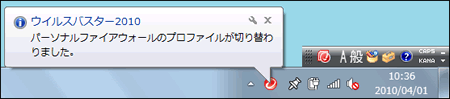 (図7)
(図7)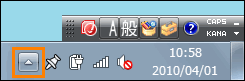 (図8)
(図8)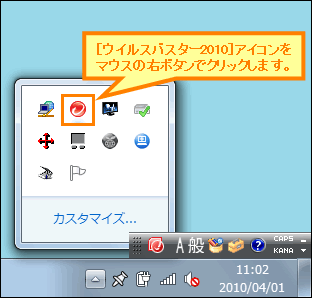 (図9)
(図9)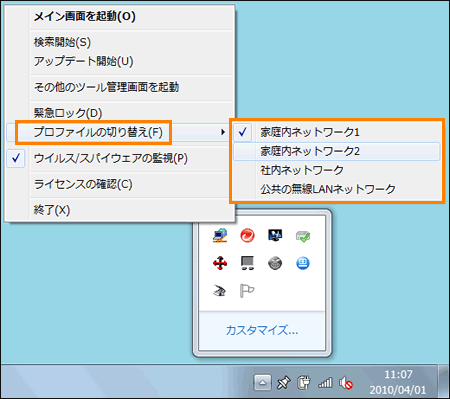 (図10)
(図10)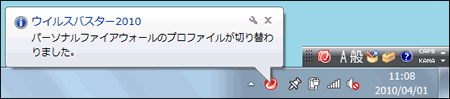 (図11)
(図11) →[すべてのプログラム]→[ウイルスバスター2010]→[ウイルスバスター2010を起動]をクリックします。
→[すべてのプログラム]→[ウイルスバスター2010]→[ウイルスバスター2010を起動]をクリックします。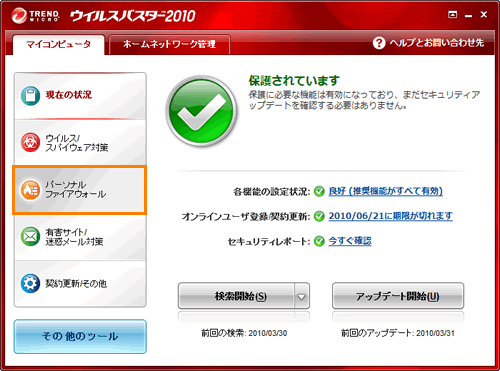 (図12)
(図12)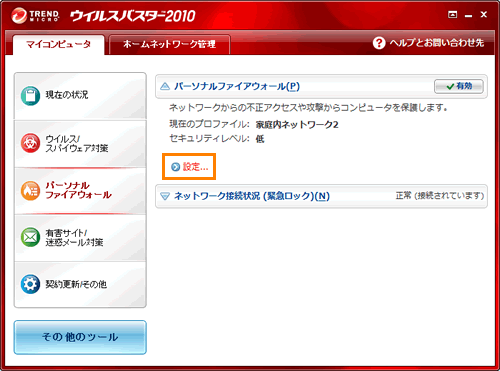 (図13)
(図13)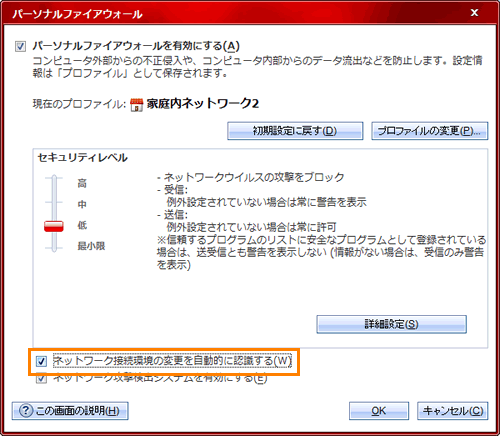 (図14)
(図14)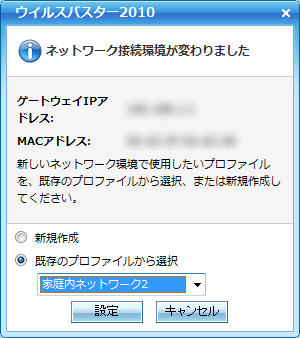 (図15)
(図15)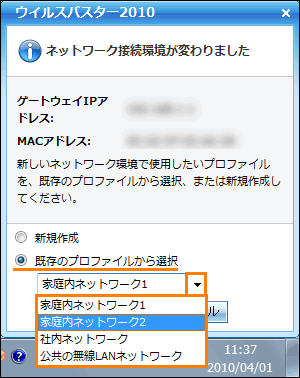 (図16)
(図16)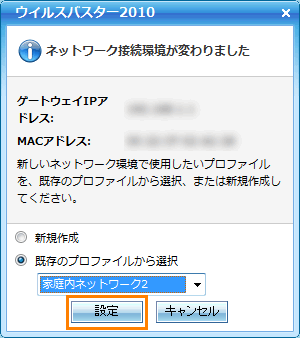 (図17)
(図17)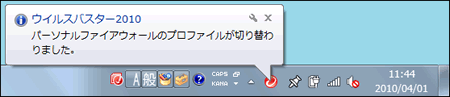 (図18)
(図18)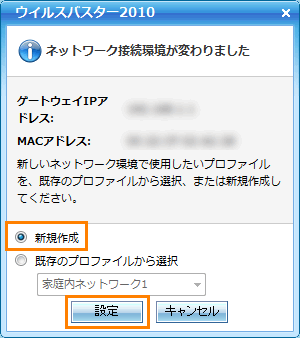 (図19)
(図19)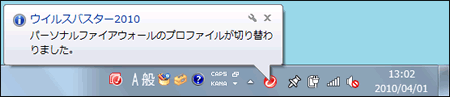 (図20)
(図20)