情報番号:010521 【更新日:2010.06.08】
「ウイルスバスター(TM)2010」「迷惑メール対策ツール」で特定のメールアドレスからの受信を許可または拒否する方法
対応機器・対象OSとカテゴリ
| 対応機種 |
|
| 対象OS |
Windows(R)7 |
| カテゴリ |
ウイルス情報、ウイルス予防/対策、メール |
回答・対処方法
はじめに
「ウイルスバスター2010」は、ウイルスやスパイウェアなどの脅威から、お使いのコンピューターやコンピューターに保存している大切な個人情報などを守ってくれる総合セキュリティ対策ソフトウェアです。
「迷惑/詐欺メールの判定」機能は、受信メールに含まれる用語や出現箇所などを分析し、迷惑/詐欺メールかどうかを判定します。有効にすると、メールソフト「Microsoft Outlook」に「迷惑メール対策ツールバー」が追加されます。「迷惑メール対策ツールバー」は、迷惑/詐欺メールとして判定されたメールを[迷惑メールフォルダ]という名前のフォルダーに移動します。
※「Microsoft Outlook」のサポート窓口は、マイクロソフトになります。詳しくは、以下のリンクを参照してください。
[009817:Windows(R)7でメールソフトを使用するには]
※「Windows Live メール」は、本機能の対象とはなりませんのであらかじめご了承ください。
メールの内容によっては通常のメールが迷惑メールと判定されてしまう場合があります。このような場合、友達などあらかじめ安全だとわかっている送信者のメールアドレスを「許可するアドレス」に登録することで通常に受信することができます。また、受信したくない送信者のメールアドレスを「禁止するアドレス」に登録すると、その送信者からのメールはすべて迷惑メールとして自動的に[迷惑メールフォルダ]に移動することができます。
ここでは、「迷惑メール対策ツール」で特定のメールアドレスからの受信を許可または拒否する方法について説明します。
【注意】
本製品にインストールされている「ウイルスバスター2010」は、90日無料版です。
90日を経過するとウイルスチェック機能を含めて、すべての機能がご使用できなくなります。
ウイルスチェックがまったく行なわれない状態となりますので、かならず期限切れ前に有料の正規サービスへ登録するか、他の有効なウイルス対策ソフトを導入してください。
※「ウイルスバスター2010」の詳細、お問い合わせ窓口については、以下のリンクを参照してください。
お問い合わせ窓口は、ウイルスバスターサービスセンターになります。
[010494:「ウイルスバスター(TM)2010」について]
<準備>
本設定を行なう前に、あらかじめ以下の設定を行なってください。
操作手順
※以下の手順や図は、「Microsoft Office Outlook 2007」を元に作成しています。
- [スタート]ボタン
 →[すべてのプログラム]→[Microsoft Office]→[Microsoft Office Outlook 2007]または[Microsoft Outlook 2010]をクリックします。
→[すべてのプログラム]→[Microsoft Office]→[Microsoft Office Outlook 2007]または[Microsoft Outlook 2010]をクリックします。 - 「Microsoft Outlook」が起動します。迷惑メール対策ツールバーの[迷惑メール対策ツール]をクリックします。
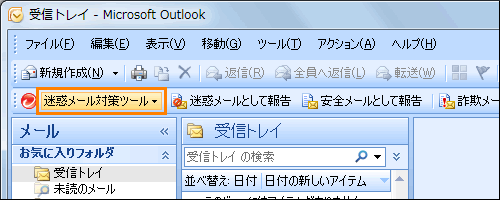 (図1)
(図1)
※「Microsoft Outlook 2010」を使用している場合は、「アドイン」タブをクリックし、[迷惑メール対策ツール]をクリックしてください。
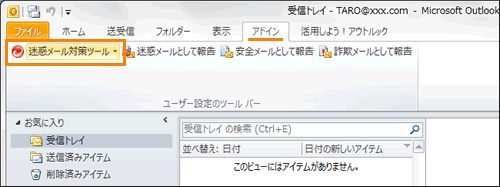 (図2)
(図2)
- 表示されるメニューから[迷惑メール判定の設定]をクリックします。
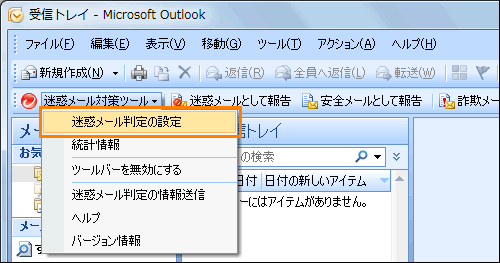 (図3)
(図3)
- 「迷惑メール判定の設定」画面が表示されます。
◆受信を許可する場合
a.「許可するアドレス」タブをクリックします。
b.アドレス帳に登録されたすべてのメールアドレスを”許可するアドレス一覧”に追加したい場合は、[アドレス帳からインポート]ボタンをクリックします。
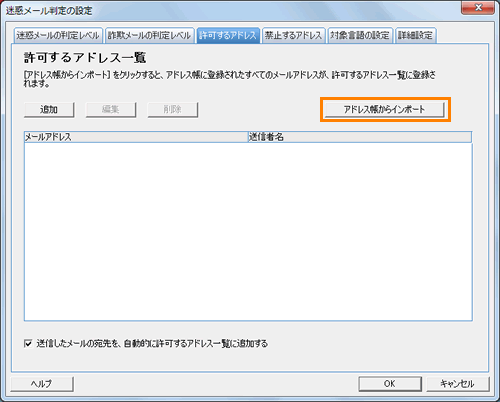 (図4)
(図4)
c.”許可するアドレス一覧”にアドレス帳に登録されたすべてのメールアドレスが追加されます。
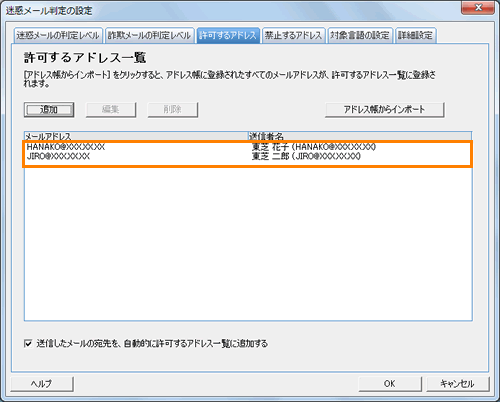 (図5)
(図5)
d.アドレス帳に登録されていないメールアドレスを追加したい場合は、[追加]ボタンをクリックします。
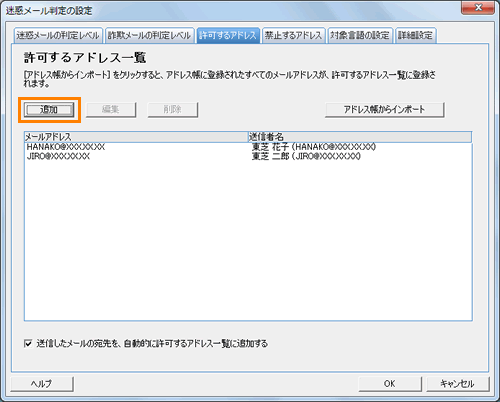 (図6)
(図6)
e.「許可するアドレス一覧に登録する」画面が表示されます。”メールアドレス”欄に追加したいメールアドレスを入力し、[OK]ボタンをクリックします。
※”送信者名(任意)”欄は、必要に応じてメールアドレスの送信者名を入力してください。この項目は入力しなくてもメールアドレスを追加することができます。
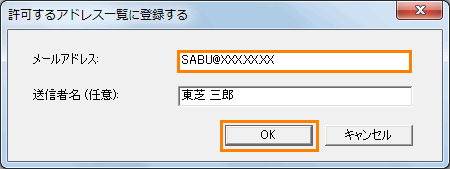 (図7)
(図7)
f.「許可するアドレス」タブ画面に戻ります。”許可するアドレス一覧”に追加されます。
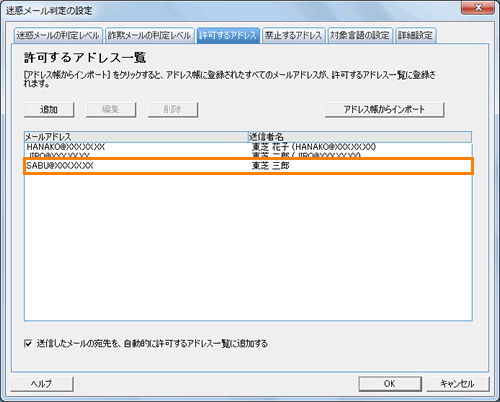 (図8)
(図8)
g.[□ 送信したメールの宛先を、自動的に許可するアドレス一覧に追加する]にチェックを付けると、メールを送信した相手先のメールアドレスが自動的に”許可するアドレス一覧”に追加されます。
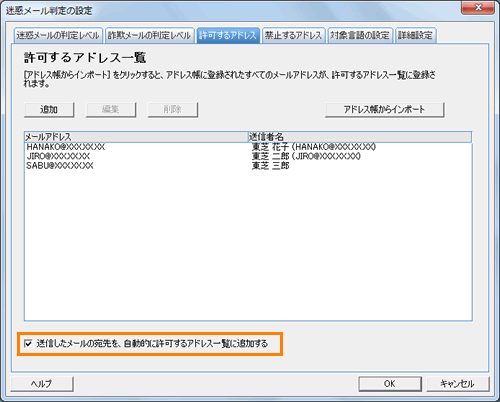 (図9)
(図9)
◆受信を拒否する場合
a.「禁止するアドレス」タブをクリックします。
b.”禁止するアドレス一覧”にメールアドレスを追加したい場合は、[追加]ボタンをクリックします。
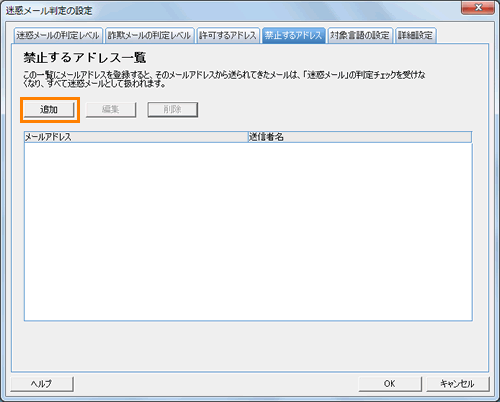 (図10)
(図10)
c.「禁止するアドレス一覧に登録する」画面が表示されます。”メールアドレス”欄に追加したいメールアドレスを入力し、[OK]ボタンをクリックします。
※”送信者名(任意)”欄は、必要に応じてメールアドレスの送信者名を入力してください。この項目は入力しなくてもメールアドレスを追加することができます。
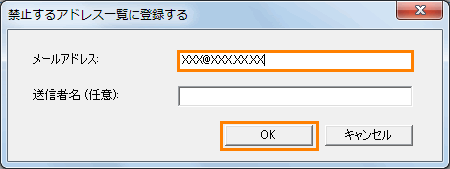 (図11)
(図11)
d.「禁止するアドレス」タブ画面に戻ります。”禁止するアドレス一覧”に追加されます。
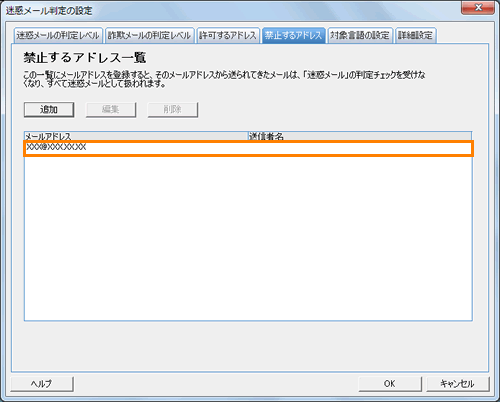 (図12)
(図12)
- 許可または拒否するメールアドレスの追加が終わりましたら、[OK]ボタンをクリックして「迷惑メール判定の設定」画面を閉じます。
- 「Microsoft Outlook」画面に戻ります。
設定は以上です。
”許可するアドレス一覧”または”禁止するアドレス一覧”に追加したメールアドレスからのメールを受信したときに正しく動作することを確認してください。
補足
”許可するアドレス一覧”または”禁止するアドレス一覧”に追加したメールアドレスを編集または削除する場合は、以下の操作を行なってください。
- 上記手順1~3の操作を行ない、「迷惑メール判定の設定」画面を表示します。
- 「許可するアドレス」または「禁止するアドレス」タブをクリックします。
- ”許可するアドレス一覧”または”禁止するアドレス一覧”から目的のメールアドレスをクリックします。
◆編集する場合
a.[編集]ボタンをクリックします。
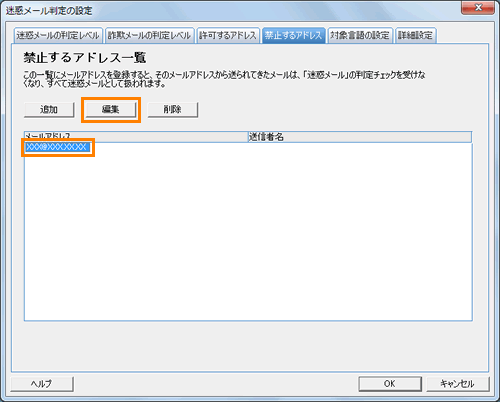 (図13)
(図13)
b.「禁止(許可)するアドレス一覧の編集」画面が表示されます。”メールアドレス”欄を編集し、[OK]ボタンをクリックします。
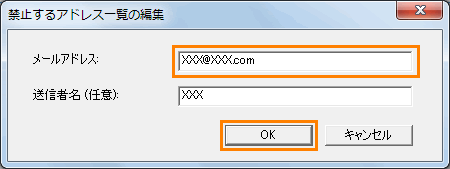 (図14)
(図14)
c.「禁止(許可)するアドレス」タブ画面に戻ります。メールアドレスが編集されていることを確認してください。
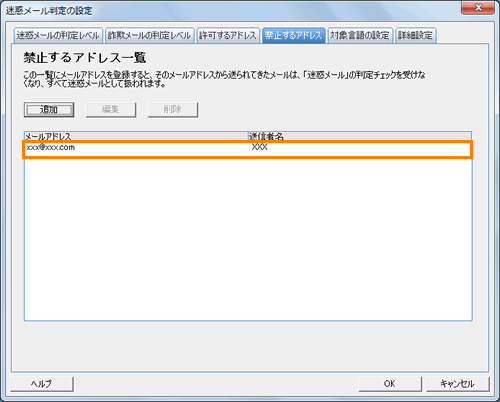 (図15)
(図15)
◆削除する場合
a.[削除]ボタンをクリックします。
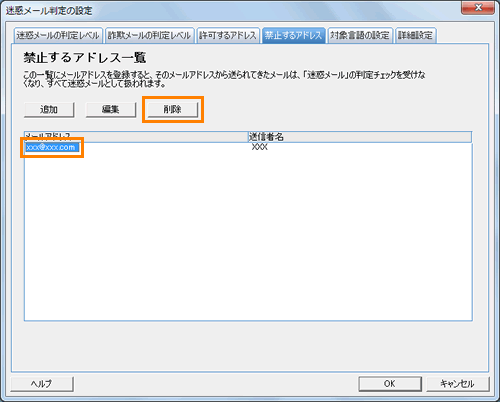 (図16)
(図16)
b.”選択した送信者アドレスを一覧から削除します。・・・”メッセージ画面が表示されます。[OK]ボタンをクリックします。
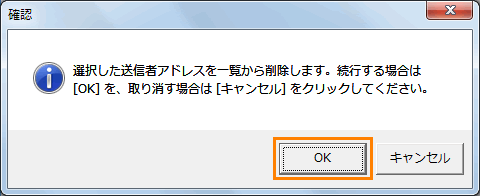 (図17)
(図17)
c.「禁止(許可)するアドレス」タブ画面に戻ります。一覧からメールアドレスが削除されていることを確認してください。
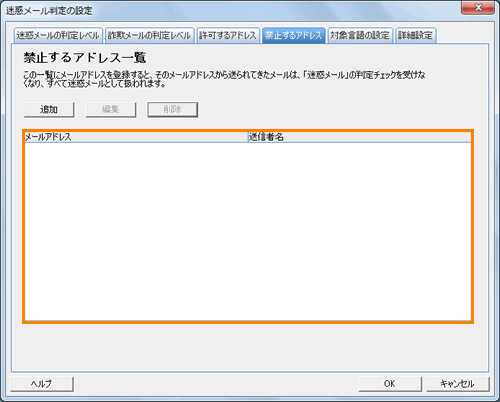 (図18)
(図18)
- 編集または削除が終わりましたら、[OK]ボタンをクリックして「迷惑メール判定の設定」画面を閉じます。
”許可するアドレス一覧”または”禁止するアドレス一覧”に追加したメールアドレスを編集または削除する操作は以上です。
関連情報
以上
 →[すべてのプログラム]→[Microsoft Office]→[Microsoft Office Outlook 2007]または[Microsoft Outlook 2010]をクリックします。
→[すべてのプログラム]→[Microsoft Office]→[Microsoft Office Outlook 2007]または[Microsoft Outlook 2010]をクリックします。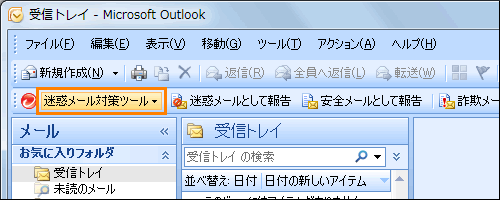 (図1)
(図1)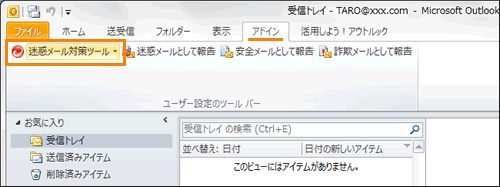 (図2)
(図2)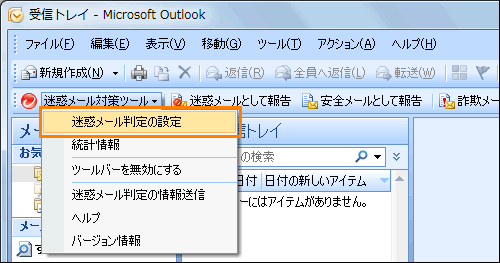 (図3)
(図3)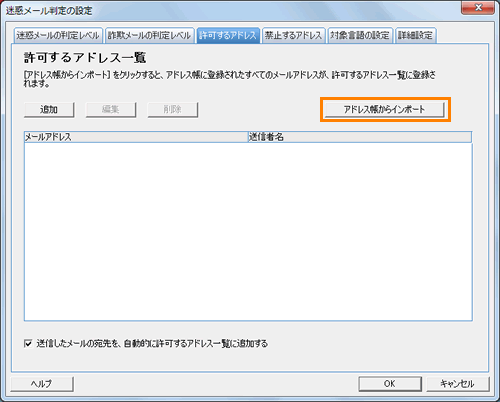 (図4)
(図4)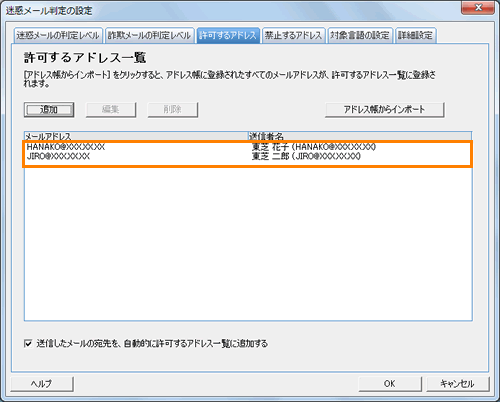 (図5)
(図5)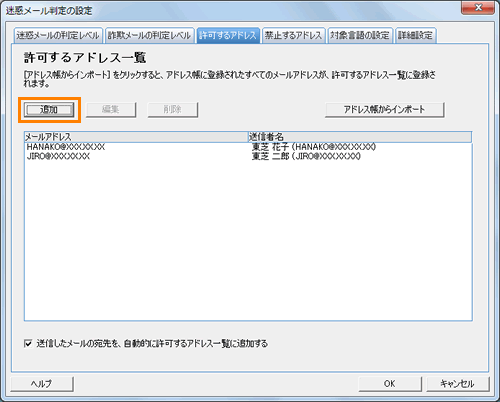 (図6)
(図6)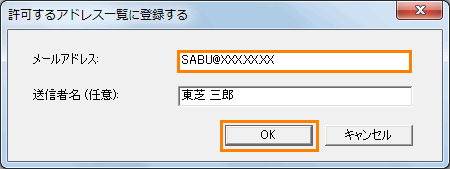 (図7)
(図7)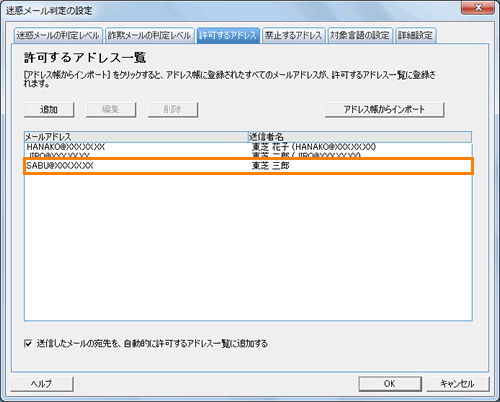 (図8)
(図8)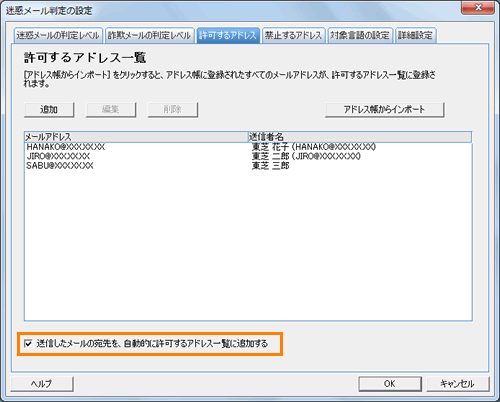 (図9)
(図9)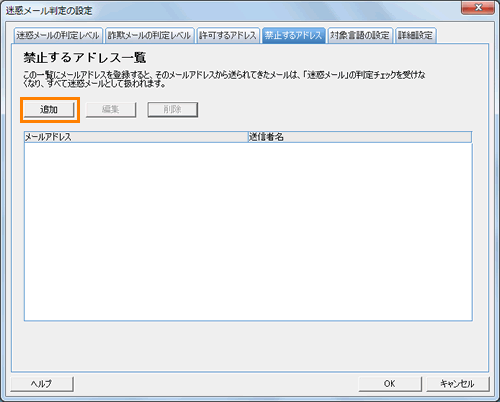 (図10)
(図10)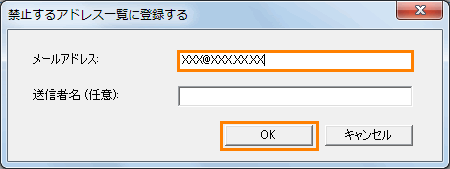 (図11)
(図11)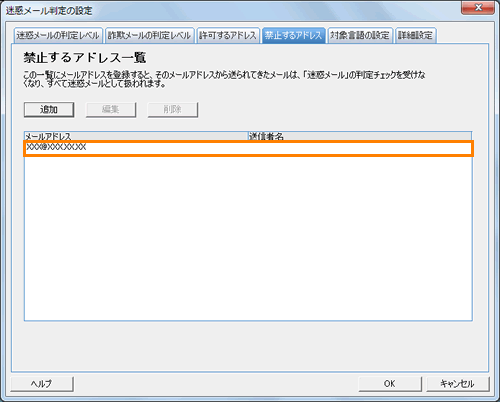 (図12)
(図12)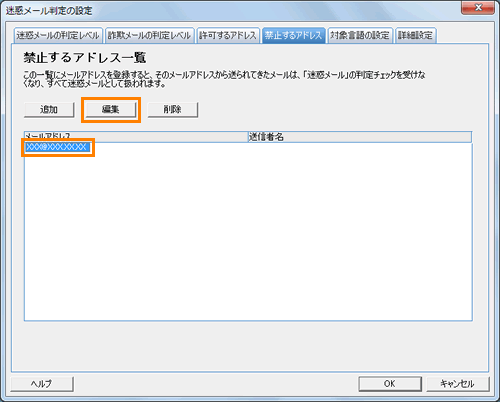 (図13)
(図13)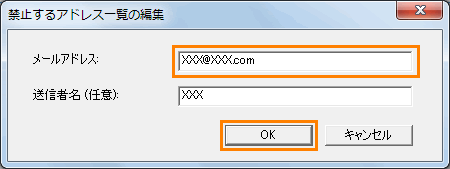 (図14)
(図14)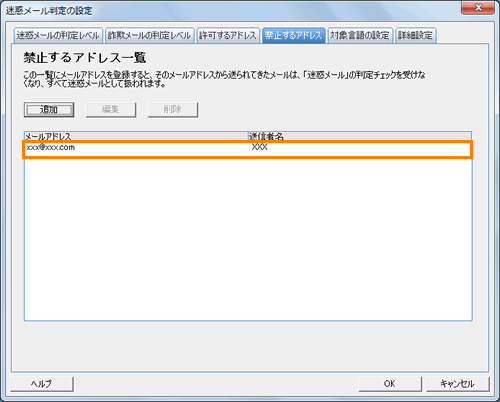 (図15)
(図15)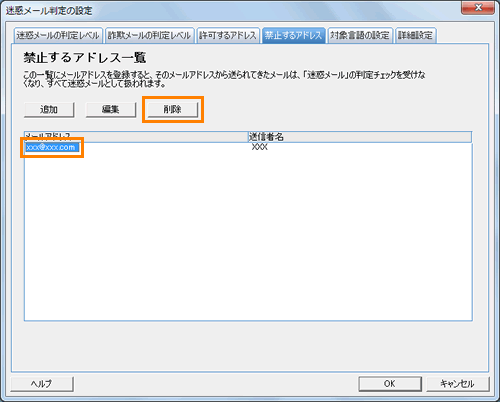 (図16)
(図16)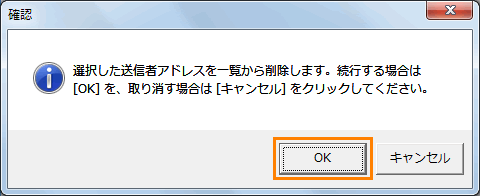 (図17)
(図17)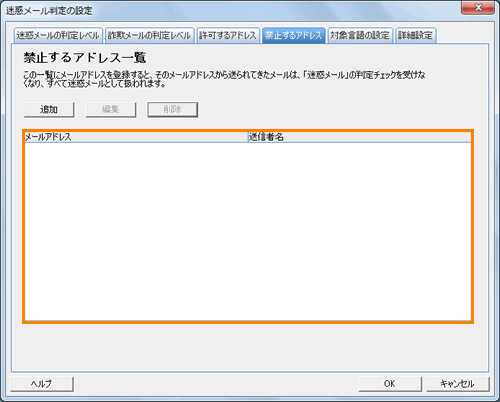 (図18)
(図18)