情報番号:010522 【更新日:2010.06.08】
「ウイルスバスター(TM)2010」「迷惑メール対策ツール」で指定した日数を過ぎたら迷惑メールを削除する方法
対応機器・対象OSとカテゴリ
| 対応機種 |
|
| 対象OS |
Windows(R)7 |
| カテゴリ |
ウイルス情報、ウイルス予防/対策、メール |
回答・対処方法
はじめに
「ウイルスバスター2010」は、ウイルスやスパイウェアなどの脅威から、お使いのコンピューターやコンピューターに保存している大切な個人情報などを守ってくれる総合セキュリティ対策ソフトウェアです。
「迷惑/詐欺メールの判定」機能は、受信メールに含まれる用語や出現箇所などを分析し、迷惑/詐欺メールかどうかを判定します。有効にすると、メールソフト「Microsoft Outlook」に「迷惑メール対策ツールバー」が追加されます。「迷惑メール対策ツールバー」は、迷惑/詐欺メールとして判定されたメールを[迷惑メールフォルダ]という名前のフォルダーに移動します。
※「Microsoft Outlook」のサポート窓口は、マイクロソフトになります。詳しくは、以下のリンクを参照してください。
[009817:Windows(R)7でメールソフトを使用するには]
※「Windows Live メール」は、本機能の対象とはなりませんのであらかじめご了承ください。
ここでは、「迷惑メール対策ツール」で指定した日数を過ぎたら迷惑メールを削除する方法について説明します。
【注意】
本製品にインストールされている「ウイルスバスター2010」は、90日無料版です。
90日を経過するとウイルスチェック機能を含めて、すべての機能がご使用できなくなります。
ウイルスチェックがまったく行なわれない状態となりますので、かならず期限切れ前に有料の正規サービスへ登録するか、他の有効なウイルス対策ソフトを導入してください。
※「ウイルスバスター2010」の詳細、お問い合わせ窓口については、以下のリンクを参照してください。
お問い合わせ窓口は、ウイルスバスターサービスセンターになります。
[010494:「ウイルスバスター(TM)2010」について]
<準備>
本設定を行なう前に、あらかじめ以下の設定を行なってください。
本設定を行なうと、指定した日数を過ぎたら、[迷惑メールフォルダ]内のメールが自動的に[削除済みアイテム]に移動され、[削除済みアイテム]に移動された迷惑メールが「MicrosoftOutlook」終了時に完全に削除されるようになります。
※迷惑メールと誤認識されてしまったメールも自動的に削除されてしまうので定期的に[迷惑メールフォルダ]内のメールを確認することをおすすめします。
※友達などあらかじめ安全だとわかっている送信者のメールアドレスを「許可するアドレス」に登録しておくと、登録したメールアドレスから受信したメールは迷惑メールと誤認識されなくなります。設定方法については、[010521:「ウイルスバスター(TM)2010」「迷惑メール対策ツール」で特定のメールアドレスからの受信を許可または拒否する方法]を参照してください。
操作手順
※以下の手順や図は、「Microsoft Office Outlook 2007」を元に作成しています。
- [スタート]ボタン
 →[すべてのプログラム]→[Microsoft Office]→[Microsoft Office Outlook 2007]をクリックします。
→[すべてのプログラム]→[Microsoft Office]→[Microsoft Office Outlook 2007]をクリックします。 - 「Microsoft Outlook」が起動します。迷惑メール対策ツールバーの[迷惑メール対策ツール]をクリックします。
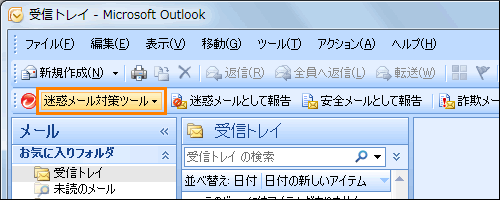 (図1)
(図1)
※「Microsoft Outlook 2010」を使用している場合は、「アドイン」タブをクリックし、[迷惑メール対策ツール]をクリックしてください。
 (図2)
(図2)
- 表示されるメニューから[迷惑メール判定の設定]をクリックします。
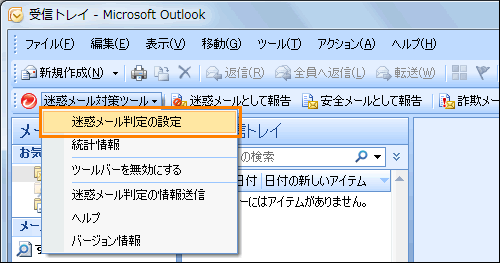 (図3)
(図3)
- 「迷惑メール判定の設定」画面が表示されます。「詳細設定」タブをクリックします。
- ”迷惑メールの保存”項目の[□ 次の日数を過ぎたら、迷惑メールフォルダ内のメールを削除済みアイテムフォルダに移動する]をクリックしてチェックを付けます。
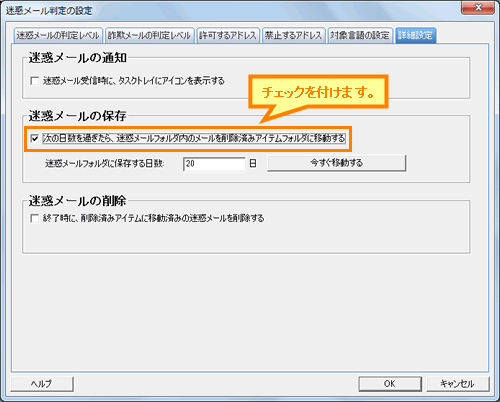 (図4)
(図4)
- ”迷惑メールフォルダに保存する日数”欄に日数を入力します。
※既定では20日に設定されています。
※[今すぐ移動する]ボタンをクリックすると現在[迷惑メールフォルダ]に保存されている迷惑メールが[削除済みアイテム]に移動されます。
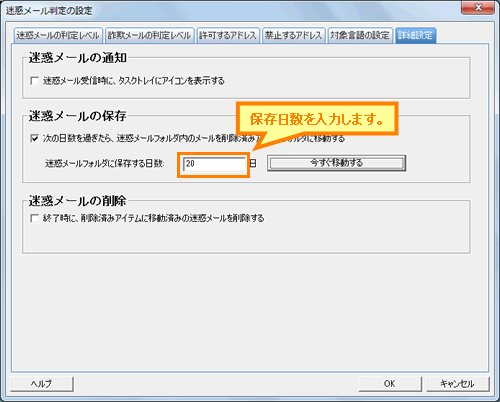 (図5)
(図5)
- ”迷惑メールの削除”項目の[□ 終了時に、削除済みアイテムに移動済みの迷惑メールを削除する]をクリックしてチェックを付けます。
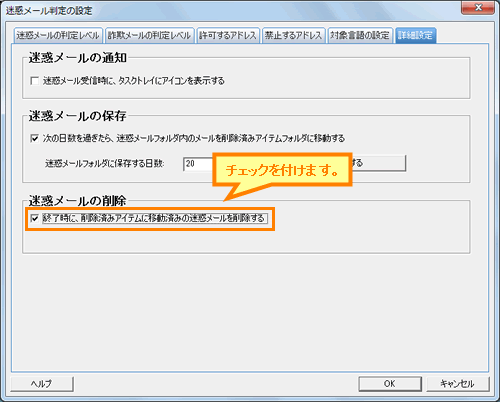 (図6)
(図6)
- [OK]ボタンをクリックして「迷惑メール判定の設定」画面を閉じます。
設定は以上です。
指定した日数を過ぎたら、[迷惑メールフォルダ]内のメールが[削除済みアイテム]に移動されること、「Microsoft Outlook」終了時に[削除済みアイテム]に移動済みの迷惑メールが自動的に削除されることを確認してください。
以上
 →[すべてのプログラム]→[Microsoft Office]→[Microsoft Office Outlook 2007]をクリックします。
→[すべてのプログラム]→[Microsoft Office]→[Microsoft Office Outlook 2007]をクリックします。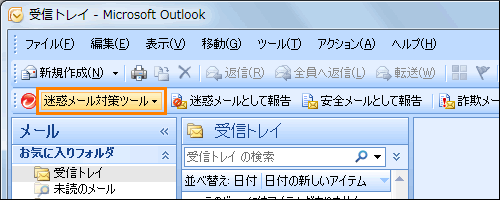 (図1)
(図1) (図2)
(図2)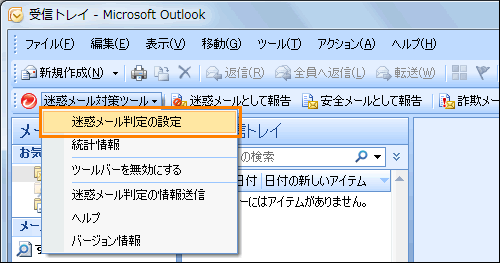 (図3)
(図3)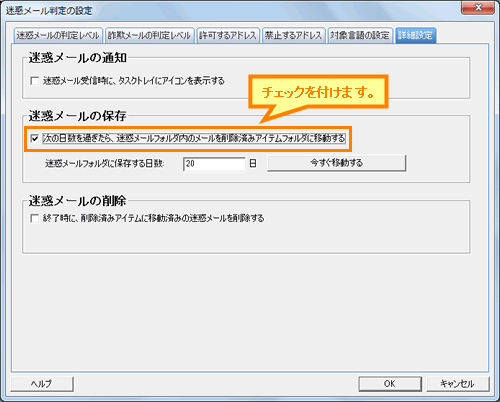 (図4)
(図4)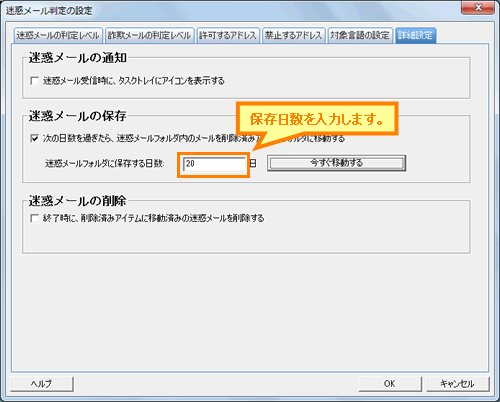 (図5)
(図5)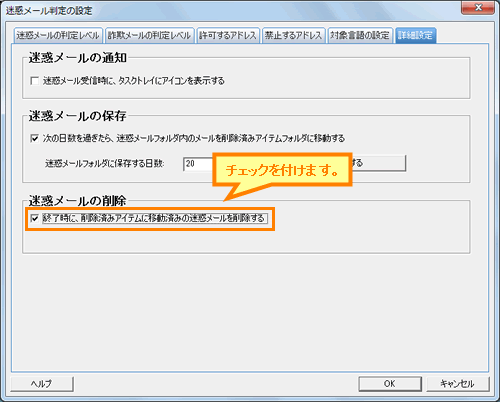 (図6)
(図6)