情報番号:010548 【更新日:2010.08.17】
「Windows Media(R)Player 12」音楽ファイルを再生するとき、クロスフェード機能を有効にする方法<Windows(R)7>
対応機器・対象OSとカテゴリ
| 対応機種 |
|
| 対象OS |
Windows(R)7 |
| カテゴリ |
CD/DVD/ブルーレイディスク、音楽を聴く |
回答・対処方法
はじめに
「Windows Media Player 12」で音楽ファイルを再生するとき、クロスフェード機能を有効にする方法について説明します。
- クロスフェード機能とは?
音楽の再生時に、現在の曲の最後の部分が次の曲の先頭部分と徐々に重なり合っていく機能です。
この機能を有効にすると、最初の曲はしだいに薄れていき、次の曲は次第にはっきりしてくるため、曲と曲の間を滑らかにつなぐことができます。
【注意】
クロスフェード機能は音楽CDには対応していません。
ライブラリ内またはデータCD上にあるWindows Mediaオーディオ(WMA)またはMP3ファイルを再生する場合に利用できます。
操作手順
- タスクバーの[Windows Media Player]ボタンをクリックします。
 (図1)
(図1)
※または、[スタート]ボタン →[すべてのプログラム]→[Windows Media Player]をクリックします。
→[すべてのプログラム]→[Windows Media Player]をクリックします。
- 「Windows Media Player」が起動します。「プレイビュー」モードで表示します。
※表示モードを「プレイビュー」モードに変更する方法は、[009622:「Windows Media(R)Player 12」プレーヤー画面の表示モードを切り替える方法<Windows(R)7>]を参照してください。
- 何もない領域をマウスの右ボタンでクリックし、表示されるメニューから[拡張設定(E)]→[クロスフェードと音量の自動調整(A)]をクリックします。
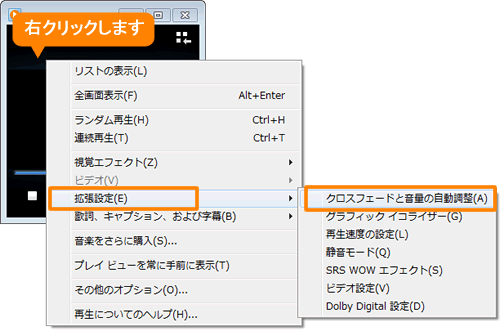 (図2)
(図2)
- ”クロスフェードと音量の自動調整(A)”画面が表示されます。
[クロスフェードをオンにする]をクリックすると、クロスフェード機能が有効になります。
※[クロスフェードをオフにする]と表示されている場合は、すでにオンに設定されています。
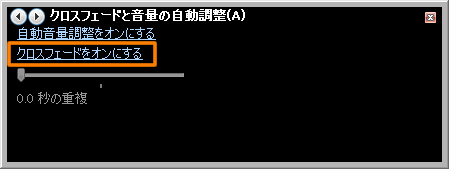 (図3)
(図3)
- スライダーをマウスの左ボタンを押したまま左右に動かして、曲と曲が重なり合う時間を設定します。
※右に動かすと重なり合う時間が長くなり、左に動かすと短くなります。
 (図4)
(図4)
以上で終了です。
<補足:クロスフェード機能を無効にする方法>
- [クロスフェードをオフにする]をクリックすると、クロスフェード機能が無効になります。
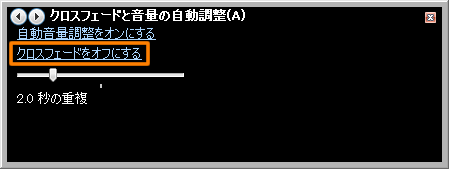 (図5)
(図5)
関連情報
以上
 (図1)
(図1) →[すべてのプログラム]→[Windows Media Player]をクリックします。
→[すべてのプログラム]→[Windows Media Player]をクリックします。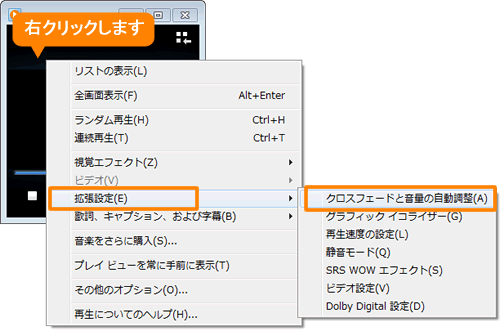 (図2)
(図2)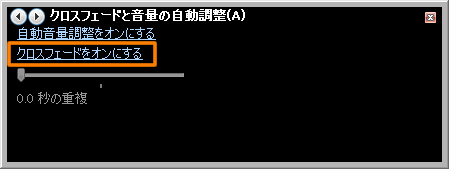 (図3)
(図3) (図4)
(図4)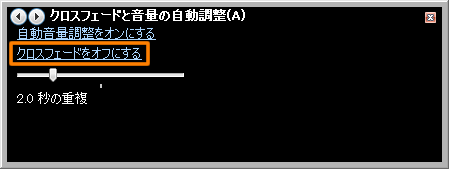 (図5)
(図5)