情報番号:010595 【更新日:2010.08.17】
「Windows Media(R)Player 12」音楽、ビデオ、画像ファイルを自動的にライブラリに登録するフォルダーを指定する方法<Windows(R)7>
対応機器・対象OSとカテゴリ
| 対応機種 |
|
| 対象OS |
Windows(R)7 |
| カテゴリ |
CD/DVD/ブルーレイディスク、音楽を聴く |
回答・対処方法
はじめに
「Windows Media Player 12」では、既定のフォルダーを監視して、これらのフォルダーに音楽、ビデオ、画像ファイルを追加または削除すると、それに応じてライブラリが自動的に更新されるようになっています。
また、監視するフォルダーは既定以外のフォルダーを指定することができます。
ここでは、音楽、ビデオ、画像ファイルを監視する(自動的にライブラリに登録する)フォルダーを指定する方法を説明します。
操作手順
- タスクバーの[Windows Media Player]ボタンをクリックします。
 (図1)
(図1)
※または、[スタート]ボタン →[すべてのプログラム]→[Windows Media Player]をクリックします。
→[すべてのプログラム]→[Windows Media Player]をクリックします。
- 「Windows Media Player」が起動します。「プレイビュー」モードで表示します。
※表示モードを「プレイビュー」モードに変更する方法は、[009622:「Windows Media(R)Player 12」プレーヤー画面の表示モードを切り替える方法<Windows(R)7>]を参照してください。
- ツールバーの[整理(O)]→[ライブラリの管理(A)]をクリックします。
- 表示されるメニューから自動的に追加したいファイルの種類に該当する項目を[音楽(M)]、[ビデオ(V)]、[画像(P)]、[録画一覧(R)]からクリックします。
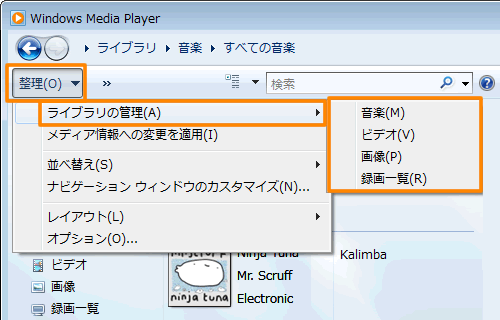 (図2)
(図2)
- 「○○ライブラリの場所」画面が表示されます。(○○にはファイルの種類の名前が表示されます。)
[追加(A)]ボタンをクリックします。
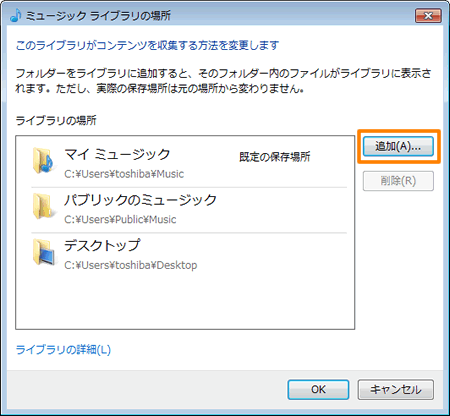 (図3)
(図3)
- 「○○にフォルダーを追加」画面が表示されます。監視したいフォルダーを選択して、[フォルダーを追加]ボタンをクリックします。
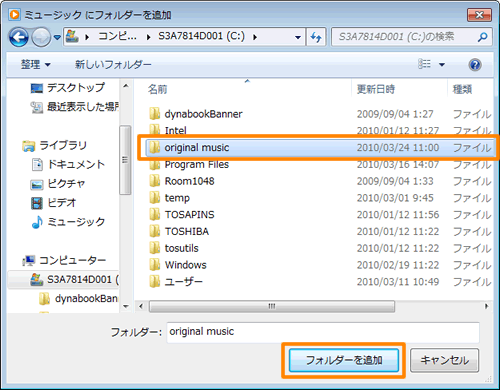 (図4)
(図4)
- 「○○ライブラリの場所」画面に戻ります。”ライブラリの場所”一覧にフォルダーが追加されていることを確認し、[OK]ボタンをクリックします。
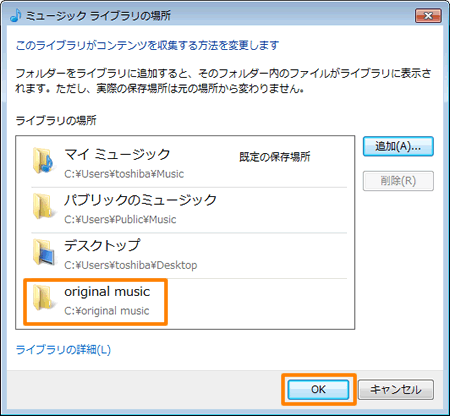 (図5)
(図5)
以上で終了です。
登録したフォルダーのデータに変更があったときに自動的に更新されることを確認してください。
補足:フォルダーの監視を停止する方法
a.上記手順1~4で監視を停止したいファイルの種類に該当するライブラリの場所を開きます。
b.「○○ライブラリの場所」画面が表示されます。(○○にはファイルの種類の名前が表示されます。)
”ライブラリの場所”一覧から監視を停止したいフォルダーを選択して[削除(R)]ボタンをクリックします。
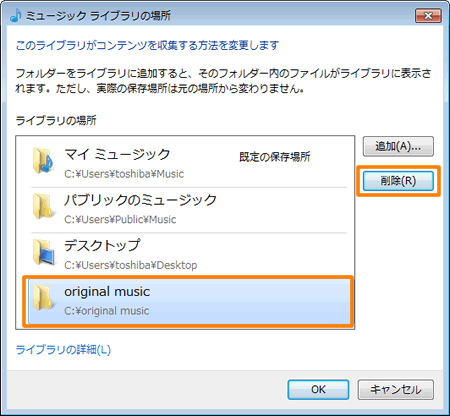 (図6)
(図6)
c.”ライブラリの場所”一覧からフォルダーが消えていることを確認し、[OK]ボタンをクリックします。
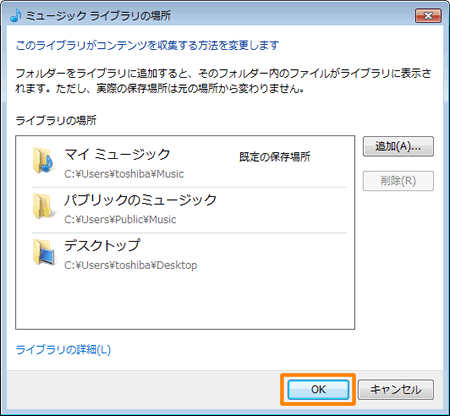 (図7)
(図7)
以上で終了です。
関連情報
以上
 (図1)
(図1) →[すべてのプログラム]→[Windows Media Player]をクリックします。
→[すべてのプログラム]→[Windows Media Player]をクリックします。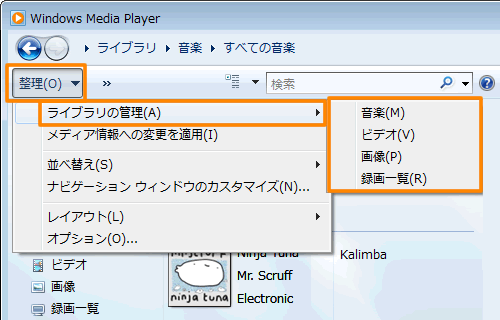 (図2)
(図2)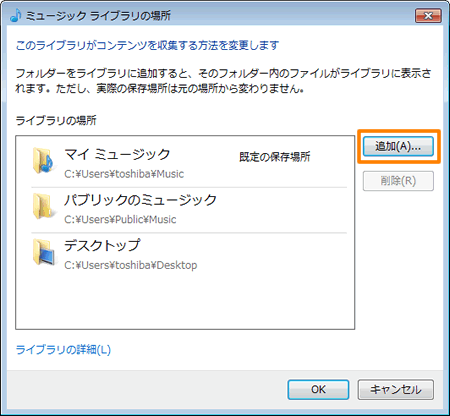 (図3)
(図3)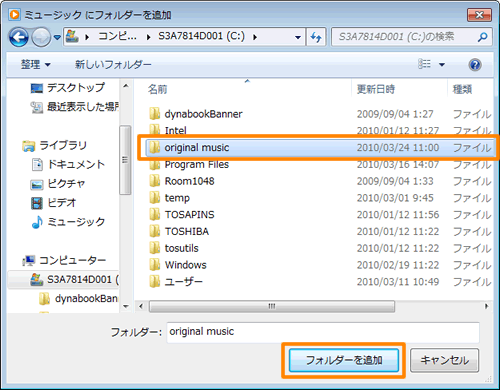 (図4)
(図4)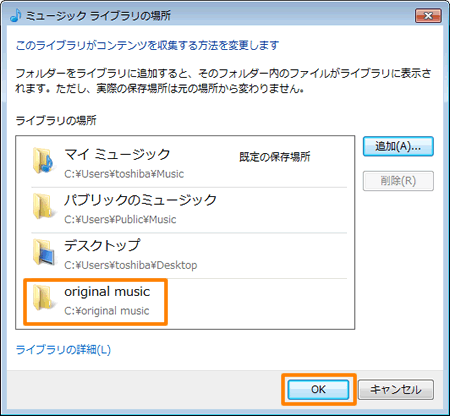 (図5)
(図5)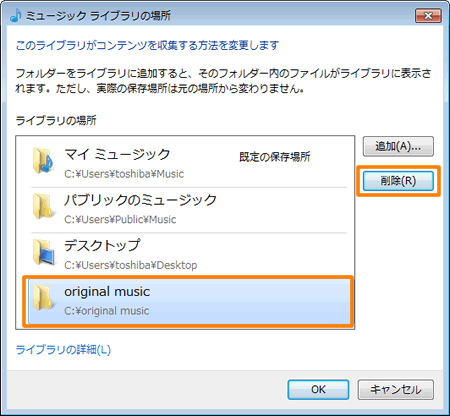 (図6)
(図6)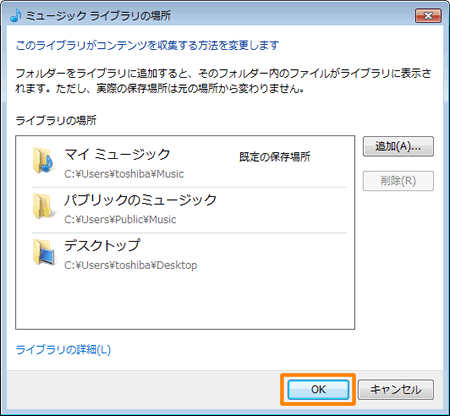 (図7)
(図7)