情報番号:010597 【更新日:2010.08.17】
「Windows Media(R)Player 12」ライブラリに登録した音楽データの評価を変更する方法<Windows(R)7>
対応機器・対象OSとカテゴリ
| 対応機種 |
|
| 対象OS |
Windows(R)7 |
| カテゴリ |
CD/DVD/ブルーレイディスク、音楽を聴く |
回答・対処方法
はじめに
「Windows Media Player 12」でライブラリ内の音楽データは、既定では自動評価が付けられています。自動評価は、オンラインストアやデータプロバイダーによって制御されます。
ここでは、この評価を変更する方法について説明します。
操作手順
- タスクバーの[Windows Media Player]ボタンをクリックします。
 (図1)
(図1)
※または、[スタート]ボタン →[すべてのプログラム]→[Windows Media Player]をクリックします。
→[すべてのプログラム]→[Windows Media Player]をクリックします。
- 「Windows Media Player」が起動します。「ライブラリ」モードで表示します。
※表示モードを「ライブラリ」モードに変更する方法は、[009622:「Windows Media(R)Player 12」プレーヤー画面の表示モードを切り替える方法<Windows(R)7>]を参照してください。
- 音楽データの評価を変更します。評価を変更する方法は2通りあります。評価なしを選択する場合は、◆方法1を実行してください。
◆方法1
a.評価を変更したい音楽データをマウスの右ボタンでクリックし、表示されるメニューから[評価(R)]を選択します。
b.表示されるメニューから、設定したい星の数または[評価なし(U)]をクリックします。
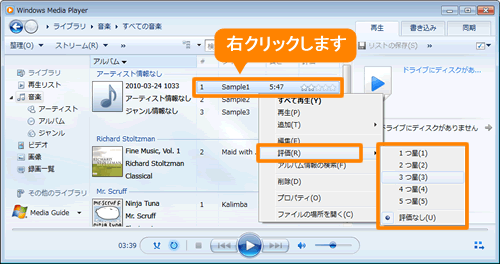 (図2)
(図2)
c.評価の星の数が変更されたことを確認してください。
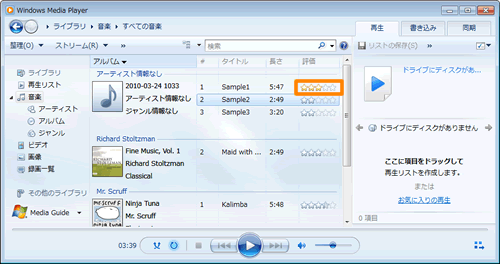 (図3)
(図3)
◆方法2
a.評価を変更したい音楽データをクリックして選択します。
b.”評価”項目で、設定したい星の数の”☆”部分をクリックします
※下図は5つ星に設定する場合の例です。
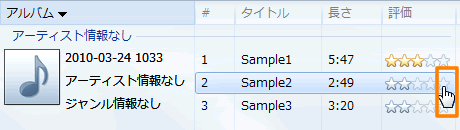 (図4)
(図4)
c.評価の星の数が変更されたことを確認してください。
※自動評価の星は青、自分の評価の星は黄色で表示されます。
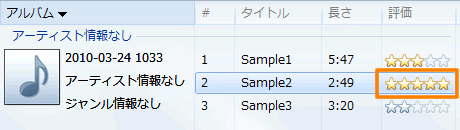 (図5)
(図5)
以上で終了です。
補足
評価を使用して、音楽データを並べ替えることができます。
a.「ライブラリ」モードで、音楽データを表示します。
b.見出しの[評価]をクリックすると音楽データが評価順に並べ替えられます。
※再度[評価]をクリックすると、逆の順番に並べ替えられます。
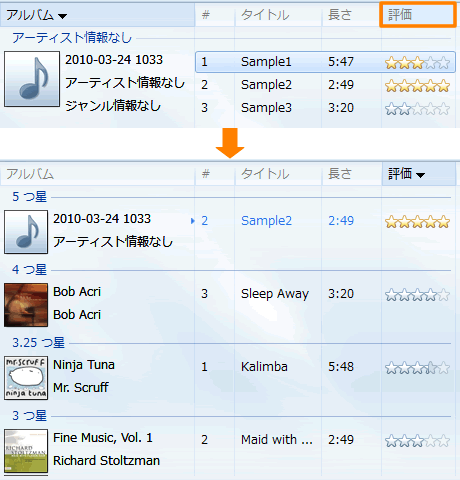 (図6)
(図6)
関連情報
以上
 (図1)
(図1) →[すべてのプログラム]→[Windows Media Player]をクリックします。
→[すべてのプログラム]→[Windows Media Player]をクリックします。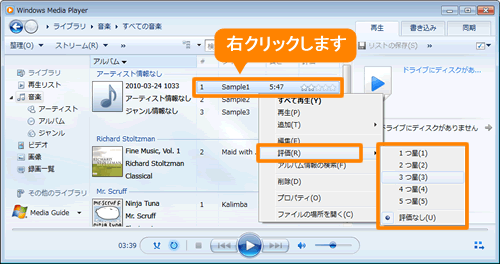 (図2)
(図2)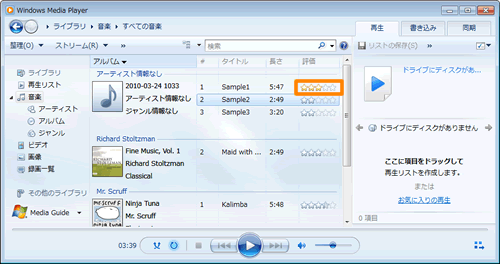 (図3)
(図3)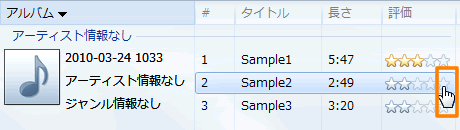 (図4)
(図4)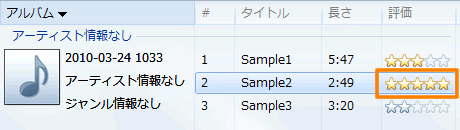 (図5)
(図5)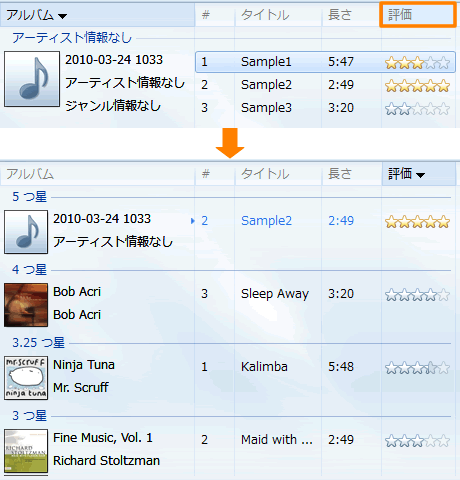 (図6)
(図6)