情報番号:010658 【更新日:2010.08.31】
「Qosmio AV Center」テレビ番組を録画した後で録画画質を変換する方法<Windows(R)7>
| 対応機種 | |
|---|---|
| 対象OS | Windows(R)7 |
| カテゴリ | テレビ、録画する方法 |
回答・対処方法
はじめに
「Qosmio AV Center」では、テレビ番組を録画した後で録画画質を変換することができます。画質の変更を行なうと、録画番組の保存に必要なハードディスク容量を減らし、より多くの番組を録画することができます。また、「画質モードの変換」と「顔deナビデータの作成」の処理を「ビデオ処理」画面で同時に処理することができます。
ここでは、テレビ番組を録画した後で録画画質を変換する方法について説明します。
※一度画質モードを変換したコンテンツファイルは、ビットレートが下がる方向にのみ再変換が可能です。ビットレートが上がる再変換はできません。
※録画したファイルを変換すると、変換モードにより画質が劣化します。
録画する際の画質については、[010657:「Qosmio AV Center」テレビ番組を録画する際の画質について<Windows(R)7>]をご参照ください。
「Qosmio AV Center」では、リモコンとマウスの2つの操作方法があり、画面表示が異なります。
【注意】
- 「XP」、「SP」、「LP」、「EP」で、変換を行なうと、データ放送は削除されます。
- 「EP」に変換する場合、HD画質は通常(SD)の画質に変換されます。
操作手順
リモコンによる操作方法
※ご使用の機種によってリモコンボタンが異なります。
※例として、「TS」モードで録画した番組を「XP」モードに変換する方法について説明します。
- リモコンの[HOME]ボタンを押します。
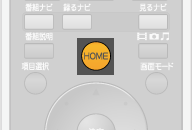 (図1)
(図1)
※[HOME]ボタンがない場合は、リモコンの[録画リスト]ボタンを押します。手順3へ進みます。
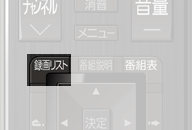 (図2)
(図2)
- 「Qosmio AV Center」が起動します。[見るナビ]ボタンを押します。
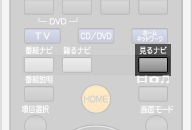 (図3)
(図3)
- 「見るナビ」(ビデオタイトルサムネイル一覧)画面が表示されます。
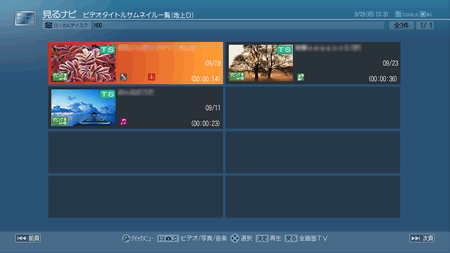 (図4)
(図4)
- リモコンの方向(上下左右)を使って画質モードを変更(ビデオ処理)したい録画番組を選択し、[決定]ボタンを押してください。
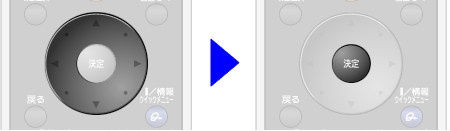 (図5)
(図5)
※ページを切り替える場合は、リモコンの (スキップ)ボタンを押します。
(スキップ)ボタンを押します。
- リモコンの[クイックメニュー]ボタン、または[メニュー]ボタンを押します。
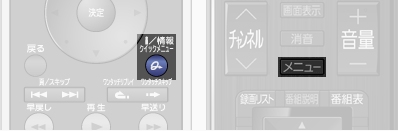 (図6)
(図6)
- 「クイックメニュー」が表示されます。リモコンの方向(上下)ボタンを使って[ビデオ処理]を選択し、リモコンの[決定]ボタンを押します。
 (図7)
(図7)
- 「ビデオ処理」画面が表示されます。リモコンの方向(上下左右)ボタンを使って、”画質モード”から画質を選択し、[決定]を選択してリモコンの[決定]ボタンを押します。
※画質についての詳細は、<補足:画質モード>をご参照ください。
※「顔deナビデータ」の作成も行なう場合には、ここで同時に処理をしておくことをおすすめします。「顔deナビデータ」と「画質モード」の変換を別々に行なうと、約2倍の時間が必要となります。(TOSHIBA Quad Core HD Processor搭載モデルのみ)
「顔deナビデータ」を作成する場合は、[010660:「Qosmio AV Center」録画した地上デジタル放送の番組から「顔deナビデータ」を作成する方法<Windows(R)7>]をご参照ください。
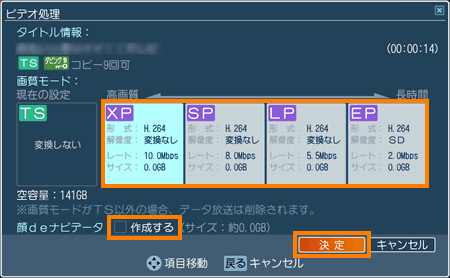 (図8)
(図8)
- 「ビデオ処理中」画面が表示されます。
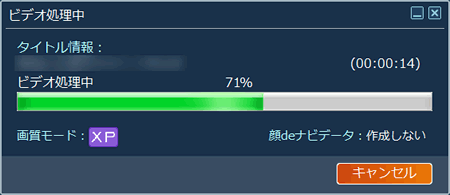 (図9)
(図9)
- 処理が終わると、”ビデオ処理が完了しました。”メッセージ画面が表示されます。リモコンの[決定]ボタンを押します。
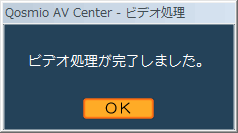 (図10)
(図10)
- 「見るナビ」(ビデオタイトルサムネイル一覧)画面に戻ります。画質が選択した画質(XP)に変換されます。
※顔deナビデータの作成を行なった場合は、「顔deナビ」のアイコンも表示されます。(TOSHIBA Quad Core HD Processor搭載モデルのみ)
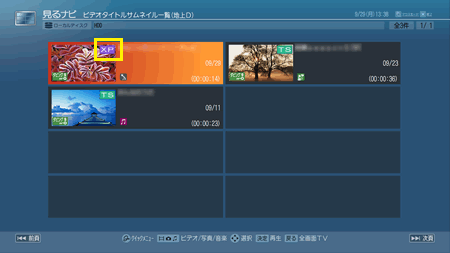 (図11)
(図11)
マウスによる操作方法
※例として、「TS」モードで録画した番組を「XP」モードに変換する方法について説明します。
※ご使用の機種によって若干画像が異なります。
- [スタート]ボタン
 →[すべてのプログラム]→[Qosmio AV Center]→[Qosmio AV Center]の順にクリックします。
→[すべてのプログラム]→[Qosmio AV Center]→[Qosmio AV Center]の順にクリックします。 - 「Qosmio AV Center」が起動します。[見るナビ]をクリックします。
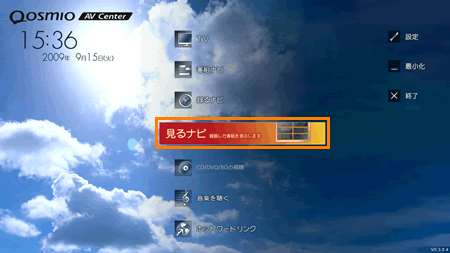 (図12)
(図12)
- 「見るナビ」画面が表示されます。ビデオ処理したい録画番組上でマウスの右ボタンをクリックし、表示されたクイックメニューから[ビデオ処理]をクリックします。
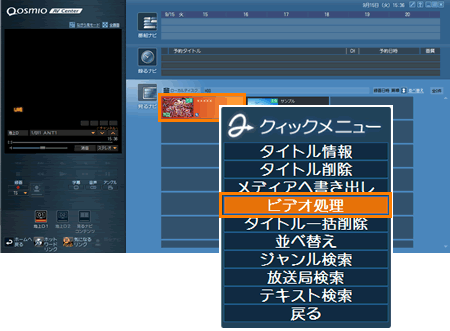 (図13)
(図13)
- 「ビデオ処理」画面が表示されます。”画質モード”から画質を選択し、[決定]ボタンをクリックします。
※画質についての詳細は、<補足:画質モード>をご参照ください。
※「顔deナビデータ」の作成も行なう場合には、ここで同時に処理をしておくことをおすすめします。「顔deナビデータ」と「画質モード」の変換を別々に行なうと、約2倍の時間が必要となります。(TOSHIBA Quad Core HD Processor搭載モデルのみ)
「顔deナビデータ」を作成する場合は、[010660:「Qosmio AV Center」録画した地上デジタル放送の番組から「顔deナビデータ」を作成する方法<Windows(R)7>]をご参照ください。
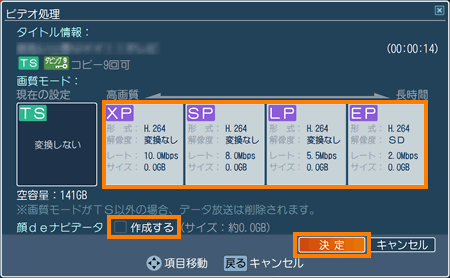 (図14)
(図14)
- 「ビデオ処理中」画面が表示されます。
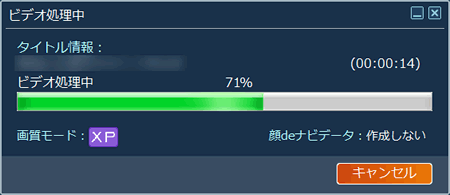 (図15)
(図15)
- 処理が終わると、”ビデオ処理が完了しました。”メッセージ画面が表示されます。[OK]ボタンをクリックします。
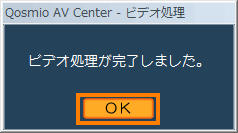 (図16)
(図16)
- 「見るナビ」画面に戻ります。元データの画質が選択した画質(XP)に変換されます。
※顔deナビデータの作成を行なった場合は、「顔deナビ」のアイコンも表示されます。(TOSHIBA Quad Core HD Processor搭載モデルのみ)
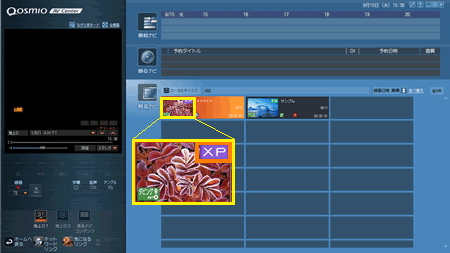 (図17)
(図17)
補足:画質モード
「ビデオ処理」の操作で変換できる録画番組の画質モードについて説明します。
「ビデオ処理」を行なうと、録画番組の元のデータの画質モードが変換されます。
| 画質モード | ||||||
|---|---|---|---|---|---|---|
| TS(デジタルハイビジョン放送) | TS(デジタル標準テレビ放送) | XP | SP | LP | EP | |
| 形式 | - | - | H.264 | H.264 | H.264 | H.264 |
| ビットレート | 地デジ:約17.0Mbps BS/CS:約24.0Mbps | 地デジ:約8.0Mbps BS/CS:約11.0Mbps | 10.0Mbps | 8.0Mbps | 5.5Mbps | 2.0Mbps |
| サイズ*1 | 地デジ:約7.5GB BS/CS:約10.6GB | 地デジ:約3.6GB BS/CS:約5.0GB | 約4.4GB | 約3.6GB | 約2.5GB | 約0.9GB |
| 解像度 | HD | SD | 変換なし | 変換なし | 変換なし | SD |
| 画質 | 高 <<------------------------------>> 低 | |||||
*1 1時間の録画番組を保存するときに必要なハードディスクの容量
| 変換可能なモード | |||||
|---|---|---|---|---|---|
| 変換後 | TS | XP | SP | LP | EP |
| 変換前 | |||||
| TS | × | ○ | ○ | ○ | ○ |
| XP | × | × | ○ | ○ | ○ |
| SP | × | × | × | ○ | ○ |
| LP | × | × | × | × | ○ |
| EP | × | × | × | × | × |
画質モードの変換により作成される新しいファイルの容量は、「XP」が一番大きく、「EP」が一番小さくなります。
※画質モードを変更すると、少しずつ、画質が劣化します。
※画質モードの変換は、ビットレートを下げる方向にのみ行なうことができます。例えば、「SP」は「LP」、「EP」に変換できます。
関連情報
- 録画画質を変換してから録画する場合は、以下のリンクをご参照ください。
[010659:「Qosmio AV Center」録画画質を指定してテレビ番組を録画する方法<Windows(R)7>]
- 「顔deナビデータ」を作成したい場合は、以下のリンクをご参照ください。
[010660:「Qosmio AV Center」録画した地上デジタル放送の番組から「顔deナビデータ」を作成する方法<Windows(R)7>]
[010661:「Qosmio AV Center」地上デジタル放送の番組を録画しながら「顔deナビデータ」を作成する方法<Windows(R)7>]
以上
