情報番号:010660 【更新日:2010.08.31】
「Qosmio AV Center」録画した地上デジタル放送の番組から「顔deナビデータ」を作成する方法<Windows(R)7>
| 対応機種 | |
|---|---|
| 対象OS | Windows(R)7 |
| カテゴリ | テレビ、視聴する方法 |
回答・対処方法
はじめに
「Qosmio AV Center」では、「顔deナビデータ」を作成することで、録画したテレビ番組やビデオ映像などに登場する人物の「顔」を検出して、サムネイル表示するため、見たい人物が登場するシーン(時間帯)を探すことができます。表示された「顔」の画像をクリックすれば、その人物が登場するシーンから映像を再生することができます。
ここでは、録画した地上デジタル放送の番組から顔deナビデータを作成する方法について説明します。
※地上デジタル放送の番組を録画しながら顔deナビデータを作成したい場合は、以下のリンクをご参照ください。
[010661:「Qosmio AV Center」地上デジタル放送の番組を録画しながら「顔deナビデータ」を作成する方法<Windows(R)7>]
「Qosmio AV Center」では、リモコンとマウスの2つの操作方法があり、画面表示が異なります。
【メモ】
- 「顔deナビデータ」だけを削除することができません。
操作手順
リモコンによる操作方法
※ご使用の機種によって若干画像が異なります。
※ご使用の機種によってリモコンボタンが異なります。
- リモコンの[HOME]ボタンを押します。
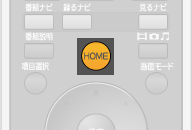 (図1)
(図1)
※[HOME]ボタンがない場合は、リモコンの[録画リスト]ボタンを押します。手順3へ進みます。
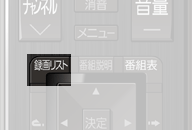 (図2)
(図2)
- 「Qosmio AV Center」が起動します。[見るナビ]ボタンを押します。
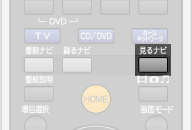 (図3)
(図3)
- 「見るナビ」(ビデオタイトルサムネイル一覧)画面が表示されます。
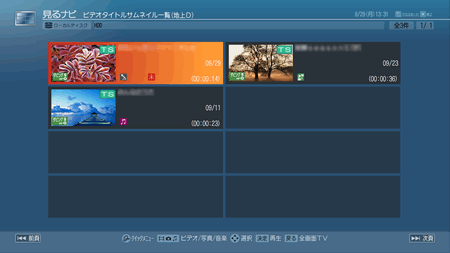 (図4)
(図4)
- リモコンの方向(上下左右)を使ってビデオ処理(インデクシング)したい録画番組を選択します。
※ページを切り替える場合は、リモコンの (スキップ)ボタンを押します。
(スキップ)ボタンを押します。
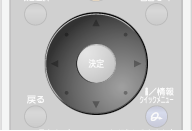 (図5)
(図5)
- リモコンの[クイックメニュー]ボタン、または[メニュー]ボタンを押します。
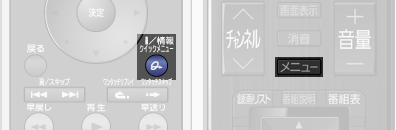 (図6)
(図6)
- 「クイックメニュー」が表示されます。リモコンの方向(上下)ボタンを使って[ビデオ処理]を選択し、リモコンの[決定]ボタンを押します。
 (図7)
(図7)
- 「ビデオ処理」画面が表示されます。リモコンの方向(上下左右)ボタンを使って、”顔deナビデータ”の[□ 作成する]を選択し、リモコンの[決定]ボタンを押してチェックを付けます。
リモコンの方向ボタンを使って[決定]を選択し、リモコンの[決定]ボタンを押します。
※「画質モードの変換」の作成も行なう場合は、ここで同時に処理しておくことをおすすめします。”画質モード”で画質を選択してください。「顔deナビデータ」と「画質モード」の変換を別々に行なうと約2倍の時間が必要となります。画質モードの変換については、[010658:「Qosmio AV Center」テレビ番組を録画した後で録画画質を変換する方法<Windows(R)7>]をご参照ください。
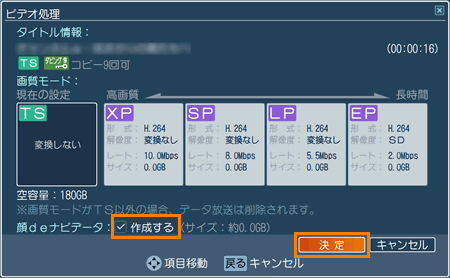 (図8)
(図8)
- 「ビデオ処理中」画面が表示されます。
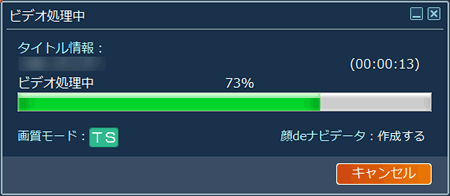 (図9)
(図9)
- 処理が終わると、”ビデオ処理が完了しました。”メッセージ画面が表示されます。リモコンの[決定]ボタンを押します。
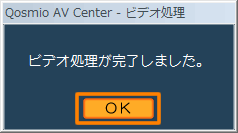 (図10)
(図10)
- 「見るナビ」(ビデオタイトルサムネイル一覧)画面に戻ります。「顔deナビ」のアイコンが表示されます。
※画質モードの変換を行なった場合は、画質モードを表すアイコンも表示されます。
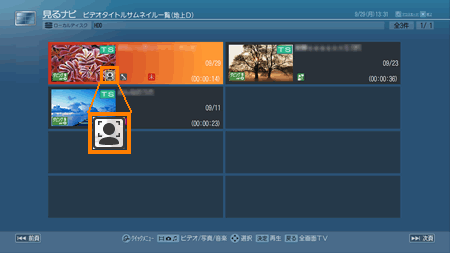 (図11)
(図11)
※「顔deナビ」を再生したい場合は、以下のリンクをご参照ください。
[010662:「Qosmio AV Center」「顔deナビ」を起動する方法<Windows(R)7>]
マウスによる操作方法
※ご使用の機種によって若干画像が異なります。
- [スタート]ボタン
 →[すべてのプログラム]→[Qosmio AV Center]→[Qosmio AV Center]の順にクリックします。
→[すべてのプログラム]→[Qosmio AV Center]→[Qosmio AV Center]の順にクリックします。 - 「Qosmio AV Center」が起動します。[見るナビ]をクリックします。
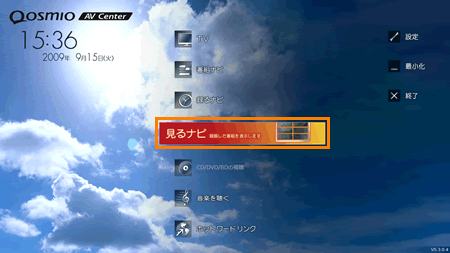 (図12)
(図12)
- 「見るナビ」画面が表示されます。ビデオ処理(インデクシング)したい録画番組上でマウスの右ボタンをクリックし、表示されたクイックメニューから[ビデオ処理]をクリックします。
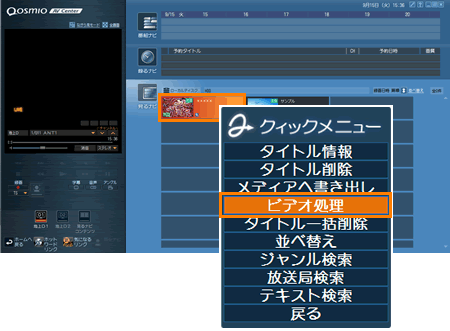 (図13)
(図13)
- 「ビデオ処理」画面が表示されます。”顔deナビデータ”の[□ 作成する]にチェックを入れて、[決定]ボタンをクリックします。
※「画質モードの変換」の作成も行なう場合は、ここで同時に処理しておくことをおすすめします。”画質モード”で画質を選択してください。
「顔deナビデータ」と「画質モード」の変換を別々に行なうと約2倍の時間が必要となります。画質モードの変換については、[010658:「Qosmio AV Center」テレビ番組を録画した後で録画画質を変換する方法<Windows(R)7>]をご参照ください。
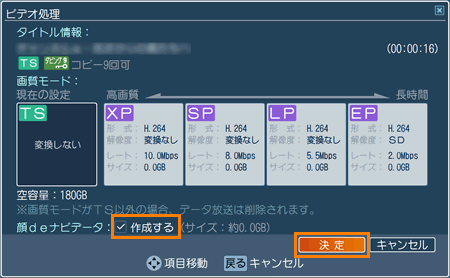 (図14)
(図14)
- 「ビデオ処理中」画面が表示されます。
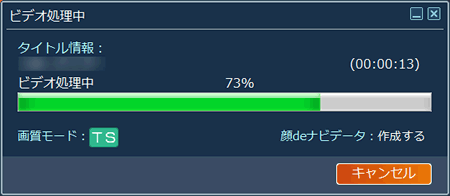 (図15)
(図15)
- 処理が終わると、”ビデオ処理が完了しました。”メッセージ画面が表示されます。[OK]ボタンをクリックします。
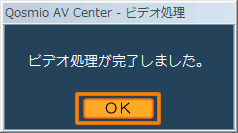 (図16)
(図16)
- 「見るナビ」画面に戻ります。「顔deナビ」のアイコンが表示されます。
※画質モードの変換を行なった場合は、画質モードを表すアイコンも表示されます。
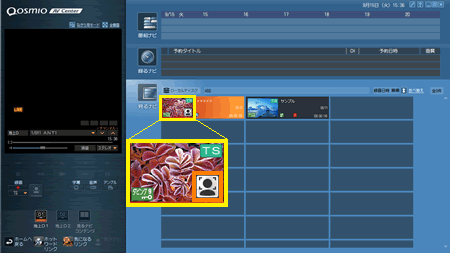 (図17)
(図17)
※「顔deナビ」で再生したい場合は、以下のリンクをご参照ください。
[010662:「Qosmio AV Center」「顔deナビ」を起動する方法<Windows(R)7>]
関連情報
- テレビ番組を録画しながら「顔deナビデータ」を作成したい場合は、以下のリンクをご参照ください。
[010661:「Qosmio AV Center」地上デジタル放送の番組を録画しながら「顔deナビデータ」を作成する方法<Windows(R)7>]
- 録画画質を変換、指定する場合は、以下のリンクをご参照ください。
[010658:「Qosmio AV Center」テレビ番組を録画した後で録画画質を変換する方法<Windows(R)7>]
[010659:「Qosmio AV Center」録画画質を指定してテレビ番組を録画する方法<Windows(R)7>]
以上
