情報番号:010664 【更新日:2010.08.10】
「TOSHIBA ReelTime」表示するサムネイルアイテムをフィルタリングする方法<Windows(R)7>
対応機器・対象OSとカテゴリ
| 対応機種 |
|
| 対象OS |
Windows(R)7 |
| カテゴリ |
その他のプレインストールソフト |
回答・対処方法
はじめに
「TOSHIBA ReelTime」は、最近使用したファイルをサムネイルで表示し、過去のファイルをすぐに呼び出して活用することができます。
また、表示するサムネイルをカテゴリ(ドキュメント、ビデオ、ピクチャ)やプログラムでフィルタリングすることができます。
ここでは、表示するサムネイルアイテムをフィルタリングする方法について説明します。
※「TOSHIBA ReelTime」の詳細については、[010663:「TOSHIBA ReelTime」とは?<Windows(R)7>]を参照してください。
操作手順
カテゴリでフィルタリングする方法
- 「TOSHIBA ReelTime」を起動します。
※起動方法は、[010673:「TOSHIBA ReelTime」起動方法と終了方法<Windows(R)7>]を参照してください。
- 「TOSHIBA ReelTime」画面のツールバーでフィルタリングしたいカテゴリをクリックします。
※[ドキュメント]、[ピクチャ]、[ビデオ]のいずれかをクリックします。([すべて]をクリックするとフィルタリングが解除されます。)
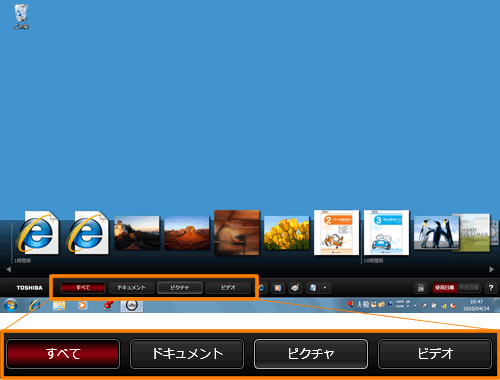 (図1)
(図1)
- 選択したカテゴリでフィルタリングされます。(下図では[ピクチャ]でフィルタリングしています。)
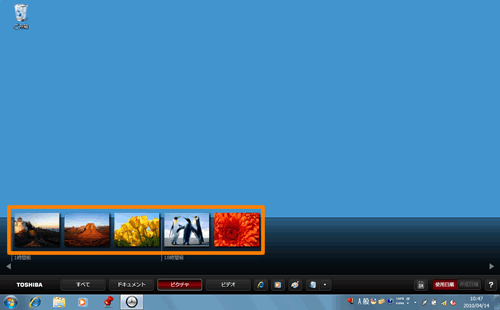 (図2)
(図2)
フィルタリングを解除するには、「TOSHIBA ReelTime」画面のツールバーで[すべて]をクリックしてください。
※カテゴリでフィルタリングするときのファイルの種類(拡張子)はカスタマイズすることができます。設定方法は、[010667:「TOSHIBA ReelTime」カテゴリでフィルタリングするときのファイルの種類(拡張子)を設定する方法<Windows(R)7>]を参照してください。
プログラムでフィルタリングする方法
- 「TOSHIBA ReelTime」を起動します。
※起動方法は、[010673:「TOSHIBA ReelTime」起動方法と終了方法<Windows(R)7>]を参照してください。
- 「TOSHIBA ReelTime」画面のツールバーでフィルタリングしたいプログラムをクリックします。
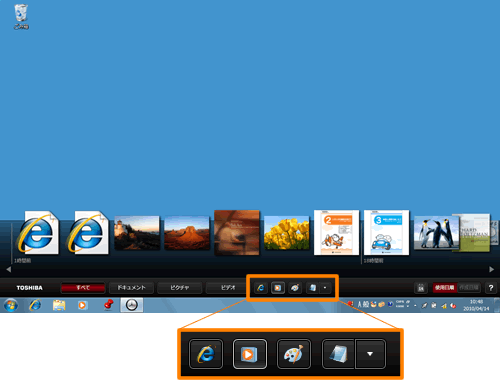 (図3)
(図3)
※プログラム項目の右端の[▼]をクリックすると隠れているプログラムを選択することができます。(ご使用の環境によっては[▼]が表示されない場合があります。)
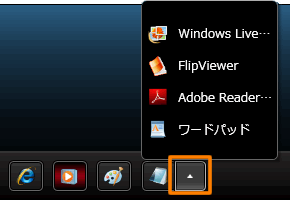 (図4)
(図4)
- 選択したプログラムでフィルタリングされます。(下図では[Windows Media Player]でフィルタリングしています。)
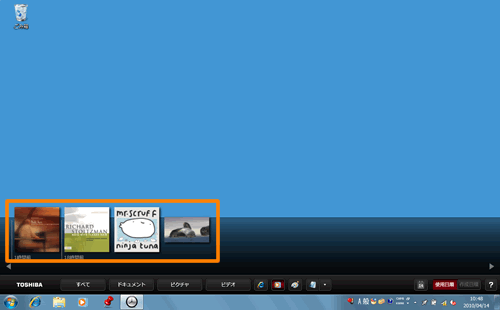 (図5)
(図5)
フィルタリングを解除するには、「TOSHIBA ReelTime」画面のツールバーで[すべて]をクリックしてください。
以上
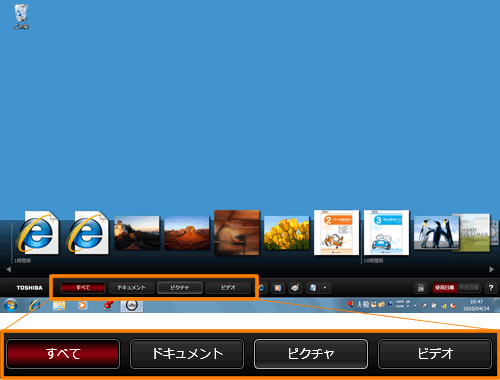 (図1)
(図1)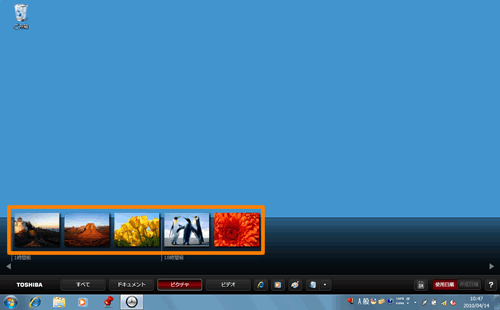 (図2)
(図2)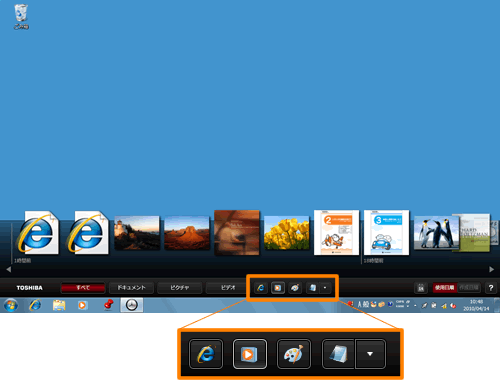 (図3)
(図3)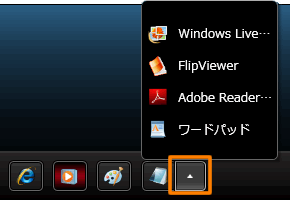 (図4)
(図4)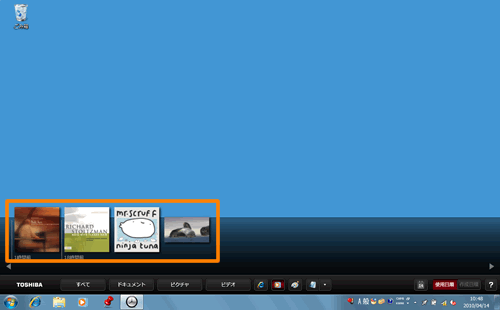 (図5)
(図5)