情報番号:010675 【更新日:2010.06.08】
「ウイルスバスター(TM)2010」「有害サイト規制」機能でWebサイトへアクセスできる時間帯を設定する方法
対応機器・対象OSとカテゴリ
| 対応機種 |
|
| 対象OS |
Windows(R)7 |
| カテゴリ |
インターネット、ウイルス情報、ウイルス予防/対策 |
回答・対処方法
はじめに
「ウイルスバスター2010」は、ウイルスやスパイウェアなどの脅威から、お使いのコンピューターやコンピューターに保存している大切な個人情報などを守ってくれる総合セキュリティ対策ソフトウェアです。
「有害サイト規制」機能は、たとえば夜9時から朝7時までは閲覧を禁止するといったようにインターネットの利用時間帯を決めることができます。
ここでは、「有害サイト規制」機能でWebサイトへアクセスできる時間帯を設定する方法について説明します。
【注意】
本製品にインストールされている「ウイルスバスター2010」は、90日無料版です。
90日を経過するとウイルスチェック機能を含めて、すべての機能がご使用できなくなります。
ウイルスチェックがまったく行なわれない状態となりますので、かならず期限切れ前に有料の正規サービスへ登録するか、他の有効なウイルス対策ソフトを導入してください。
※「ウイルスバスター2010」の詳細、お問い合わせ窓口については、以下のリンクを参照してください。
お問い合わせ窓口は、ウイルスバスターサービスセンターになります。
[010494:「ウイルスバスター(TM)2010」について]
<準備>
操作手順
- [スタート]ボタン
 →[すべてのプログラム]→[ウイルスバスター2010]→[ウイルスバスター2010を起動]をクリックします。
→[すべてのプログラム]→[ウイルスバスター2010]→[ウイルスバスター2010を起動]をクリックします。 - 「ウイルスバスター2010」が起動し、「現在の状況」画面が表示されます。カテゴリボタンから[有害サイト/迷惑メール対策]をクリックします。
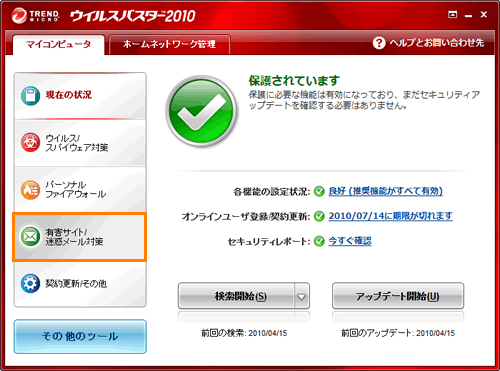 (図1)
(図1)
- 「有害サイト/迷惑メール対策」画面が表示されます。[有害サイト規制(P)]項目の[▼]をクリックします。
- [有害サイト規制(P)]項目の[設定]をクリックします。
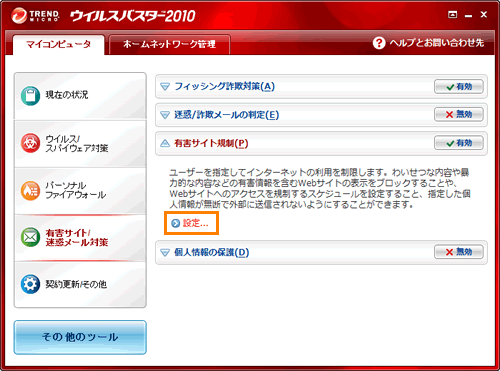 (図2)
(図2)
- 「パスワードの入力」画面が表示されます。”パスワード”欄にパスワードを入力して[OK]ボタンをクリックします。
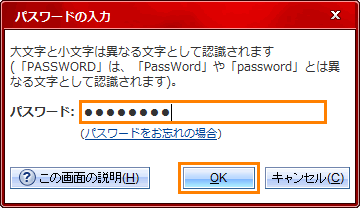 (図3)
(図3)
- ”「有害サイト規制」でできること”メッセージ画面が表示されます。この画面は、「有害サイト規制」機能についての説明です。[閉じる(C)]ボタンをクリックします。
※[□ 今後、このメッセージを表示しない(D)]にチェックを付けてから[閉じる(C)]ボタンをクリックすると、次回からこの画面は表示されなくなります。
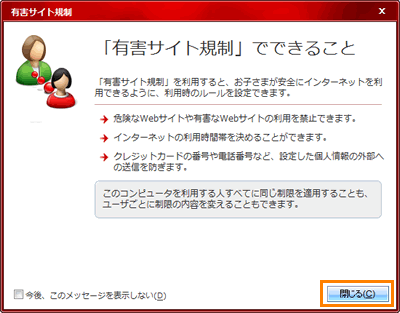 (図4)
(図4)
- 「有害サイト規制」画面が表示されます。[□ 有害サイト規制を有効にする(A)]にチェックが付いていることを確認します。
※チェックが付いていない場合は、クリックしてチェックを付けてください。
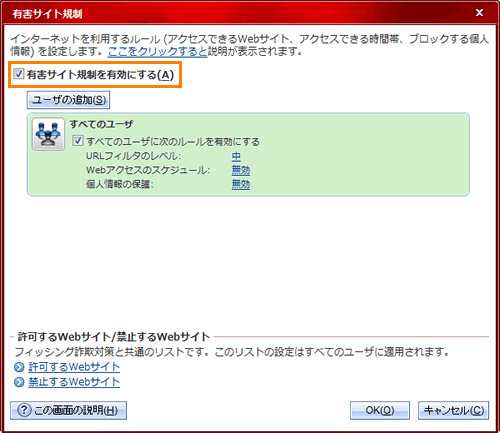 (図5)
(図5)
- ここでは例としてこのパソコンを利用するユーザーすべてに同じ制限を適用させます。
[すべてのユーザ]の[□ すべてのユーザに次のルールを有効にする]にチェックが付いていることを確認し、”Webアクセスのスケジュール”項目の右側のリンクをクリックします。
※初期設定では、無効になっています。”無効”部分をクリックしてください。
※ユーザーごとに制限の内容を変えることもできます。ユーザーを追加する方法については、[010679:「ウイルスバスター(TM)2010」「有害サイト規制」機能にユーザーを追加する方法]を参照してください。
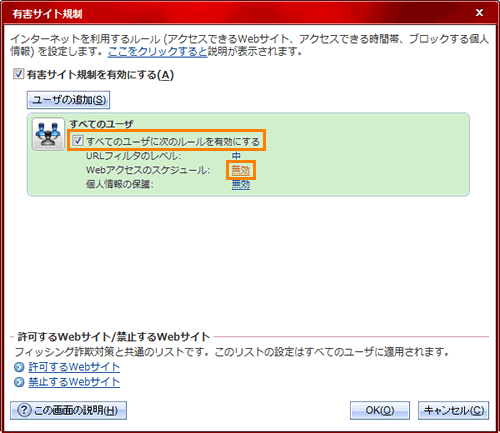 (図6)
(図6)
- 「有害サイト規制」の「Webアクセスのスケジュール」タブ画面が表示されます。[□ Webアクセスのスケジュールを有効にする(E)]をクリックしてチェックを付けます。
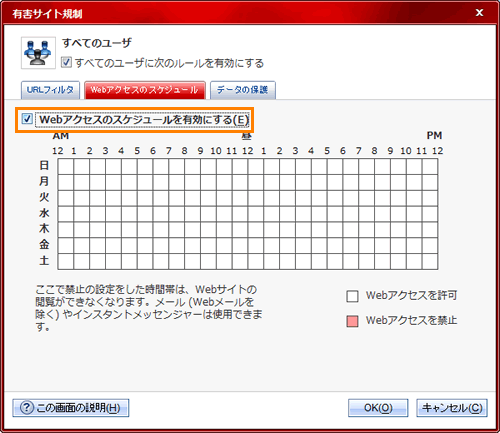 (図7)
(図7)
- 曜日と時間帯が表示されているマスをクリックまたはドラッグ(クリックしたまま移動すること)すると、白いマスがピンクに変わります。白はWebアクセスを許可、ピンクはWebアクセスを禁止します。
※白またはピンクのマスをもう一度クリックまたはドラッグすると逆の色に変わります。
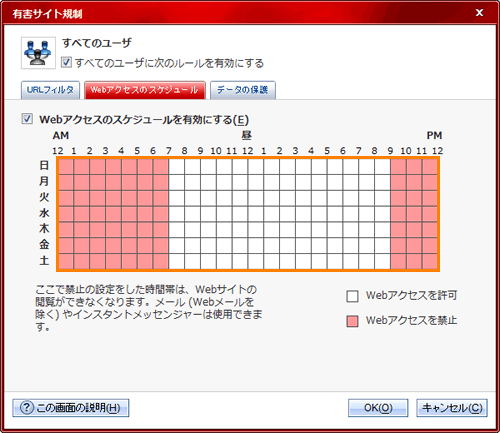 (図8)
(図8)
- スケジュールの設定が終わりましたら、[OK(O)]ボタンをクリックします。
- 「有害サイト規制」画面に戻ります。[OK(O)]ボタンをクリックします。
- ”設定を変更しました。・・・”メッセージ画面が表示されます。[OK]ボタンをクリックします。
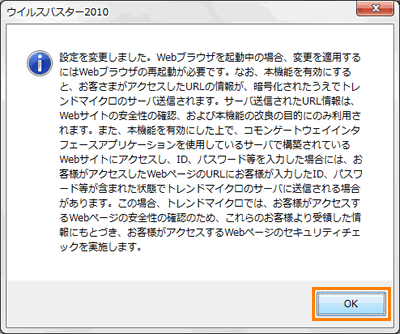 (図9)
(図9)
- 「有害サイト/迷惑メール対策」画面に戻ります。右上の[×]ボタンをクリックして「ウイルスバスター2010」を終了します。
設定は以上です。
上記の設定時に「Internet Explorer 8」を起動していた場合は、設定を適用するために、いったん終了し、「Internet Explorer8」を起動しなおしてください。
Webアクセスを禁止した時間帯になると、デスクトップ画面の右下に”Webサイトへのアクセスが拒否されました”メッセージ画面が表示されます。
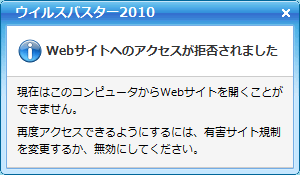 (図10)
(図10)
また、「Internet Explorer 8」を起動し、Webサイトにアクセスしようとすると、”ウイルスバスター2010によりWebサイトをブロックしました このページにアクセスすることはできません”メッセージ画面が表示されます。
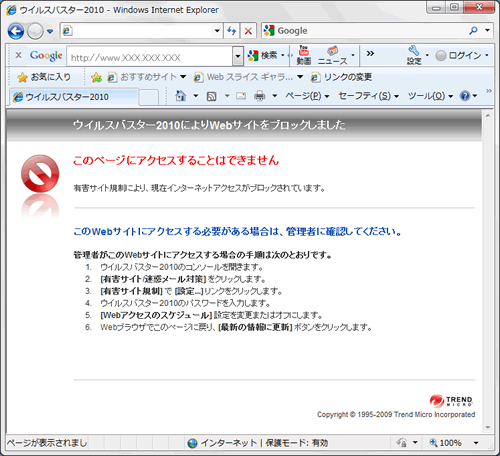 (図11)
(図11)
Webアクセスを禁止した曜日、時間帯で正常にブロックされることを確認してください。
※メール(Webメールを除く)やインスタントメッセンジャーは使用できます。
関連情報
以上
 →[すべてのプログラム]→[ウイルスバスター2010]→[ウイルスバスター2010を起動]をクリックします。
→[すべてのプログラム]→[ウイルスバスター2010]→[ウイルスバスター2010を起動]をクリックします。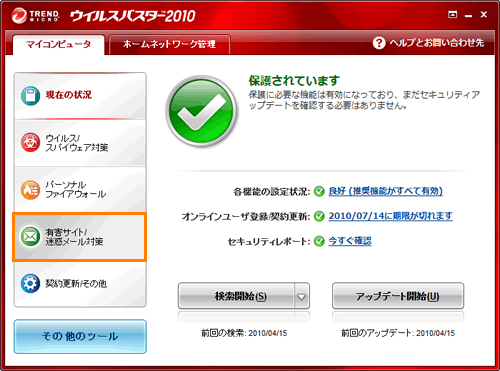 (図1)
(図1)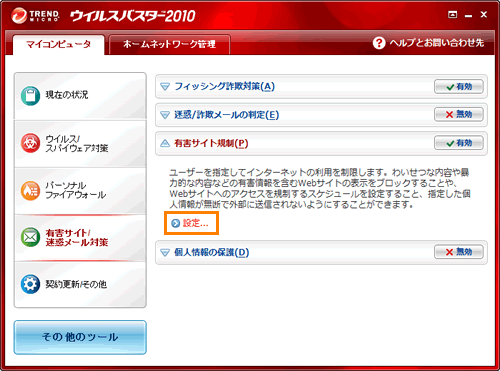 (図2)
(図2)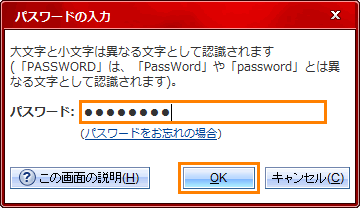 (図3)
(図3)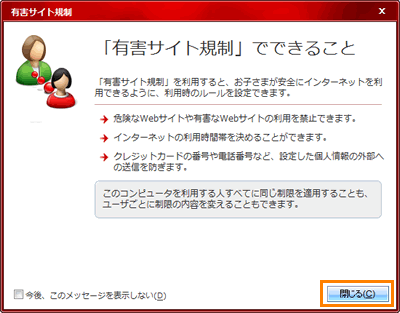 (図4)
(図4)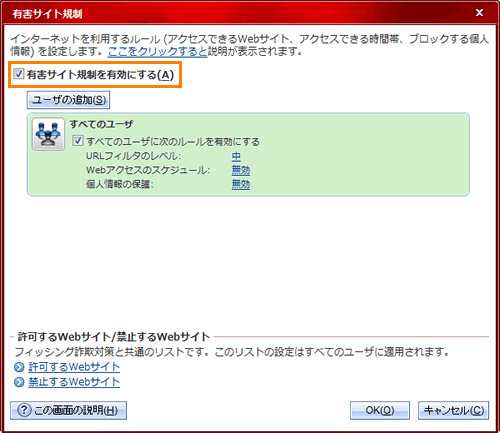 (図5)
(図5)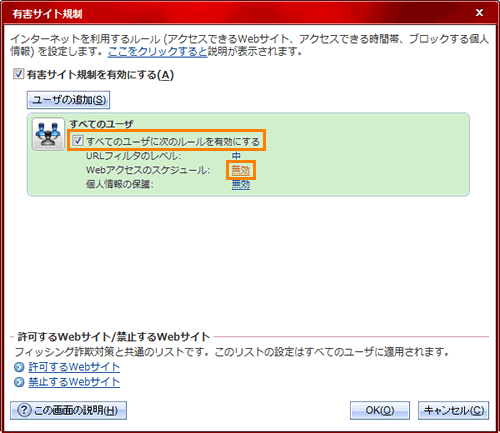 (図6)
(図6)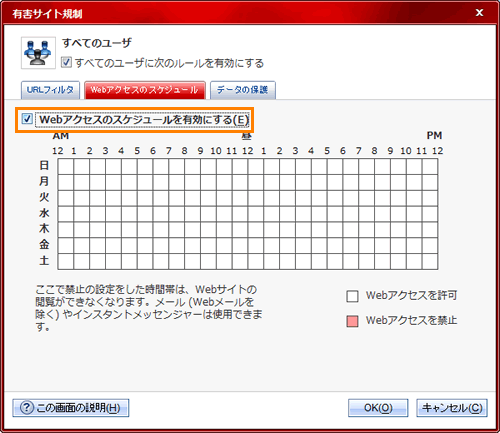 (図7)
(図7)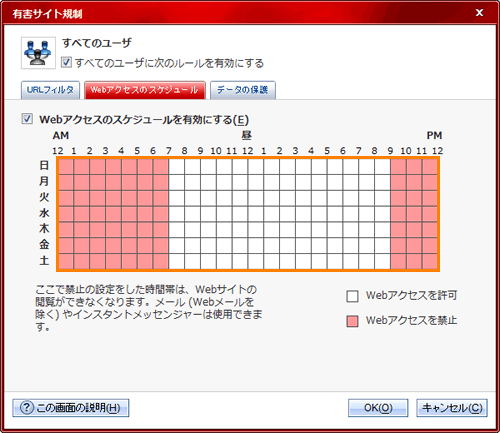 (図8)
(図8)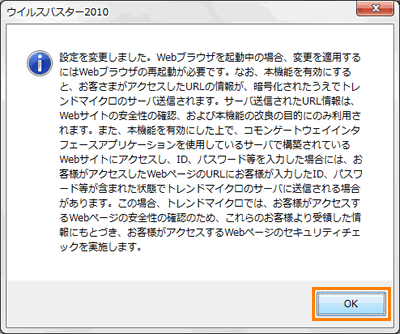 (図9)
(図9)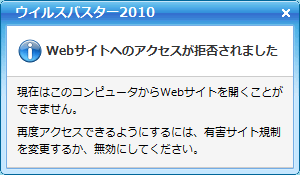 (図10)
(図10)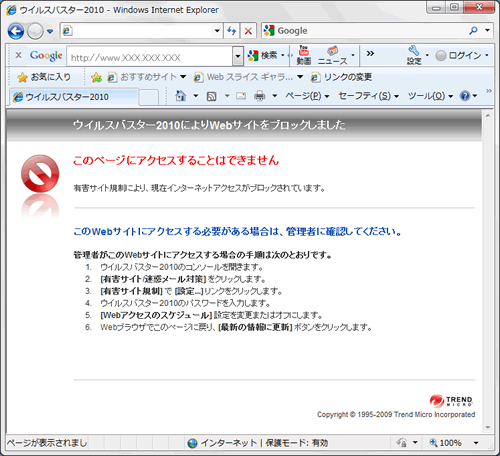 (図11)
(図11)