情報番号:010676 【更新日:
「ウイルスバスター(TM)2010」「有害サイト規制」機能でパスワードのような個人情報をWebブラウザー、メールなどで送信できないようにする方法
対応機器・対象OSとカテゴリ
対応機種
dynabook B240/20A dynabook B240/22A dynabook B350/22A dynabook BX/31L dynabook BX/31L2 dynabook BX/31MK dynabook BX/32L dynabook BX/32L2 dynabook BX/32MJ dynabook BX/32MKS dynabook BX/33M dynabook BX/34MS dynabook BX/51L dynabook CX/47LWH dynabook CXE/47LE dynabook CXW/47LW dynabook EX/22LBL dynabook EX/22LWH dynabook EX/23LWH dynabook EX/35LBL dynabook EX/35LBLK dynabook EX/35LBLKS dynabook EX/35LWH dynabook EX/35LWHK dynabook EX/35LWHKS dynabook EX/46MBL dynabook EX/46MBLJ dynabook EX/46MBLK dynabook EX/46MBLKS dynabook EX/46MWH dynabook EX/46MWHJ dynabook EX/46MWHK dynabook EX/46MWHKS dynabook EX/47NBKT dynabook EX/47NRDT dynabook EX/47NWHT dynabook EX/48MBLYD dynabook EX/48MRDYD dynabook EX/48MWHMA dynabook EX/48MWHYD dynabook EX/55LBL dynabook EX/55LBLJ dynabook EX/55LBLYD dynabook EX/55LWH dynabook EX/55LWHJ dynabook EX/55LWHYD dynabook EX/56LBLKS dynabook EX/56LBLS dynabook EX/56LWH dynabook EX/56LWHS dynabook EX/56MBL dynabook EX/56MBLJ dynabook EX/56MBLKS dynabook EX/56MBLS dynabook EX/56MBLYD dynabook EX/56MBRS dynabook EX/56MRD dynabook EX/56MRDJ dynabook EX/56MRDKS dynabook EX/56MRDS dynabook EX/56MRDYD dynabook EX/56MWH dynabook EX/56MWHJ dynabook EX/56MWHKS dynabook EX/56MWHS dynabook EX/56MWHYD dynabook EX/66MBL dynabook EX/66MBLK dynabook EX/66MBLS dynabook EX/66MBLYD dynabook EX/66MBRS dynabook EX/66MRD dynabook EX/66MRDK dynabook EX/66MRDS dynabook EX/66MRDYD dynabook EX/66MWH dynabook EX/66MWHK dynabook EX/66MWHS dynabook EX/66MWHYD dynabook EXE/35LE dynabook EXE/55LE dynabook MX/33LBL dynabook MX/33LBLYD dynabook MX/33LRD dynabook MX/33LRDYD dynabook MX/33LWH dynabook MX/33LWHYD dynabook MX/34LBL dynabook MX/34LRD dynabook MX/34LWH dynabook MX/34MBL dynabook MX/34MRD dynabook MX/34MWH dynabook MX/36MBL dynabook MX/36MRD dynabook MX/36MWH dynabook MX/43LWH dynabook MX/44LWH dynabook N200/02AC dynabook N200/03AC dynabook N300/02AC dynabook N300/02AD dynabook N300/02AG dynabook N510/04AB dynabook N510/04AR dynabook N510/04AW dynabook N510/06AB dynabook N510/06AR dynabook N510/06AW dynabook Qosmio GXW/70LW dynabook Qosmio GXW/70MW dynabook Qosmio T560/T4AB dynabook Qosmio T560/T4AW dynabook Qosmio T750/T8A dynabook Qosmio T750/T8AD dynabook Qosmio T750/T8AS dynabook Qosmio T750/WTMA dynabook Qosmio T750/WTTA dynabook Qosmio T750/WTVAD dynabook Qosmio T750/WTVAE dynabook Qosmio T750/WTVAF dynabook Qosmio T750/WTVAH dynabook Qosmio T750/WTVAK dynabook Qosmio T750/WTVAM dynabook Qosmio T750/WTVAN dynabook Qosmio T750/WTVAO dynabook Qosmio T750/WTVAQ dynabook Qosmio T750/WTVAT dynabook Qosmio T750/WTVAY dynabook Qosmio T750/WTVAZ dynabook Qosmio T780/WTTA dynabook Qosmio V60W/80MW dynabook Qosmio V65/86L dynabook Qosmio V65/86LBI dynabook Qosmio V65/86LK dynabook Qosmio V65/86LS dynabook Qosmio V65/86LYD dynabook Qosmio V65/87M dynabook Qosmio V65/87MS dynabook Qosmio V65/87MYD dynabook Qosmio V65/88L dynabook Qosmio V65E/86LE dynabook Qosmio V65W/80LW dynabook Qosmio V65W/80MW Qosmio G65/97L Qosmio G65W/90LW Qosmio G65W/90MW dynabook RX3 SM226Y/3HD dynabook RX3 SM240E/3HD dynabook RX3 SN240Y/3HD dynabook RX3 SN266E/3HD dynabook RX3 TM226Y/3HD dynabook RX3 TM240E/3HD dynabook RX3 TN240Y/3HD dynabook RX3 TN266E/3HD dynabook RX3/T6M dynabook RX3/T7M dynabook RX3/T8M dynabook RX3/T9M dynabook RX3W/6MW dynabook RX3W/7MW dynabook RX3W/8MW dynabook RX3W/9MWMA dynabook R730/26A dynabook R730/27A dynabook R730/38A dynabook R730/39A dynabook R730/W2JA dynabook R730/W2MA dynabook R730/W2NA dynabook R730/W2PA dynabook SS RX2/T9L dynabook SS RX2L SL130E/2W dynabook SS RX2L SL140E/2W dynabook SS RX2L TL130E/2W dynabook SS RX2L TL140E/2W dynabook SS RX2L/E5LE dynabook SS RX2L/E7LE dynabook SS RX2L/T5L dynabook SS RX2L/T6L dynabook SS RX2L/W7LW dynabook SS RX2L/W7LWMA dynabook T350/33ABJ dynabook T350/33ARJ dynabook T350/33AWJ dynabook T350/34AB dynabook T350/34ABD dynabook T350/34ABJ dynabook T350/34ABK dynabook T350/34ABM dynabook T350/34ABS dynabook T350/34ABT dynabook T350/34ACS dynabook T350/34AR dynabook T350/34ARD dynabook T350/34ARJ dynabook T350/34ARK dynabook T350/34ARM dynabook T350/34ARS dynabook T350/34ART dynabook T350/34AW dynabook T350/34AWD dynabook T350/34AWJ dynabook T350/34AWK dynabook T350/34AWM dynabook T350/34AWS dynabook T350/34AWT dynabook T350/36AB dynabook T350/36ABD dynabook T350/36ABJ dynabook T350/36ABS dynabook T350/36ACS dynabook T350/36AR dynabook T350/36ARD dynabook T350/36ARJ dynabook T350/36ARS dynabook T350/36AW dynabook T350/36AWD dynabook T350/36AWJ dynabook T350/36AWS dynabook T350/56AB dynabook T350/56ABD dynabook T350/56ABK dynabook T350/56ABS dynabook T350/56ACS dynabook T350/56AR dynabook T350/56ARD dynabook T350/56ARK dynabook T350/56ARS dynabook T350/56AW dynabook T350/56AWD dynabook T350/56AWK dynabook T350/56AWS dynabook T550/D8AB dynabook T560/58AB dynabook T560/58AW dynabook TV/64LBL dynabook TV/64LBLYD dynabook TV/64LPK dynabook TV/64LPKYD dynabook TV/64LWH dynabook TV/64LWHYD dynabook TV/74MBL dynabook TV/74MWH dynabook TX/66LBL dynabook TX/66LBLK dynabook TX/66LBLS dynabook TX/66LBLYD dynabook TX/66LPK dynabook TX/66LPKS dynabook TX/66LPKYD dynabook TX/66LWH dynabook TX/66LWHK dynabook TX/66LWHS dynabook TX/66LWHYD dynabook TX/66PLBLJ dynabook TX/66PLBLKS dynabook TX/66PLPKJ dynabook TX/66PLWH dynabook TX/66PLWHKS dynabook TX/67LBL dynabook TX/67LPK dynabook TX/67LWH dynabook TX/77MBL dynabook TX/77MBLJ dynabook TX/77MBLK dynabook TX/77MBLKS dynabook TX/77MBLS dynabook TX/77MBLYD dynabook TX/77MWH dynabook TX/77MWHJ dynabook TX/77MWHK dynabook TX/77MWHKS dynabook TX/77MWHS dynabook TX/77MWHYD dynabook TX/98MBL dynabook UX/12M dynabook UX/23LBL dynabook UX/23LBR dynabook UX/23LWH dynabook UX/24LBL dynabook UX/24LBR dynabook UX/24LWH dynabook UX/24MBL dynabook UX/24MBR dynabook UX/24MBU dynabook UX/24MWH dynabook UX/25LWH dynabook UX/28LBUEM dynabook UX/28LWHEM libretto W100/11M dynabook Satellite A50 226Y/HD dynabook Satellite AXW/60LW dynabook Satellite AXW/70MW dynabook Satellite AXW/90MW dynabook Satellite B350/B dynabook Satellite B350/W2FA dynabook Satellite B350/W2JA dynabook Satellite B350/W2MA dynabook Satellite J82 220C/W dynabook Satellite J82 220C/WX dynabook Satellite J82 253E/W dynabook Satellite J82 253E/WX dynabook Satellite J82 280E/W dynabook Satellite J82 280E/WX dynabook Satellite K40 213Y/HD dynabook Satellite K40 213Y/HDX dynabook Satellite K40 226Y/HD dynabook Satellite K40 226Y/HDX dynabook Satellite K41 226Y/HD dynabook Satellite K41 226Y/HDX dynabook Satellite K41 240Y/HD dynabook Satellite K41 240Y/HDX dynabook Satellite K42 240Y/HD dynabook Satellite K42 240Y/HDX dynabook Satellite K42 253Y/HD dynabook Satellite K42 253Y/HDX dynabook Satellite K45 240E/HD dynabook Satellite K45 240E/HDX dynabook Satellite K45 266E/HD dynabook Satellite K45 266E/HDX dynabook Satellite K46 240E/HD dynabook Satellite K46 240E/HDX dynabook Satellite K46 266E/HD dynabook Satellite K46 266E/HDX dynabook Satellite K47 266E/HD dynabook Satellite K47 266E/HDX dynabook Satellite K47 280E/HD dynabook Satellite K47 280E/HDX dynabook Satellite L35 220C/HD dynabook Satellite L36 220C/HD dynabook Satellite L40 213Y/HD dynabook Satellite L40 226Y/HD dynabook Satellite L41 226Y/HD dynabook Satellite L41 240Y/HD dynabook Satellite L42 240Y/HD dynabook Satellite L42 253Y/HD dynabook Satellite L45 240E/HD dynabook Satellite L45 266E/HD dynabook Satellite L46 240E/HD dynabook Satellite L46 266E/HD dynabook Satellite L47 266E/HD dynabook Satellite L47 280E/HD dynabook Satellite PXW/55MW dynabook Satellite PXW/57LW dynabook Satellite PXW/57MW dynabook Satellite PXW/59LW dynabook Satellite PXW/59MW dynabook Satellite T550/WDTAB dynabook Satellite T560/W5MAB dynabook Satellite T560/W5TAB dynabook Satellite T560/WTMAB dynabook Qosmio D710/T3AB dynabook Qosmio D710/T3AR dynabook Qosmio D710/T4AB dynabook Qosmio D710/T4ABS dynabook Qosmio D710/T4AR dynabook Qosmio D710/T4ARS dynabook Qosmio D710/T6AB dynabook Qosmio D710/T6AR dynabook Qosmio D710/T8AB dynabook Qosmio D710/T8AR dynabook Qosmio DX/98M EQUIUM 3520 EQUIUM 3530 EQUIUM S6800 EQUIUM S6900
対象OS
Windows(R)7
カテゴリ
インターネット、ウイルス情報、ウイルス予防/対策、セキュリティ情報、パスワード
回答・対処方法 はじめに
「ウイルスバスター2010」は、ウイルスやスパイウェアなどの脅威から、お使いのコンピューターやコンピューターに保存している大切な個人情報などを守ってくれる総合セキュリティ対策ソフトウェアです。
「有害サイト規制」機能は、氏名、住所、電話番号、学校名、パスワードといった大切な個人情報をWebブラウザー「Internet Explorer 8」、メール「Microsoft Outlook」、インスタントメッセンジャー「Windows Live Messenger」で外部へ送信されないように保護することができます。
ここでは、「有害サイト規制」機能でパスワードのような個人情報をWebブラウザー、メールなどで送信できないようにする方法について説明します。
【注意】
※「ウイルスバスター2010」の詳細、お問い合わせ窓口については、以下のリンクを参照してください。ウイルスバスターサービスセンター になります。[010494:「ウイルスバスター(TM)2010」について]
<準備>
操作手順
[スタート]ボタン 「ウイルスバスター2010」が起動し、「現在の状況」画面が表示されます。カテゴリボタンから[有害サイト/迷惑メール対策]をクリックします。 「有害サイト/迷惑メール対策」画面が表示されます。[有害サイト規制(P)]項目の[▼]をクリックします。 [有害サイト規制(P)]項目の[設定]をクリックします。 「パスワードの入力」画面が表示されます。”パスワード”欄にパスワードを入力して[OK]ボタンをクリックします。 ”「有害サイト規制」でできること”メッセージ画面が表示されます。この画面は、「有害サイト規制」機能についての説明です。[閉じる(C)]ボタンをクリックします。 「有害サイト規制」画面が表示されます。[□ 有害サイト規制を有効にする(A)]にチェックが付いていることを確認します。 ここでは例としてこのパソコンを利用するユーザーすべてに同じ制限を適用させます。[010679:「ウイルスバスター(TM)2010」「有害サイト規制」機能にユーザーを追加する方法] 「有害サイト規制」の「データの保護」タブ画面が表示されます。[□ データ保護を有効にする(E)]をクリックしてチェックを付けます。 ”保護されている項目”に保護したい情報の項目が表示されます。”データ”項目に保護したい情報の内容を4文字以上で入力します。 ”Web”、”メール”、”メッセンジャー”項目から情報が送信されないように保護したい通信プログラムにチェックを付けます。 各個人情報を保護する設定が終わりましたら、[OK(O)]ボタンをクリックします。 「有害サイト規制」画面に戻ります。[OK(O)]ボタンをクリックします。 ”設定を変更しました。・・・”メッセージ画面が表示されます。[OK]ボタンをクリックします。 「有害サイト/迷惑メール対策」画面に戻ります。右上の[×]ボタンをクリックして「ウイルスバスター2010」を終了します。 設定は以上です。
上記の設定時に対象とする通信プログラム(「Internet Explorer 8」「Microsoft Outlook」「Windows Live Messenger」)を起動していた場合は、設定を適用するために、いったん終了し、起動しなおしてください。
各対象となる通信プログラム上で保護した個人情報を入力して送信しようとしたときにブロックされることを確認してください。
保護した個人情報を入力して送信すると、デスクトップ画面右下に”データ送信をブロックしました”メッセージ画面が表示され送信をブロックします。
「Internet Explorer 8」上で保護した個人情報を入力して送信した場合の例 補足1:例外的に情報の送信を許可するWebサイトを設定する方法
a.上記の手順1から手順8 までの操作を行ない、「有害サイト規制」の「データの保護」タブ画面を表示します。
設定は以上です。
上記の設定時に「Internet Explorer 8」を起動していた場合は、設定を適用するために、いったん終了し、起動しなおしてください。
例外として設定したWebサイトにアクセスし、設定した保護されている項目が送信できることを確認してください。
補足2:「データの保護」一覧から保護されている項目を削除する方法
a.上記の手順1から手順8 までの操作を行ない、「有害サイト規制」の「データの保護」タブ画面を表示します。
設定は以上です。
上記の設定時に「Internet Explorer 8」を起動していた場合は、設定を適用するために、いったん終了し、起動しなおしてください。
”保護されている項目”から削除した個人情報は保護されなくなります。
関連情報
以上
 →[すべてのプログラム]→[ウイルスバスター2010]→[ウイルスバスター2010を起動]をクリックします。
→[すべてのプログラム]→[ウイルスバスター2010]→[ウイルスバスター2010を起動]をクリックします。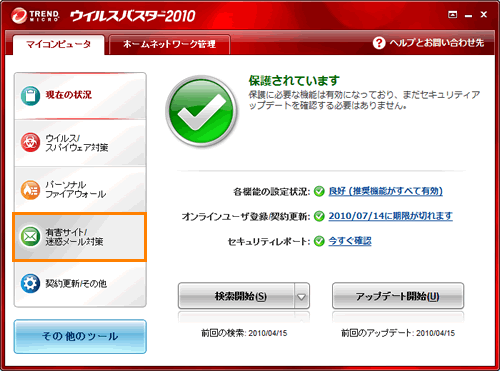 (図1)
(図1)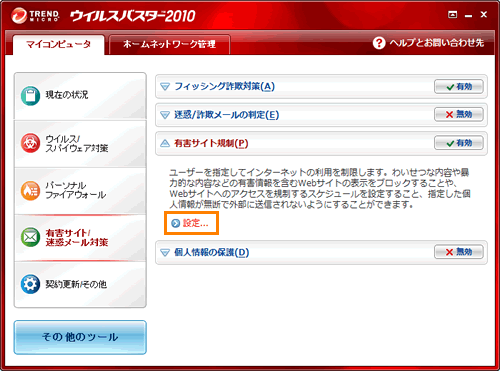 (図2)
(図2)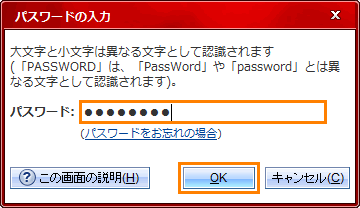 (図3)
(図3)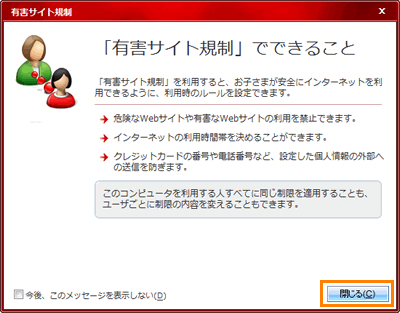 (図4)
(図4)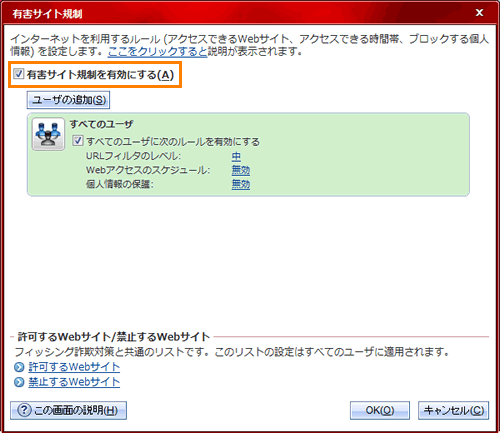 (図5)
(図5)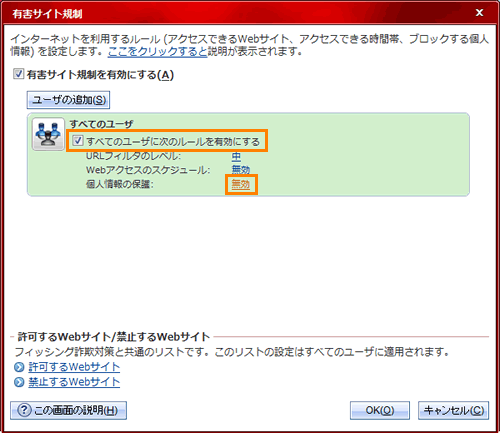 (図6)
(図6)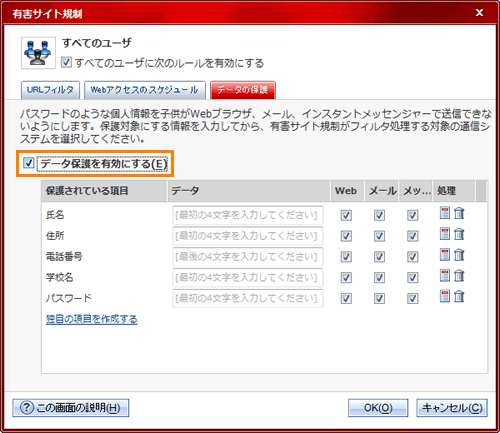 (図7)
(図7)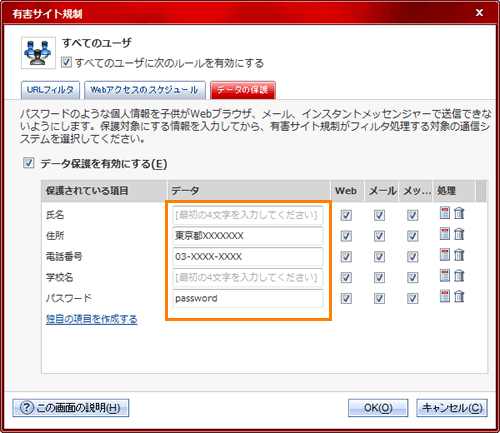 (図8)
(図8)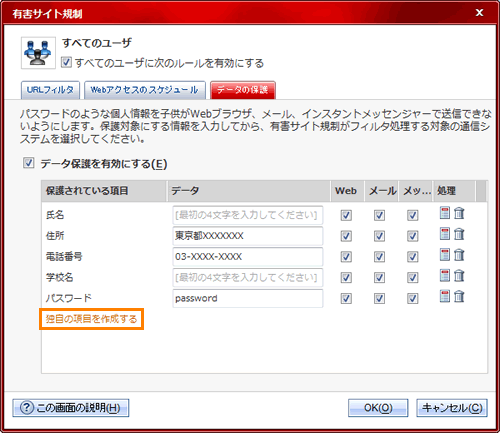 (図9)
(図9)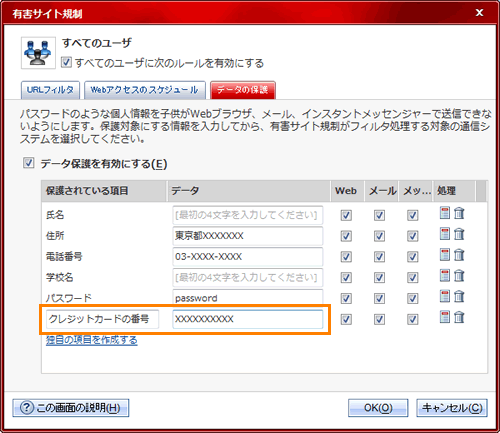 (図10)
(図10)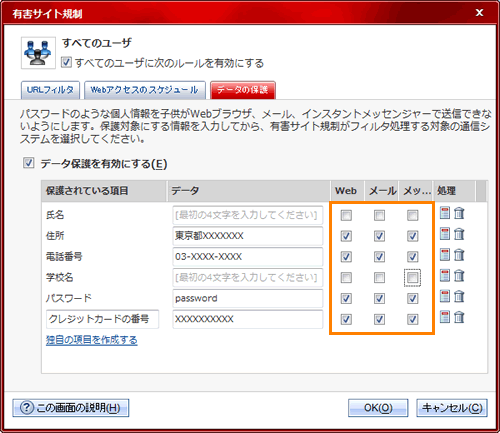 (図11)
(図11)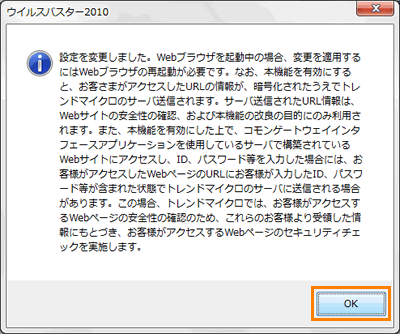 (図12)
(図12)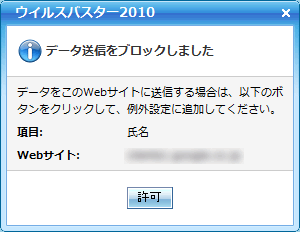 (図13)
(図13)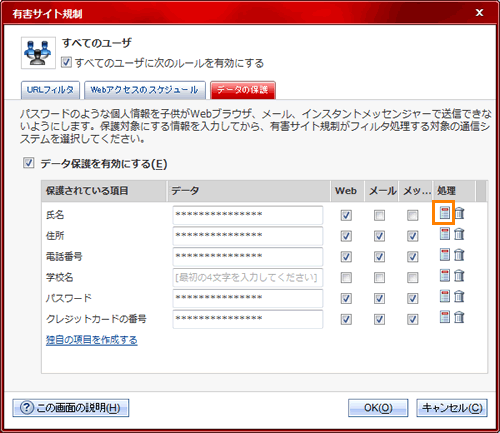 (図14)
(図14)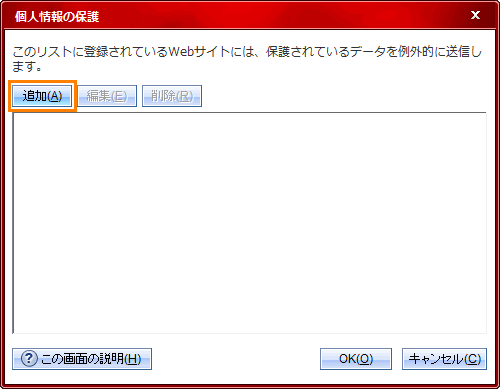 (図15)
(図15) (図16)
(図16)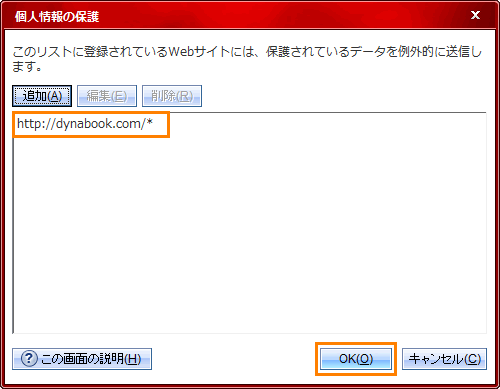 (図17)
(図17)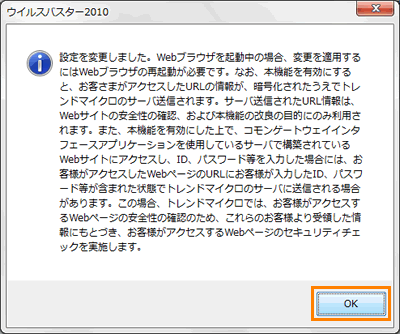 (図18)
(図18)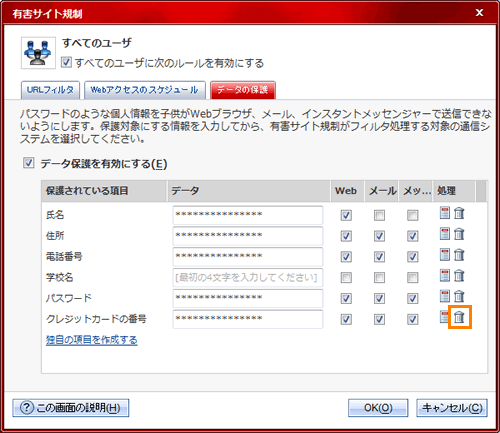 (図19)
(図19)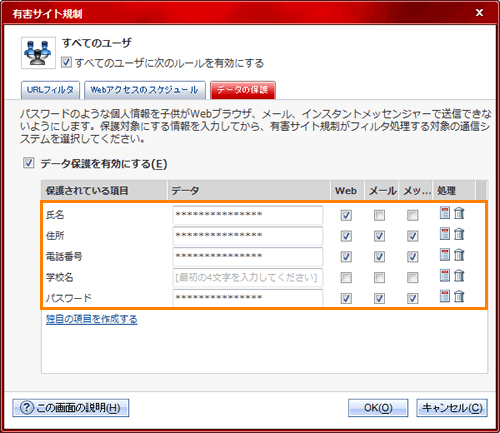 (図20)
(図20)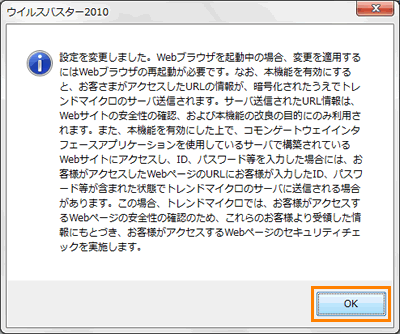 (図21)
(図21)