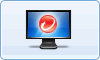情報番号:010735 【更新日:2010.06.08】
「ウイルスバスター(TM)2010」「ホームネットワーク管理」機能でネットワーク上のコンピューターのウイルス/スパイウェア検索を実行する方法
対応機器・対象OSとカテゴリ
| 対応機種 |
|
| 対象OS |
Windows(R)7 |
| カテゴリ |
ウイルス情報、ウイルス予防/対策 |
回答・対処方法
はじめに
「ウイルスバスター2010」は、ウイルスやスパイウェアなどの脅威から、お使いのコンピューターやコンピューターに保存している大切な個人情報などを守ってくれる総合セキュリティ対策ソフトウェアです。
「ホームネットワーク管理」機能は、ネットワーク上のコンピューターに対して、ウイルス/スパイウェア検索やウイルス定義ファイルのアップデート、セキュリティ設定の変更などのセキュリティ対策を一元管理することができます。
※1台のコンピューターで10台までのコンピューターを管理できます。
ここでは、「ホームネットワーク管理」機能でネットワーク上のコンピューターのウイルス/スパイウェア検索を実行する方法について説明します。
<条件>
「ホームネットワーク管理」機能を利用するには、以下の条件を満たしている必要があります。
【注意】
本製品にインストールされている「ウイルスバスター2010」は、90日無料版です。
90日を経過するとウイルスチェック機能を含めて、すべての機能がご使用できなくなります。
ウイルスチェックがまったく行なわれない状態となりますので、かならず期限切れ前に有料の正規サービスへ登録するか、他の有効なウイルス対策ソフトを導入してください。
※「ウイルスバスター2010」の詳細、お問い合わせ窓口については、以下のリンクを参照してください。
お問い合わせ窓口は、ウイルスバスターサービスセンターになります。
[010494:「ウイルスバスター(TM)2010」について]
操作手順
- [スタート]ボタン
 →[すべてのプログラム]→[ウイルスバスター2010]→[ウイルスバスター2010を起動]をクリックします。
→[すべてのプログラム]→[ウイルスバスター2010]→[ウイルスバスター2010を起動]をクリックします。 - 「ウイルスバスター2010」が起動し、「マイコンピュータ」タブ画面が表示されます。「ホームネットワーク管理」タブをクリックします。
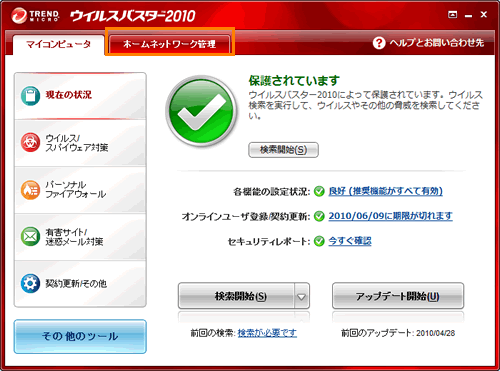 (図1)
(図1)
- 「ホームネットワーク管理」タブ画面が表示されます。[ホームネットワーク管理画面を開く(O)]ボタンをクリックします。
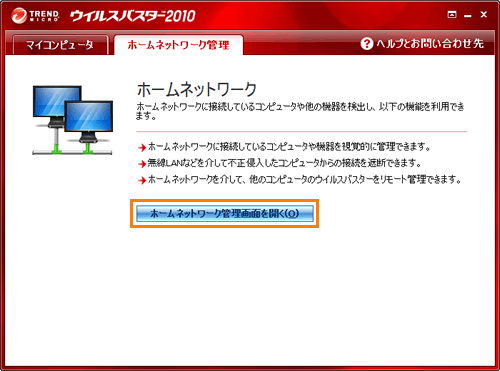 (図2)
(図2)
- ネットワークに接続されているコンピューターを検索します。
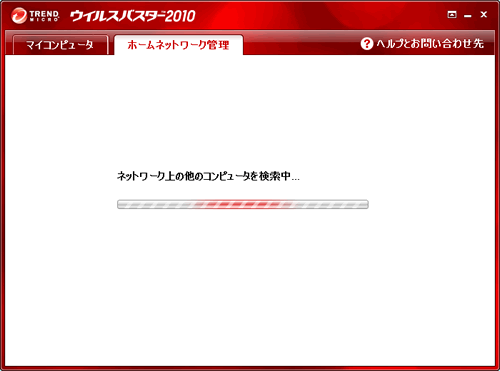 (図3)
(図3)
- 検出されたコンピューターを一覧で表示します。
※同じコンピューター名が2台検出される場合は、そのコンピューターにIPv4とIPv6の両方のIPアドレスが割り振られているからです。一方のコンピューターに対して設定変更を行なうと、もう一方の同じコンピューターにも変更した内容が反映されます。
※検出されたコンピューターはコンピューター名で表示されますが、ネットワークなどの環境によりIPアドレスで表示される場合があります。
※検出されたコンピューターの状態によってアイコンが異なります。アイコンについては<補足:検出されたコンピューター一覧のアイコンについて>を参照してください。
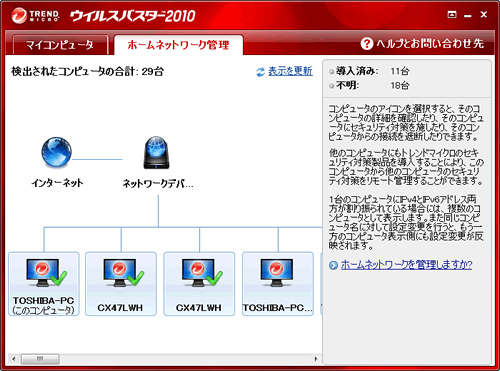 (図4)
(図4)
- ウイルス/スパイウェア検索を実行するコンピューターを一覧から選択し、「利用可能な操作」から[このコンピュータをスキャン]をクリックします。
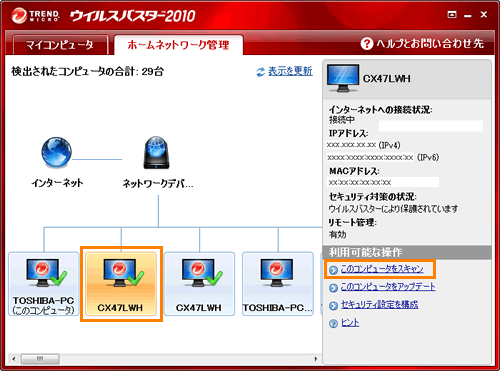 (図5)
(図5)
- 「パスワードの入力」画面が表示されます。”パスワード”欄にパスワードを入力し、[OK]ボタンをクリックします。
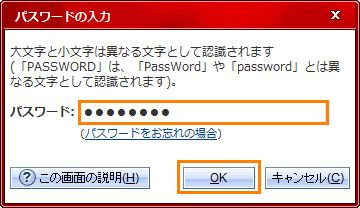 (図6)
(図6)
- 「このコンピュータの検索」”別のコンピュータ上で動作しているウイルスバスターでコマンドが受信されました。検索がまもなく開始します。”メッセージ画面が表示されます。[OK(O)]ボタンをクリックします。
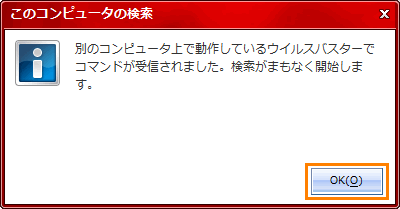 (図7)
(図7)
※手順6で選択したネットワーク上のコンピューターでコンピューター全体の総合検索が実行されます。
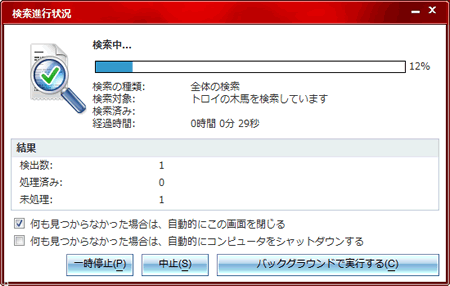 (図8)
(図8)
- 「ホームネットワーク管理」タブ画面に戻ります。ネットワーク上の他のコンピューターも同様にウイルス/スパイウェア検索を実行したい場合は、手順6~8の操作を繰り返し行なってください。
- 「ウイルスバスター2010」を終了するには、右上の[×]ボタンをクリックして閉じます。
ネットワーク上のコンピューターのウイルス/スパイウェア検索を実行する操作は以上です。
補足:検出されたコンピューター一覧のアイコンについて
「ホームネットワーク管理」タブ画面では、ネットワークに接続されているコンピューターの台数とコンピューター名が表示されます。
検出されたコンピューターの状態は、以下のアイコンで表示されます。
検出されたコンピューター一覧のアイコンとコンピューターの状態 | アイコン | コンピューターの状態 |
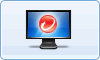 | 「ウイルスバスター」がインストールされていますが、共通のパスワードが設定されていません。リモート管理を行なう場合は、共通のパスワードを設定してください。 |
 | リモート管理できる状態です。 |
 | 「ウイルスバスター」がインストールされていません。リモート管理を行なう場合は、「ウイルスバスター」をインストールし、共通のパスワードを設定してください。 |
 | ネットワーク接続を一時的に遮断しています。接続するには、コンピューターを選択し、「利用可能な操作」から[このコンピューターのブロックを解除]をクリックしてください。 |
関連情報
以上
 →[すべてのプログラム]→[ウイルスバスター2010]→[ウイルスバスター2010を起動]をクリックします。
→[すべてのプログラム]→[ウイルスバスター2010]→[ウイルスバスター2010を起動]をクリックします。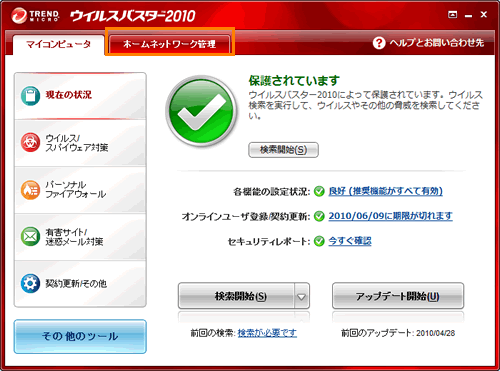 (図1)
(図1)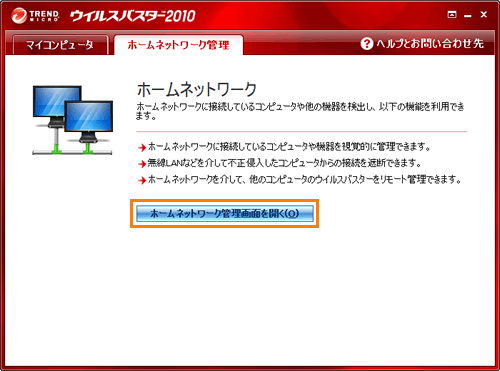 (図2)
(図2)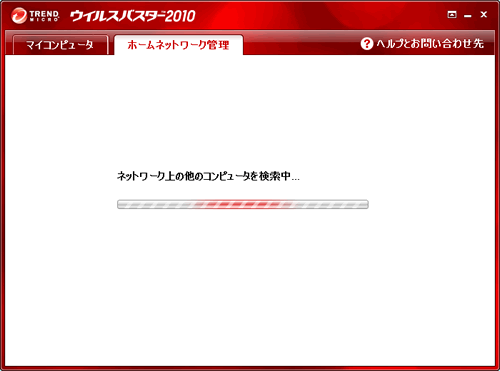 (図3)
(図3)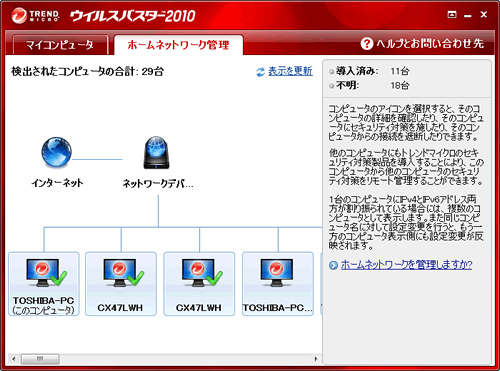 (図4)
(図4)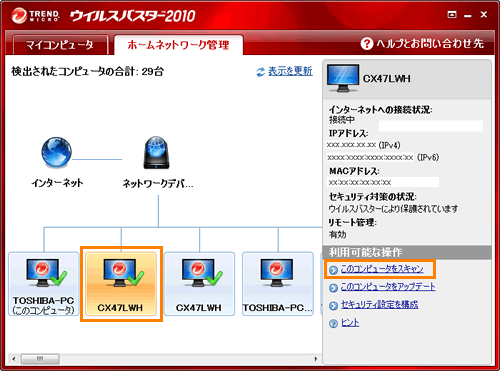 (図5)
(図5)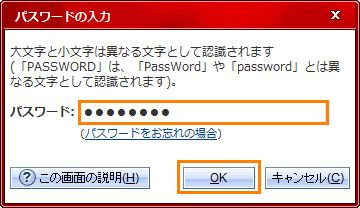 (図6)
(図6)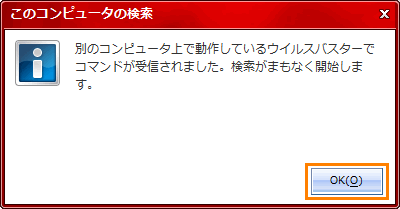 (図7)
(図7)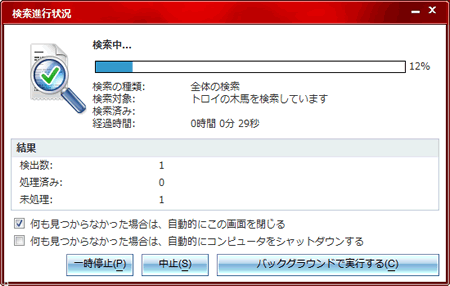 (図8)
(図8)