情報番号:010774 【更新日:2010.07.13】
「i-フィルター(R)5.0」利用者を設定する方法<Windows(R)7>
対応機器・対象OSとカテゴリ
| 対応機種 |
|
| 対象OS |
Windows(R)7 |
| カテゴリ |
インターネット、セキュリティ情報、セキュリティ予防/対策 |
回答・対処方法
はじめに
お知らせ 【お知らせ】
Windows 7環境における「i-フィルター」のサポートは、2020年1月14日(火)をもって終了させていただくことになりました。
お客さまに対しては、ご不便ご迷惑をおかけいたしますが、何卒ご理解賜りますよう、よろしくお願い申し上げます。
・「i-フィルター 5.0」サポート終了についてのお知らせ(デジタルアーツ株式会社提供)
https://www.daj.jp/cs/info/2019/071202/ |
「i-フィルター5.0」は、パソコンを使用するユーザーの年齢やWebページのカテゴリによってアクセスを制限し、有害なWebページを表示しないように設定することができます。
1台のパソコンを家族みんなで使っている場合に、それぞれの利用者によって異なるWebページへのアクセス制限を設定することができます。また、Windowsのユーザーアカウントと「i-フィルター5.0」の利用者を関連付ければ、ログオンとともにユーザーアカウントに適したアクセス制限が自動的に適用されます。
ここでは、利用者を設定(追加)する方法について説明します。
※利用者を編集/削除する方法については、<補足1>を参照してください。
※Windowsのユーザーアカウントと「i-フィルター5.0」の利用者を関連付ける場合は、あらかじめそれぞれの利用者のユーザーアカウントを作成してください。作成方法については、[009509:ユーザーアカウントの作成方法<Windows(R)7>]を参照してください。
【お願い 使用期限について】
- プレインストールされている「i-フィルター」は無料お試し版です。
- 無料使用期間はご使用開始より90日間です。
無料使用期間が過ぎますと、設定がすべて解除されフィルタリング機能がご使用できなくなります。
無料使用期間中に有料にて正規サービスをお申し込みいただくことで、継続して使用することができます。
【注意】
- 一部の通信ソフトやフィルタリングソフトを併用して使用できない場合があります。
「i-フィルター5.0」のお問い合わせ窓口は、デジタルアーツ株式会社 サポートセンターになります。
詳細は、[010771:「i-フィルター(R)5.0」について<Windows(R)7>]を参照してください。
操作手順
- 通知領域の[▲]ボタンをクリックして隠れているインジケーターを表示します。
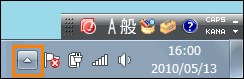 (図1)
(図1)
- [i-フィルター5.0]アイコンをクリックし、表示されるメニューから[設定画面(S)]をクリックします。
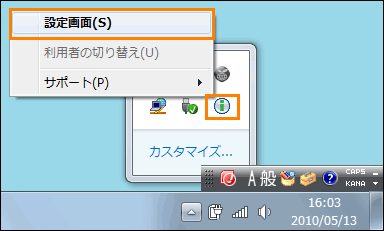 (図2)
(図2)
- ”管理パスワードの入力”メッセージ画面が表示されます。設定している”管理パスワード”を入力して[OK]ボタンをクリックします。
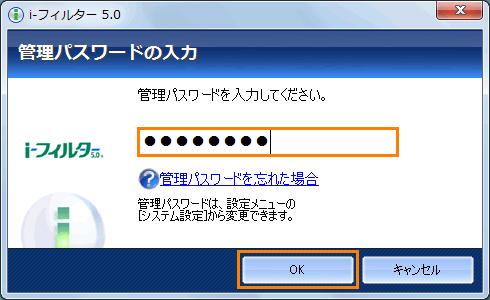 (図3)
(図3)
- 「i-フィルター5.0」が起動し、設定画面(トップページ)が表示されます。[フィルタリング設定]ボタンをクリックします。
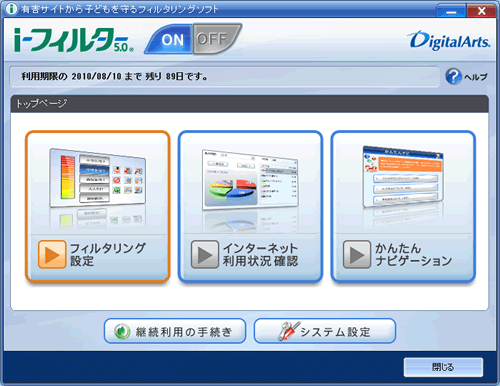 (図4)
(図4)
- 「フィルタリング設定」画面が表示されます。[利用者の追加・編集・削除]ボタンをクリックします。
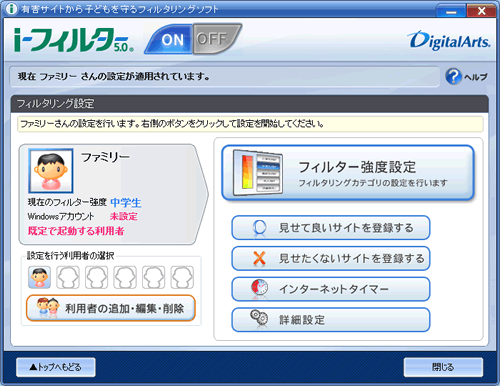 (図5)
(図5)
- 「利用者情報の編集」画面が表示されます。[新しく利用者を作成する]ボタンをクリックします。
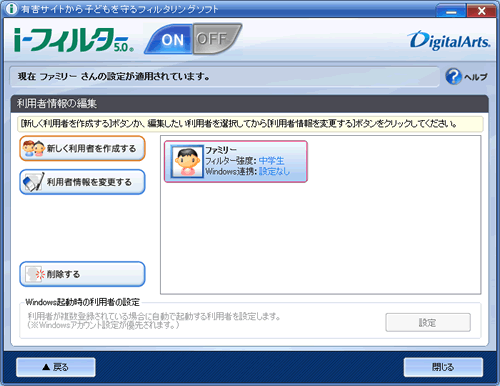 (図6)
(図6)
- ”利用者アイコンを選択し、名前、生年月日を入力してください。”メッセージ画面が表示されます。”アイコン”項目の[▼]をクリックし、アイコンを選択します。
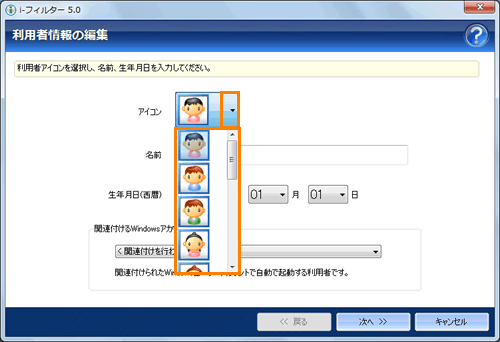 (図7)
(図7)
- ”名前”欄に利用者の名前を入力し、”生年月日(西暦)”項目で利用者の生年月日を設定します。
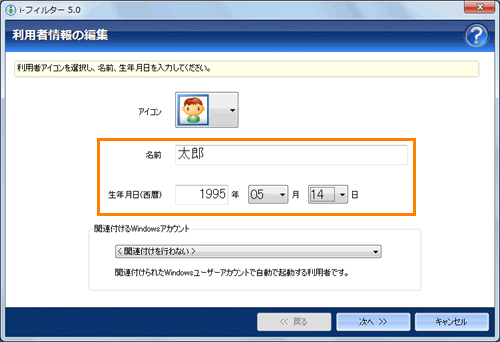 (図8)
(図8)
- ”関連付けるWindowsアカウント”の[▼]をクリックし、利用者と関連付けるWindowsアカウントを選択します。
※Windowsユーザーアカウントと利用者を関連付けない場合は、[<関連付けを行わない>]を選択してください。
 (図9)
(図9)
- [次へ>>]ボタンをクリックします。
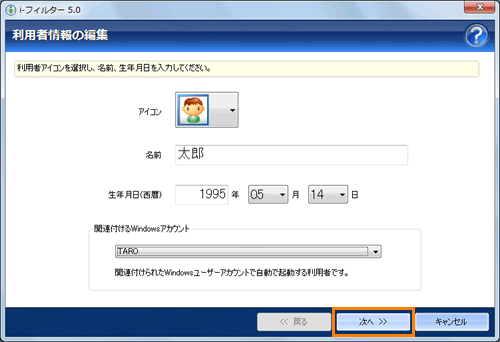 (図10)
(図10)
- フィルター強度を設定する画面が表示されます。手順8で入力した生年月日をもとに最適と考えられるフィルターが自動的に選択されています。さらに詳細に設定したい場合は、右側のリストからブロックしたいカテゴリにチェックを付けてください。
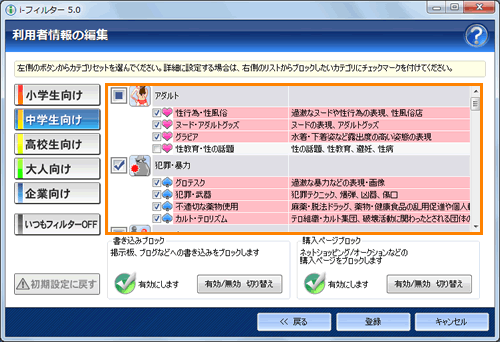 (図11)
(図11)
※”書き込みブロック”項目は、掲示板、ブログなどのコミュニケーションカテゴリに属するサイトへの書き込みについて制限することができます。[有効/無効 切り替え]ボタンをクリックして有効または無効に設定してください。
※”購入ページブロック”項目は、ネットショッピング/オークションなどのショッピングカテゴリや金融・経済カテゴリに属するサイトをブロックすることができます。[有効/無効 切り替え]ボタンをクリックして有効または無効に設定してください。
- [登録]ボタンをクリックします。
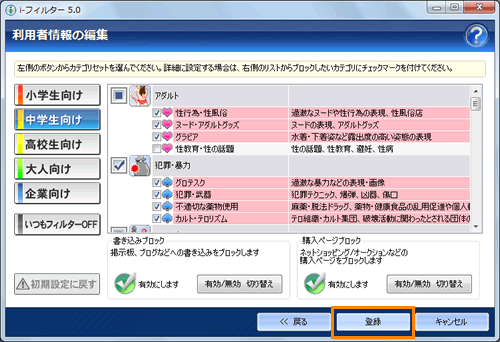 (図12)
(図12)
- 「利用者情報の編集」画面に戻ります。利用者が追加されていることを確認してください。
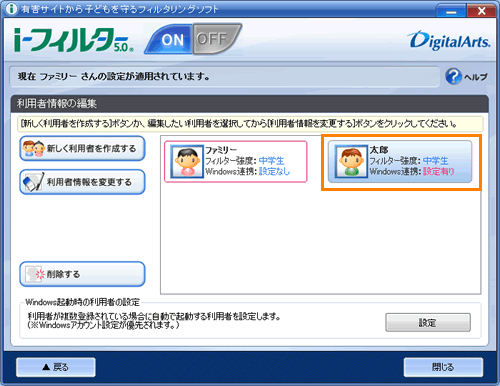 (図13)
(図13)
- 複数の利用者を追加する場合は、手順6~13の操作を繰り返し行なってください。
- 利用者の追加が終わりましたら[閉じる]ボタンをクリックします。
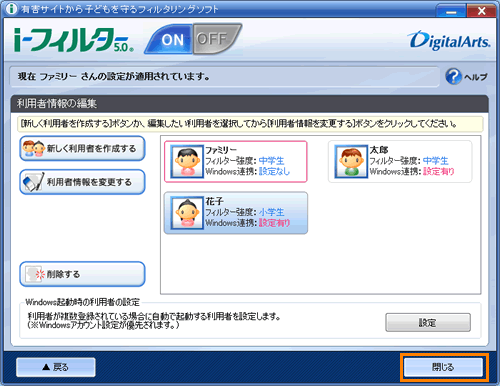 (図14)
(図14)
- ”設定画面を閉じてもよろしいですか?”メッセージ画面が表示されます。[はい(Y)]ボタンをクリックします。
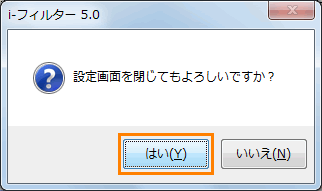 (図15)
(図15)
- 「i-フィルター5.0」が終了します。
利用者を設定(追加)する操作は以上です。
Windowsユーザーアカウントと利用者を関連付ける設定にした場合は、その利用者のユーザーアカウントでWindowsにログオンしたときに「i-フィルター5.0」の利用者が切り替わり、設定したフィルターが適用されることを確認してください。
※Windowsユーザーアカウントと利用者を関連付けないで1つのユーザーアカウントで複数の利用者を使う場合や関連付けを行なっていてもログオンしなおさないで一時的に他の利用者のフィルターを適用したい場合は、<補足2>を参照してください。
補足1
◆登録済みの利用者情報を編集する
a.上記手順1~5の操作を行ない、「利用者情報の編集」画面を表示します。
b.編集したい利用者を選択し、[利用者情報を変更する]ボタンをクリックします。
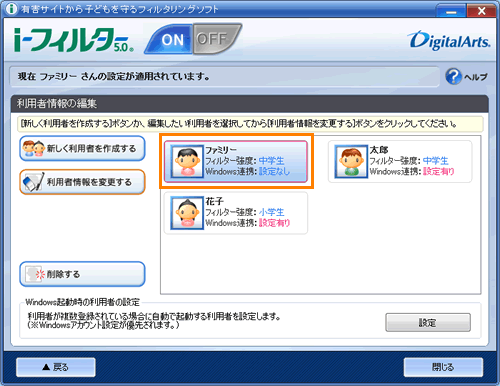 (図16)
(図16)
c.選択した利用者の登録済みの設定が表示されます。必要に応じて編集し登録しなおしてください。
◆登録済みの利用者情報を削除する
a.上記手順1~5の操作を行ない、「利用者情報の編集」画面を表示します。
b.削除したい利用者を選択し、[削除する]ボタンをクリックします。
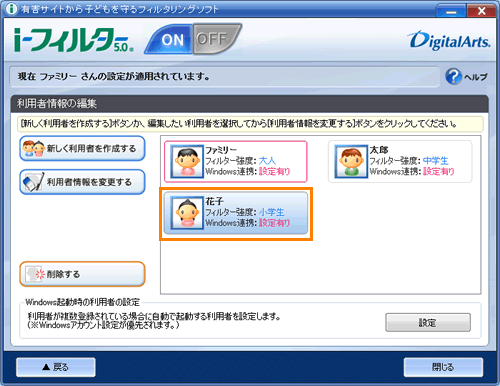 (図17)
(図17)
c.”利用者(XXX)のデータを完全に削除してもよろしいですか?”メッセージ画面が表示されます(XXXには利用者の名前が入ります)。[はい(Y)]ボタンをクリックします。
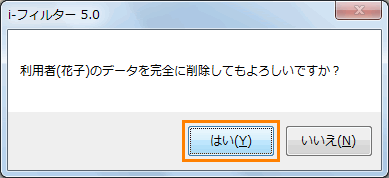 (図18)
(図18)
d.削除されます。
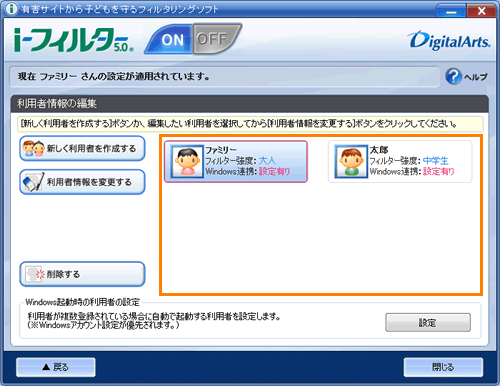 (図19)
(図19)
補足2
Windowsユーザーアカウントと利用者を関連付けないで1つのユーザーアカウントで複数の利用者を使う場合や関連付けを行なっていてもログオンしなおさないで一時的に他の利用者のフィルターを適用したい場合は、利用者を切り替えてください。
a.通知領域の[▲]ボタンをクリックして隠れているインジケーターを表示します。
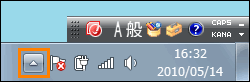 (図20)
(図20)
b.[i-フィルター5.0]アイコンをクリックし、表示されるメニューから[利用者の切り替え(U)]をクリックします。
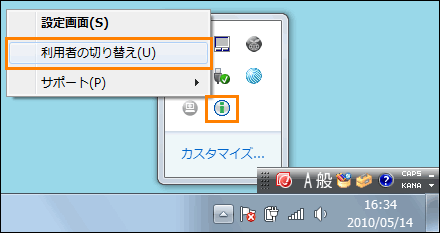 (図21)
(図21)
c.「利用者の切り替え」画面が表示されます。”利用者選択”の[▼]をクリックし、切り替えたい利用者を選択します。
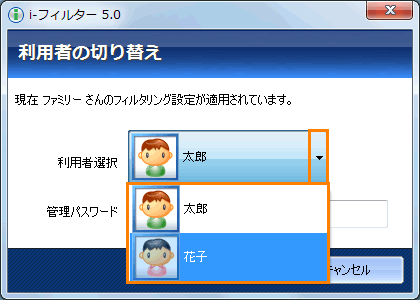 (図22)
(図22)
d.”管理パスワード”欄にパスワードを入力して[OK]ボタンをクリックします。
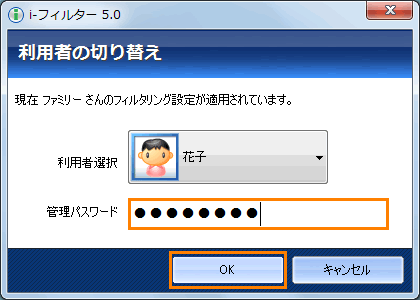 (図23)
(図23)
e.通知領域の[i-フィルター5.0]アイコン上に”フィルター有効利用者の告知 現在XXさんのフィルタリング設定で稼働中です。”(XXには切り替えた利用者名が入ります)メッセージが表示されます。
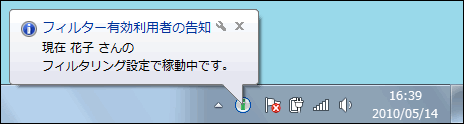 (図24)
(図24)
利用者の切り替え操作は以上です。
切り替えた利用者のフィルターが適用されていることを確認してください。
関連情報
以上
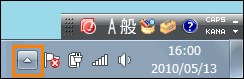 (図1)
(図1)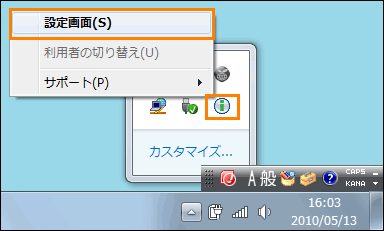 (図2)
(図2)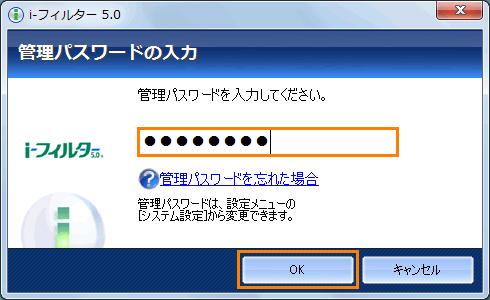 (図3)
(図3)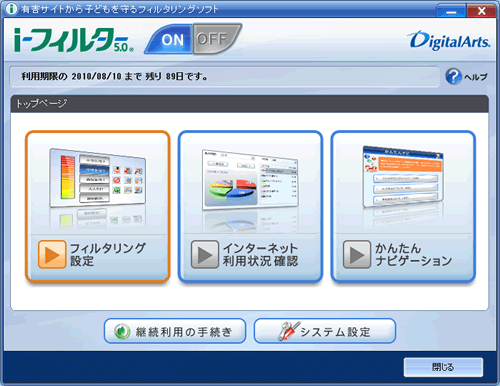 (図4)
(図4)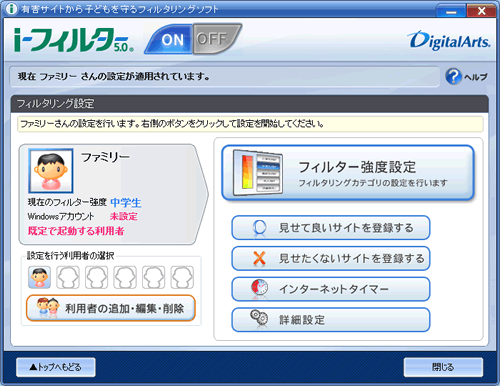 (図5)
(図5)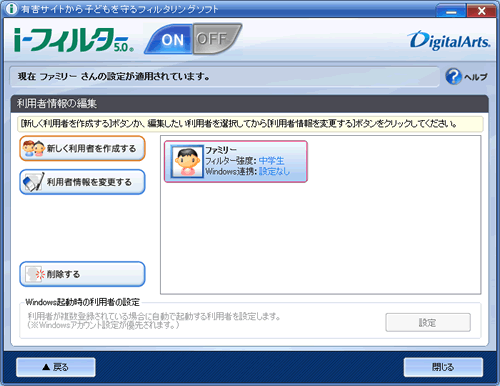 (図6)
(図6)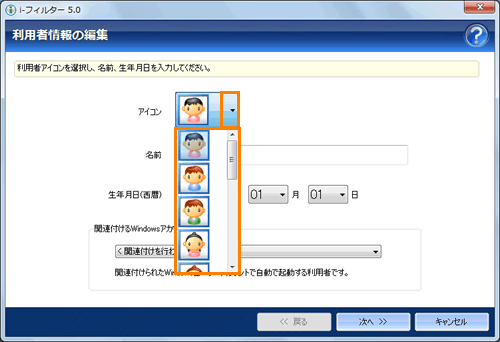 (図7)
(図7)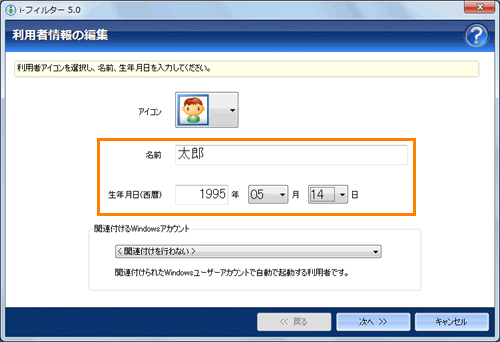 (図8)
(図8) (図9)
(図9)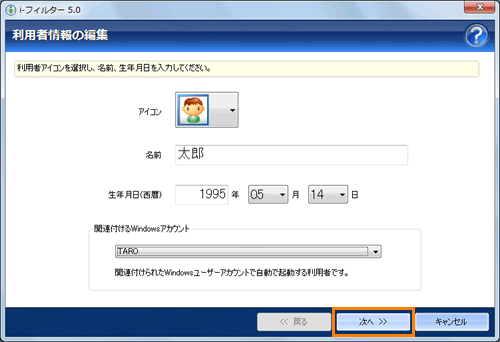 (図10)
(図10)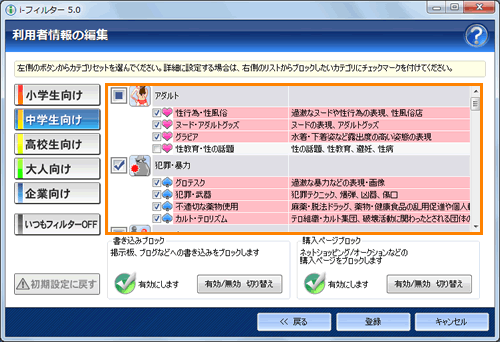 (図11)
(図11)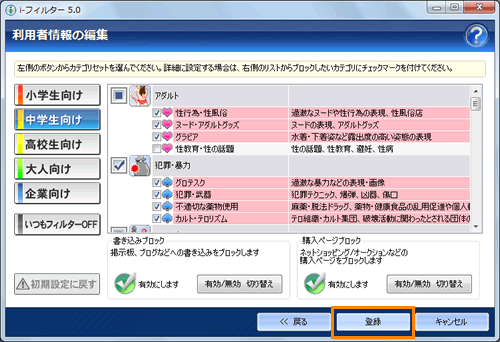 (図12)
(図12)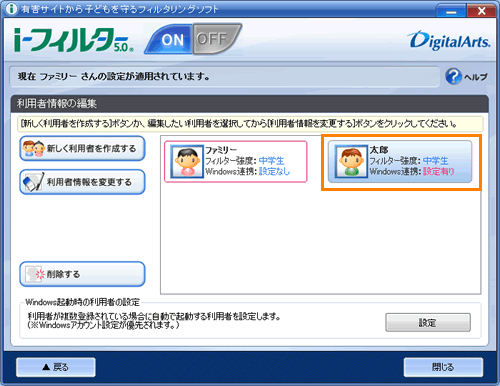 (図13)
(図13)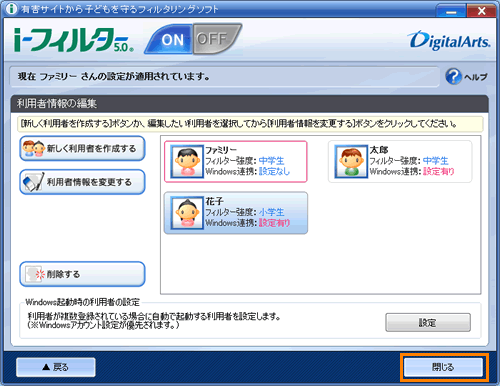 (図14)
(図14)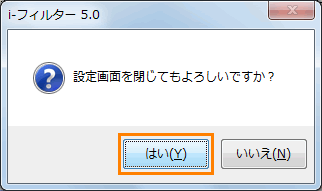 (図15)
(図15)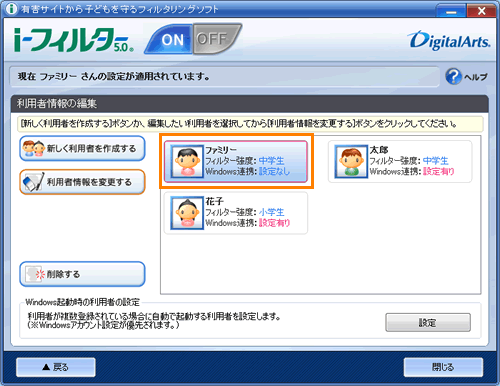 (図16)
(図16)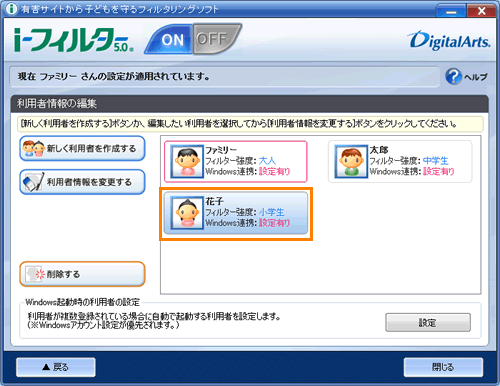 (図17)
(図17)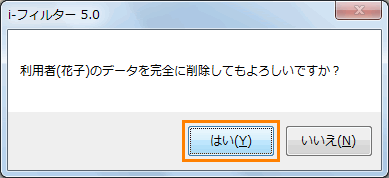 (図18)
(図18)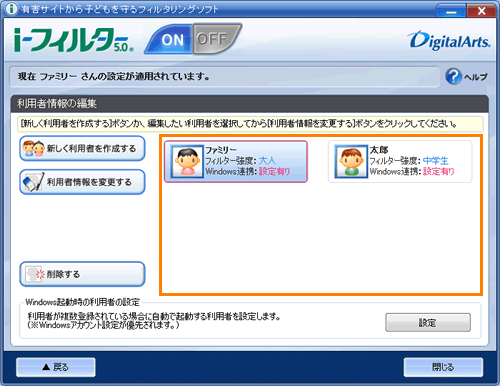 (図19)
(図19)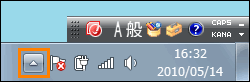 (図20)
(図20)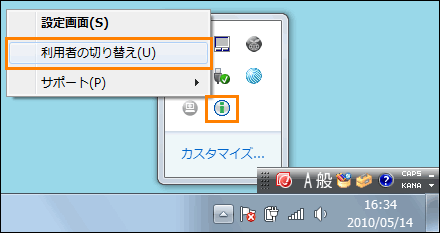 (図21)
(図21)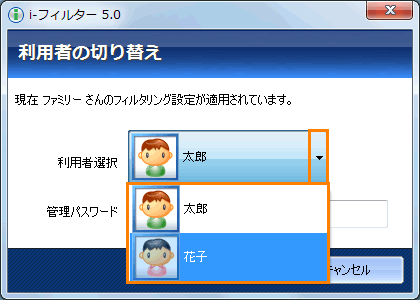 (図22)
(図22)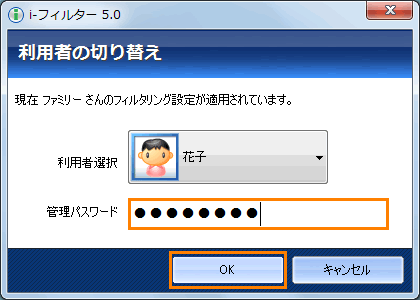 (図23)
(図23)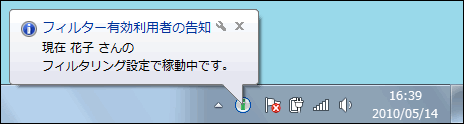 (図24)
(図24)