情報番号:010771 【更新日:2010.07.13】
「i-フィルター(R)5.0」について<Windows(R)7>
対応機器・対象OSとカテゴリ
| 対応機種 |
|
| 対象OS |
Windows(R)7 |
| カテゴリ |
インターネット、セキュリティ情報、セキュリティ予防/対策 |
回答・対処方法
内容と対応
お知らせ 【お知らせ】
Windows 7環境における「i-フィルター」のサポートは、2020年1月14日(火)をもって終了させていただくことになりました。
お客さまに対しては、ご不便ご迷惑をおかけいたしますが、何卒ご理解賜りますよう、よろしくお願い申し上げます。
・「i-フィルター 5.0」サポート終了についてのお知らせ(デジタルアーツ株式会社提供)
https://www.daj.jp/cs/info/2019/071202/ |
インターネットに接続すると、世界中のいろいろなホームページを見ることができます。パソコン画面上でニュースを読む、買い物をする、調べ物をするなど便利な使いかたもできますが、なかには有害なホームページもあります。
本製品には、特定のWebページへのアクセスを制限することができるアプリケーションソフト「i-フィルター5.0」が用意されています。
子どもの年齢に合わせた設定や、アクセスを制限したいカテゴリの指定、制限の強弱も設定できます。パスワードを使用すれば、簡単に設定を解除することもできるので、大人から子どもまで家族で個別に設定することができます。
※一部の機種は、パソコン購入後に「i-フィルター5.0」をインストールする必要があります。インストール方法については、以下のリンクを参照してください。
[010772:「i-フィルター(R)5.0」パソコン購入後にインストールが必要です<機種限定>]
【お願い 使用期限について】
- プレインストールされている「i-フィルター」は無料お試し版です。
- 無料使用期間はご使用開始より90日間です。
無料使用期間が過ぎますと、設定がすべて解除されフィルタリング機能がご使用できなくなります。
無料使用期間中に有料にて正規サービスをお申し込みいただくことで、継続して使用することができます。
※正規サービスをお申し込みいただく場合は、設定画面のトップページで[継続利用の手続き]ボタンをクリックし、画面の指示にしたがって手続きしてください。(図20参照)
【注意】
- 一部の通信ソフトやフィルタリングソフトを併用して使用できない場合があります。
※「i-フィルター5.0」のお問い合わせ先は、デジタルアーツ株式会社 サポートセンターになります。
初回起動時の設定について
「i-フィルター5.0」の無料お試し版を使用するには、インターネットに接続してお申し込みを行なっていただく必要があります。
あらかじめインターネットに接続する設定を行なってから操作してください。
- [スタート]ボタン
 →[すべてのプログラム]→[i-フィルター5.0]→[i-フィルター5.0]をクリックします。
→[すべてのプログラム]→[i-フィルター5.0]→[i-フィルター5.0]をクリックします。 - 「i-フィルター5.0」の案内画面が表示されます。”使用許諾契約書”の内容をよく読み、[「i-フィルター」を使ってみる]ボタンをクリックします。
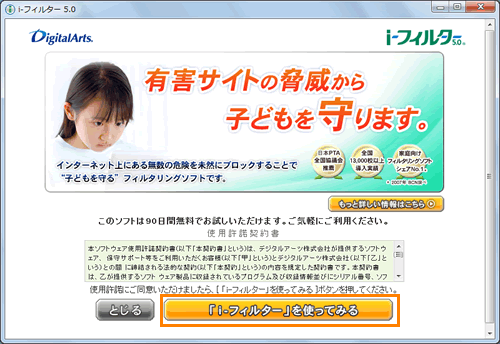 (図1)
(図1)
- ”「i-フィルター」の開始”メッセージ画面が表示されます。[次へ]ボタンをクリックします。
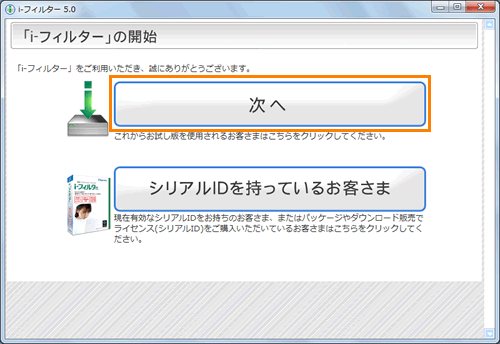 (図2)
(図2)
- ”無料お試し版 お申し込み”メッセージ画面が表示されます。”お申し込みの入力”項目にご自身の”E-mailアドレス”と”お名前”を入力します。
※手続き完了後に確認のメールが届くのでお間違えのないように注意してください。
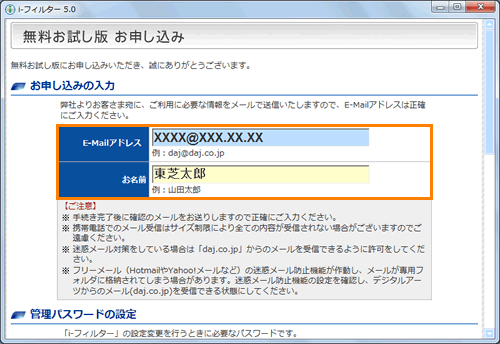 (図3)
(図3)
- ”管理パスワードの設定”項目に「i-フィルター5.0」の設定変更を行なうときに必要な”管理パスワード”を入力します。”[確認入力]”欄にも同じパスワードを入力してください。
※パスワードは、半角英数字15文字以内で設定してください。大文字と小文字は区別されます。
※設定画面を開くときに毎回入力する重要なパスワードとなりますので忘れないようにしてください。
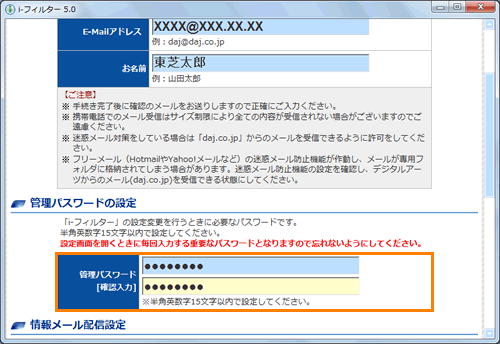 (図4)
(図4)
- ”情報メール配信設定”項目で”情報メールの配信”を[◎ 希望する]または[◎ 希望しない]のいずれかを選択します。
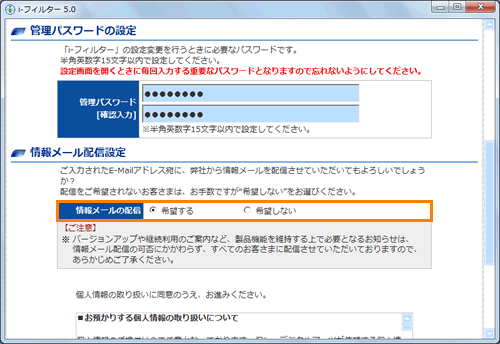 (図5)
(図5)
- ”■お預かりする個人情報の取り扱いについて”の内容をよく読み、[◎ 同意する]を選択します。
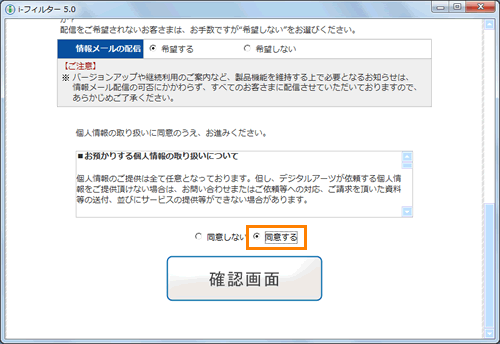 (図6)
(図6)
- お申し込み必要事項の入力、選択がすべて終わりましたら[確認画面]ボタンをクリックします。
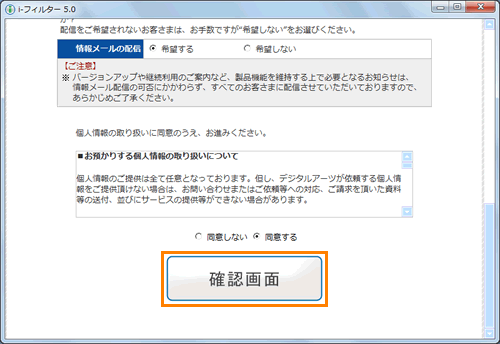 (図7)
(図7)
- ”お申し込み内容の確認”メッセージ画面が表示されます。内容を確認し、[登録する]ボタンをクリックします。
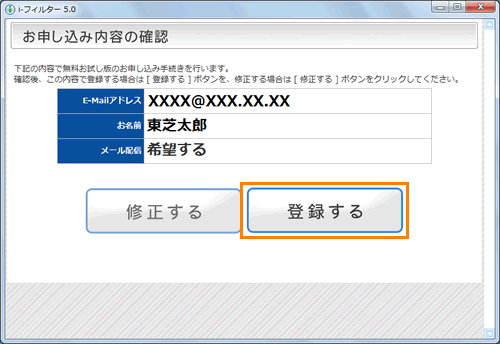 (図8)
(図8)
- 「ユーザーアカウント制御」画面が表示されます。[はい(Y)]ボタンをクリックします。
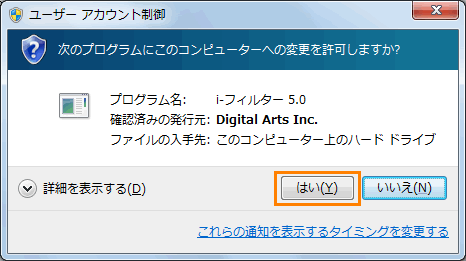 (図9)
(図9)
- ”お客さま情報登録完了”メッセージ画面が表示されます。”登録内容”項目の”シリアルID”、”利用期限”、”E-mailアドレス”を確認し、[完了]ボタンをクリックします。
※登録したE-mailアドレス宛に確認メールが届きます。
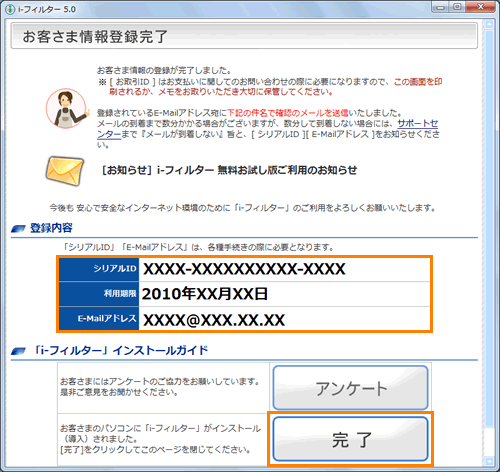 (図10)
(図10)
お申し込み操作は以上です。
通知領域に[i-フィルター5.0]のアイコンが表示されます。
※以降はWindows起動時に通知領域に[i-フィルター5.0]アイコンが表示されます。
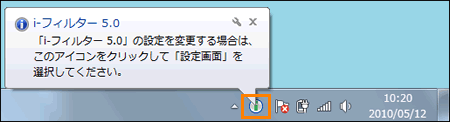 (図11)
(図11)
「i-フィルター5.0」の設定画面を表示する方法
設定画面(トップページ)を表示するには、以下の操作を行ないます。
- 通知領域の[▲]ボタンをクリックして隠れているインジケーターを表示します。
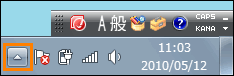 (図12)
(図12)
- [i-フィルター5.0]アイコンをクリックし、表示されるメニューから[設定画面(S)]をクリックします。
 (図13)
(図13)
- ”管理パスワードの入力”メッセージ画面が表示されます。設定している”管理パスワード”を入力して[OK]ボタンをクリックします。
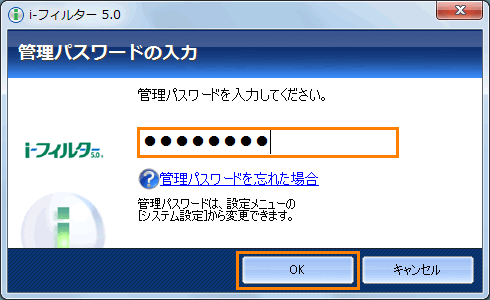 (図14)
(図14)
- 「i-フィルター5.0」が起動し、設定画面(トップページ)が表示されます。
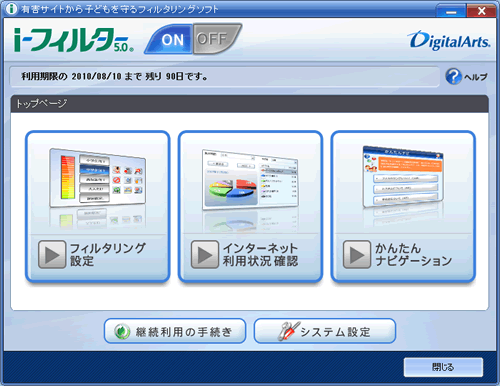 (図15)
(図15)
※[スタート]ボタン →[すべてのプログラム]→[i-フィルター5.0]→[i-フィルター5.0]をクリックしても設定画面を表示することができます。
→[すべてのプログラム]→[i-フィルター5.0]→[i-フィルター5.0]をクリックしても設定画面を表示することができます。
「i-フィルター5.0」の設定画面について
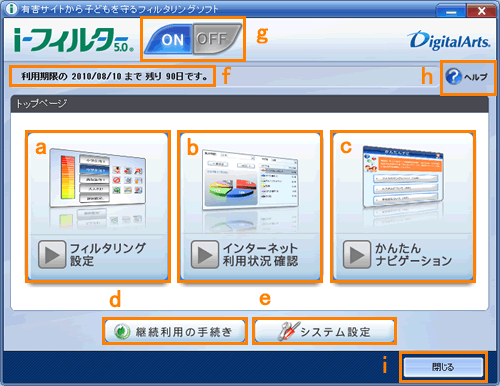 (図16)
(図16)
a.[フィルタリング設定]ボタン
パソコンの利用者ごとに特定のWebページへのアクセスを制限することができます。Webページをブロックする強さの設定(フィルター強度設定)、見せて良い/見せたくないサイトの登録、インターネットにアクセスできる曜日と時間帯の設定(インターネットタイマー)などを設定することができます。
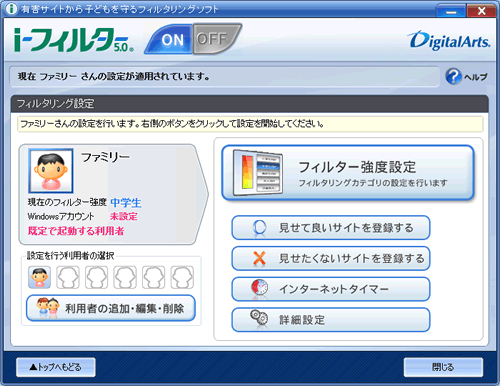 (図17)
(図17)
※特定のWebページへのアクセスを制限する方法については、以下のリンクを参照してください。
[010773:「i-フィルター(R)5.0」特定のWebページへのアクセスを制限する方法<Windows(R)7>]
※フィルタリング設定を行なう利用者の追加・編集・削除方法については、以下のリンクを参照してください。
[010774:「i-フィルター(R)5.0」利用者を設定する方法<Windows(R)7>]
b.[インターネット利用状況確認]ボタン
インターネットアクセスのカテゴリ割合やアクセス数の順位などをグラフで表示します。
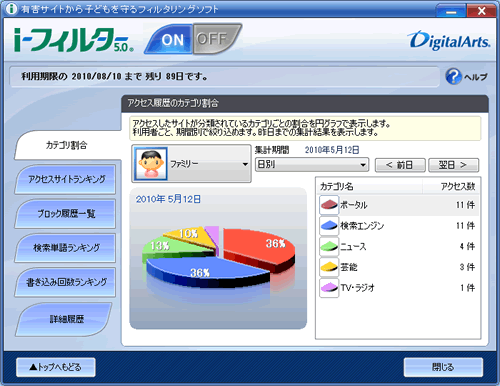 (図18)
(図18)
c.[かんたんナビゲーション]ボタン
目的を選ぶだけで「i-フィルター」の使いかたをかんたんに探すことができます。
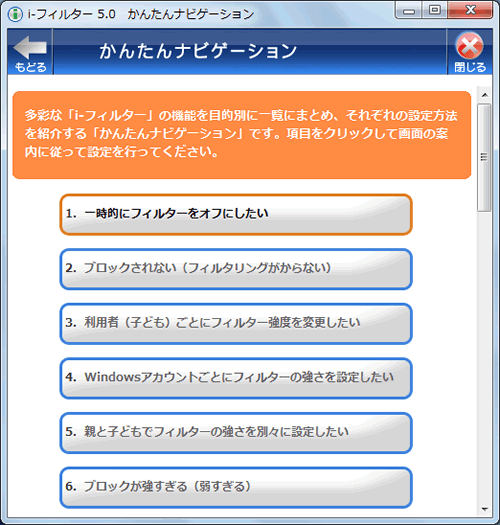 (図19)
(図19)
d.[継続利用の手続き]ボタン
「i-フィルター5.0」を継続してご利用するとき(正規サービスお申し込み時)に使います。[次へ]ボタンをクリックし、画面の指示にしたがって手続きを行なってください。
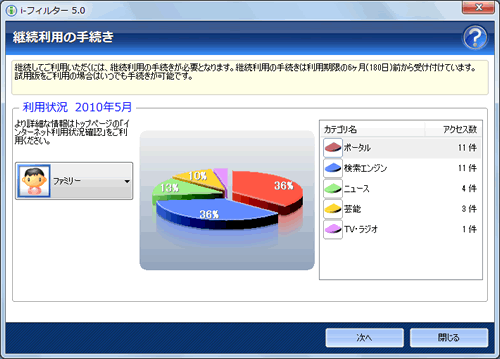 (図20)
(図20)
e.[システム設定]ボタン
「i-フィルター5.0」のデータ更新設定、履歴保存日数、管理パスワード、環境設定などを変更することができます。
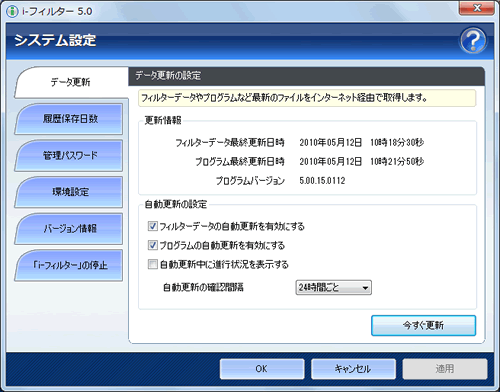 (図21)
(図21)
※フィルターデータや「i-フィルター」のプログラムは随時更新されています。
最新の状態にするには、インターネット経由で取得してください。詳細については、以下のリンクを参照してください。
[010775:「i-フィルター(R)5.0」フィルターデータやプログラムなどを自動で最新の状態にする方法<Windows(R)7>]
[010776:「i-フィルター(R)5.0」フィルターデータやプログラムなどを今すぐ更新して最新の状態にする方法<Windows(R)7>]
f.「i-フィルター5.0」の利用期限と残りの日数が表示されます。
g.[ON][OFF]ボタン
「i-フィルター5.0」の機能をオン/オフすることができます。
※詳細については、以下のリンクを参照してください。
[010777:「i-フィルター(R)5.0」フィルター機能のオン/オフを切り替える方法<Windows(R)7>]
h.[ヘルプ]ボタン
「i-フィルター5.0」のヘルプを表示します。
i.[閉じる]ボタン
「i-フィルター5.0」の設定画面を閉じます。
補足:ヘルプの起動方法
「i-フィルター5.0」の詳細な使いかたについては、「i-フィルター5.0ヘルプ」または「i-フィルター操作マニュアル」をご参照ください。
- [スタート]ボタン
 →[すべてのプログラム]→[i-フィルター5.0]→[i-フィルター5.0ヘルプ]または[i-フィルター操作マニュアル]をクリックします。
→[すべてのプログラム]→[i-フィルター5.0]→[i-フィルター5.0ヘルプ]または[i-フィルター操作マニュアル]をクリックします。 - 「i-フィルター5.0ヘルプ」または「i-フィルター操作マニュアル」が起動します。
関連情報
以上
 →[すべてのプログラム]→[i-フィルター5.0]→[i-フィルター5.0]をクリックします。
→[すべてのプログラム]→[i-フィルター5.0]→[i-フィルター5.0]をクリックします。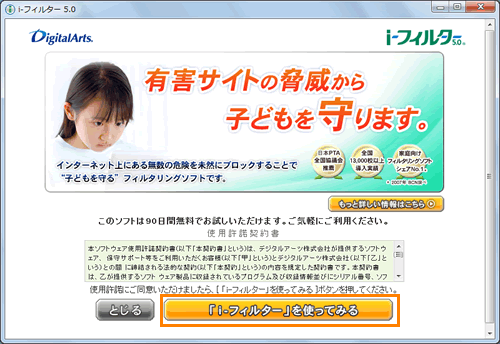 (図1)
(図1)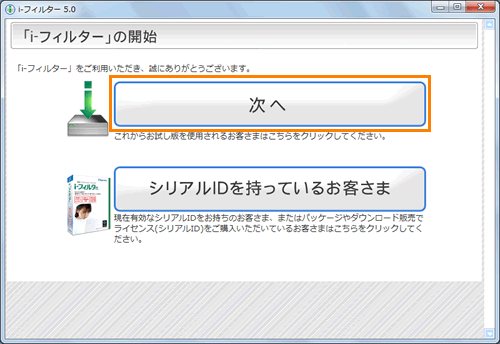 (図2)
(図2)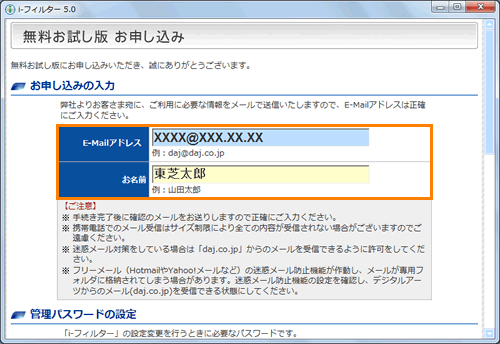 (図3)
(図3)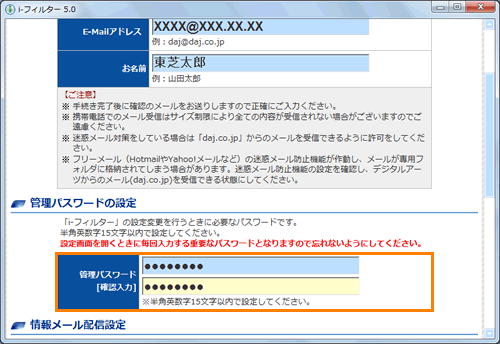 (図4)
(図4)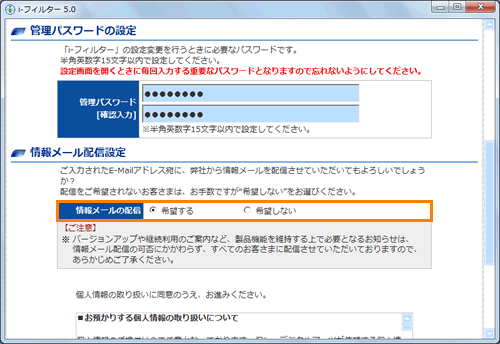 (図5)
(図5)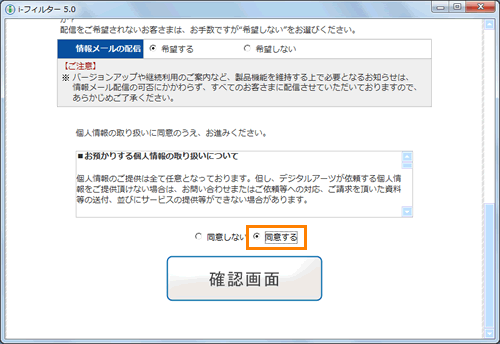 (図6)
(図6)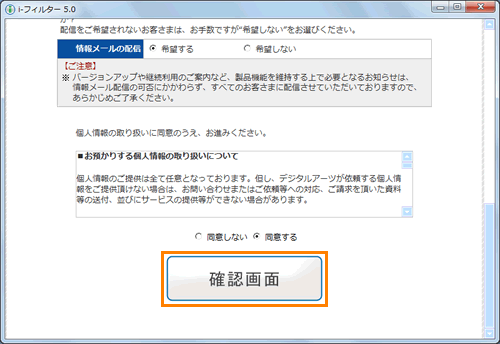 (図7)
(図7)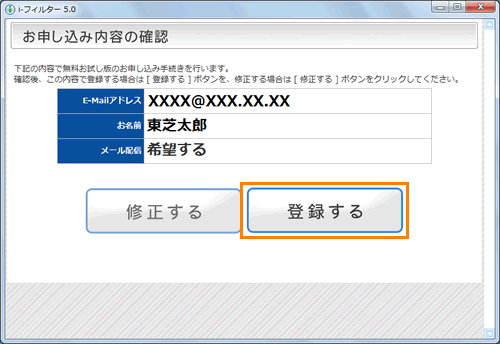 (図8)
(図8)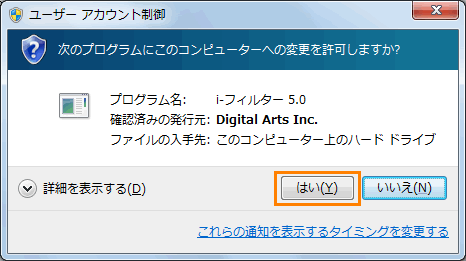 (図9)
(図9)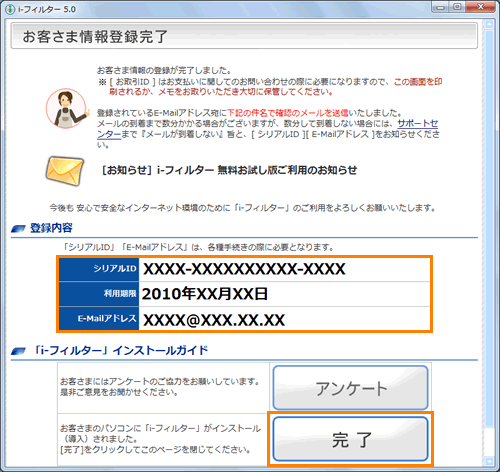 (図10)
(図10)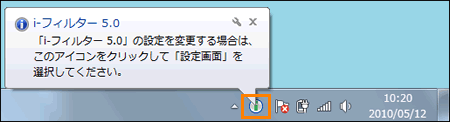 (図11)
(図11)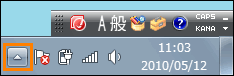 (図12)
(図12) (図13)
(図13)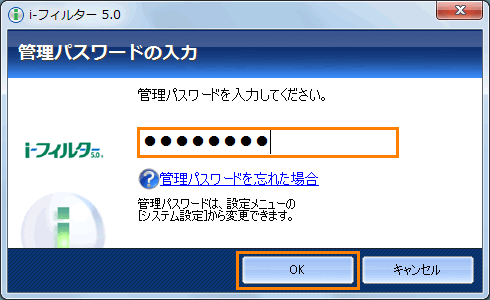 (図14)
(図14)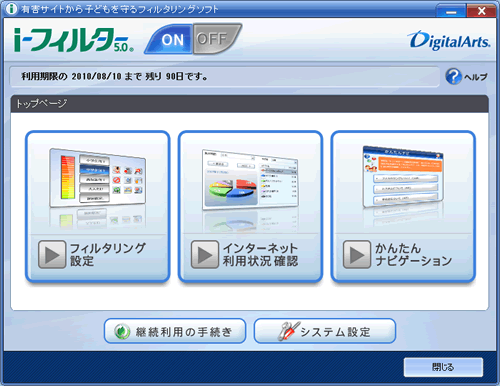 (図15)
(図15) →[すべてのプログラム]→[i-フィルター5.0]→[i-フィルター5.0]をクリックしても設定画面を表示することができます。
→[すべてのプログラム]→[i-フィルター5.0]→[i-フィルター5.0]をクリックしても設定画面を表示することができます。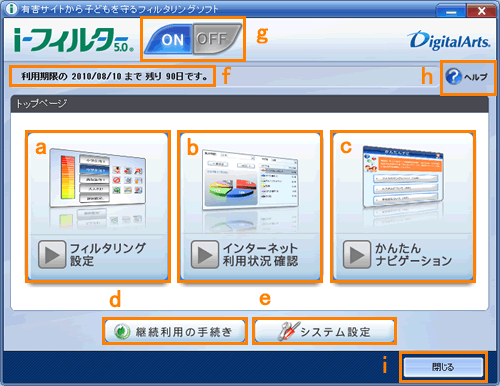 (図16)
(図16)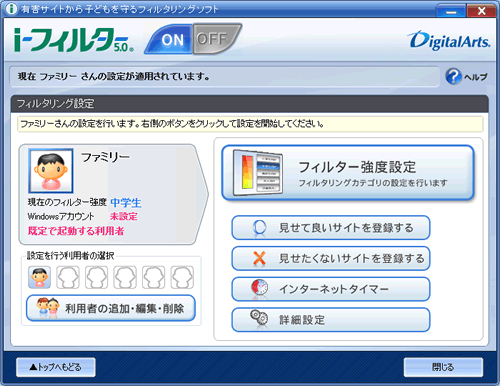 (図17)
(図17)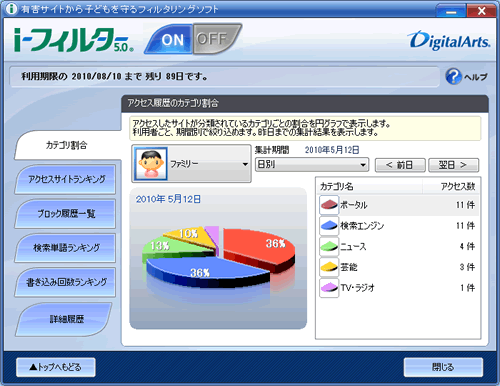 (図18)
(図18)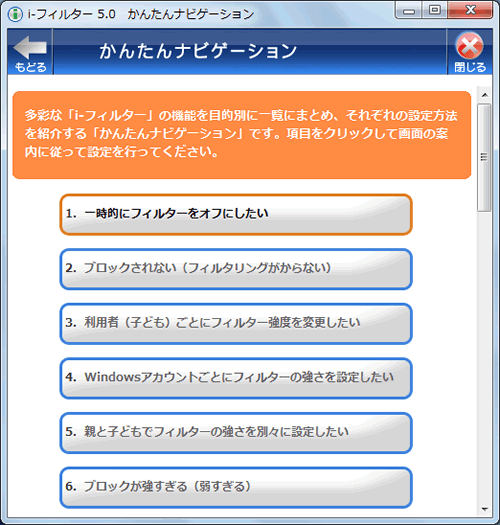 (図19)
(図19)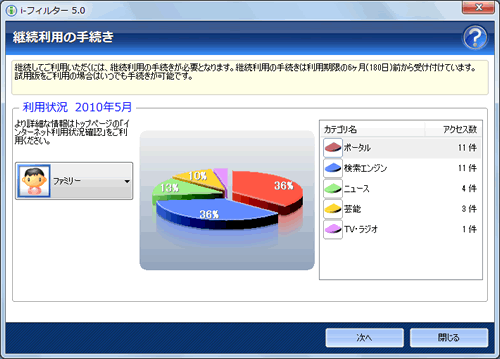 (図20)
(図20)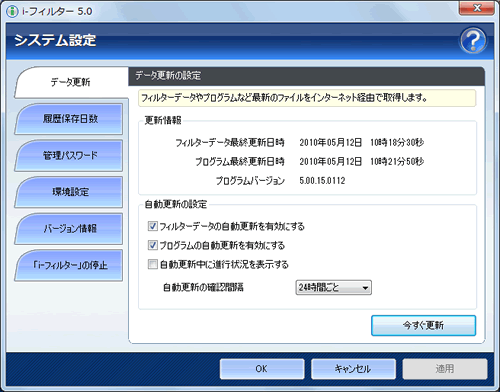 (図21)
(図21) →[すべてのプログラム]→[i-フィルター5.0]→[i-フィルター5.0ヘルプ]または[i-フィルター操作マニュアル]をクリックします。
→[すべてのプログラム]→[i-フィルター5.0]→[i-フィルター5.0ヘルプ]または[i-フィルター操作マニュアル]をクリックします。