情報番号:010777 【更新日:2010.07.13】
「i-フィルター(R)5.0」フィルター機能のオン/オフを切り替える方法<Windows(R)7>
対応機器・対象OSとカテゴリ
| 対応機種 |
|
| 対象OS |
Windows(R)7 |
| カテゴリ |
インターネット、セキュリティ情報、セキュリティ予防/対策 |
回答・対処方法
はじめに
お知らせ 【お知らせ】
Windows 7環境における「i-フィルター」のサポートは、2020年1月14日(火)をもって終了させていただくことになりました。
お客さまに対しては、ご不便ご迷惑をおかけいたしますが、何卒ご理解賜りますよう、よろしくお願い申し上げます。
・「i-フィルター 5.0」サポート終了についてのお知らせ(デジタルアーツ株式会社提供)
https://www.daj.jp/cs/info/2019/071202/ |
「i-フィルター5.0」は、パソコンを使用するユーザーの年齢やWebページのカテゴリによってアクセスを制限し、有害なWebページを表示しないように設定することができます。
Webページのアクセスを制限するには、フィルター機能をオンにする必要があります。
ここでは、フィルター機能のオン(ON)/オフ(OFF)を切り替える方法について説明します。
【お願い 使用期限について】
- プレインストールされている「i-フィルター」は無料お試し版です。
- 無料使用期間はご使用開始より90日間です。
無料使用期間が過ぎますと、設定がすべて解除されフィルタリング機能がご使用できなくなります。
無料使用期間中に有料にて正規サービスをお申し込みいただくことで、継続して使用することができます。
【注意】
- 一部の通信ソフトやフィルタリングソフトを併用して使用できない場合があります。
「i-フィルター5.0」のお問い合わせ窓口は、デジタルアーツ株式会社 サポートセンターになります。
詳細は、[010771:「i-フィルター(R)5.0」について<Windows(R)7>]を参照してください。
操作手順
- 通知領域の[▲]ボタンをクリックして隠れているインジケーターを表示します。
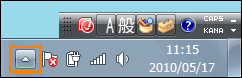 (図1)
(図1)
- [i-フィルター5.0]アイコンをクリックし、表示されるメニューから[設定画面(S)]をクリックします。
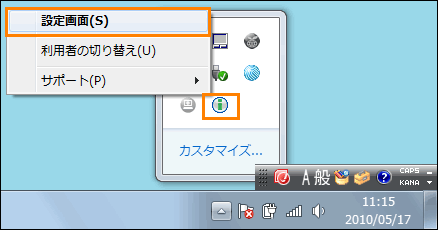 (図2)
(図2)
- ”管理パスワードの入力”メッセージ画面が表示されます。設定している”管理パスワード”を入力して[OK]ボタンをクリックします。
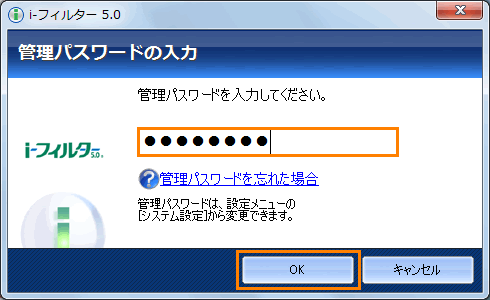 (図3)
(図3)
- 「i-フィルター5.0」が起動し、設定画面(トップページ)が表示されます。上部の[ON][OFF]ボタンで切り替えます。
◆オフにしたい場合
a.[OFF]ボタンをクリックします。
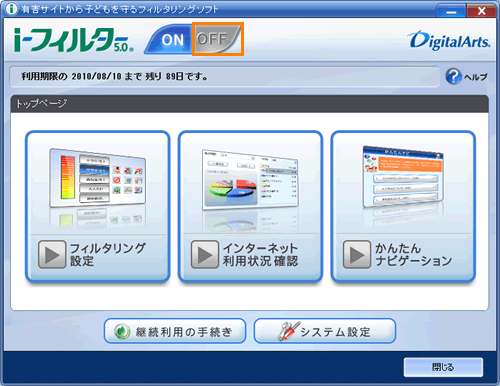 (図4)
(図4)
b.通知領域に”フィルターOFF”メッセージが表示されます。
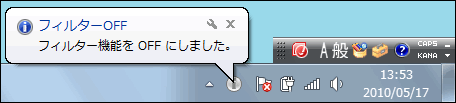 (図5)
(図5)
c.設定画面の上部の[OFF]ボタンが青く表示されます。
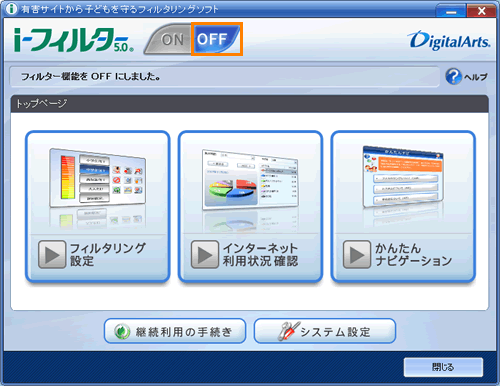 (図6)
(図6)
d.「i-フィルター」の機能が一時的に停止します。
◆オンにしたい場合
a.[ON]ボタンをクリックします。
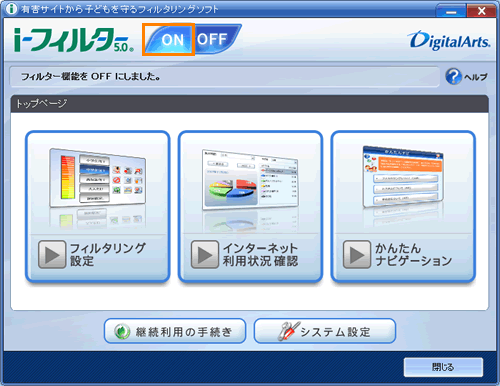 (図7)
(図7)
b.通知領域に”フィルターON”メッセージが表示されます。
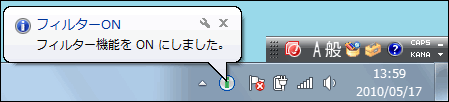 (図8)
(図8)
c.設定画面の上部の[ON]ボタンが青く表示されます。
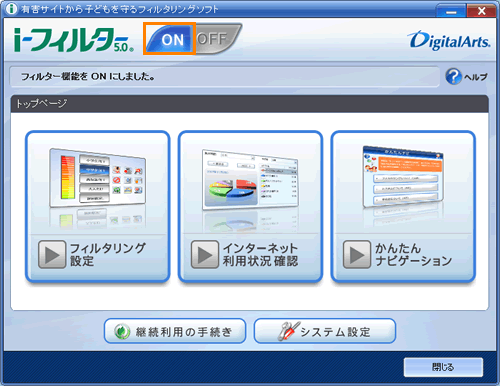 (図9)
(図9)
d.「i-フィルター」の機能が有効になります。
- オン/オフの切り替えが終わりましたら、[閉じる]ボタンをクリックします。
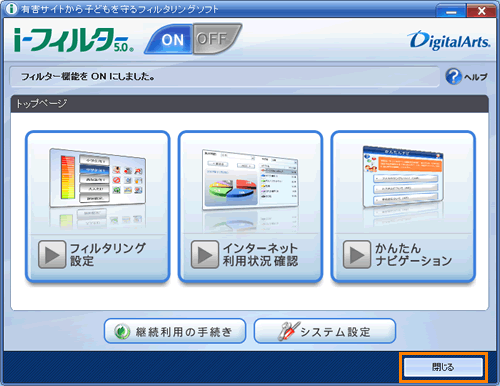 (図10)
(図10)
- ”設定画面を閉じてもよろしいですか?”メッセージ画面が表示されます。[はい(Y)]ボタンをクリックします。
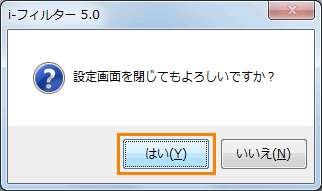 (図11)
(図11)
フィルター機能のオン(ON)/オフ(OFF)を切り替える操作は以上です。
<補足>
現在フィルター機能のオン、オフのどちらが設定されているかは、通知領域の[i-フィルター5.0]アイコンで確認することもできます。
フィルター機能のアイコンと状態 | アイコン | 状態 |
 | フィルター機能がオンです。 |
 | フィルター機能がオフです。 |
関連情報
以上
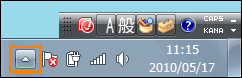 (図1)
(図1)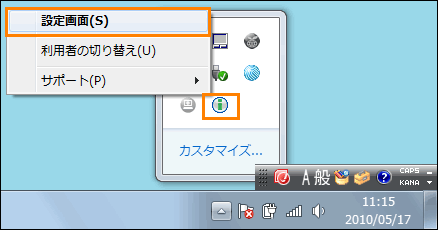 (図2)
(図2)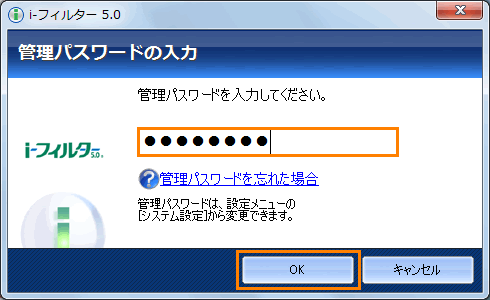 (図3)
(図3)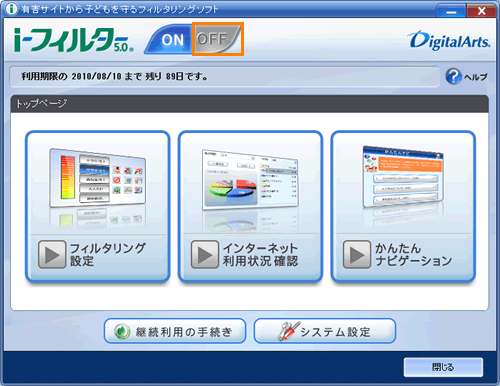 (図4)
(図4)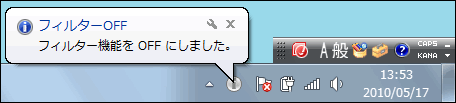 (図5)
(図5)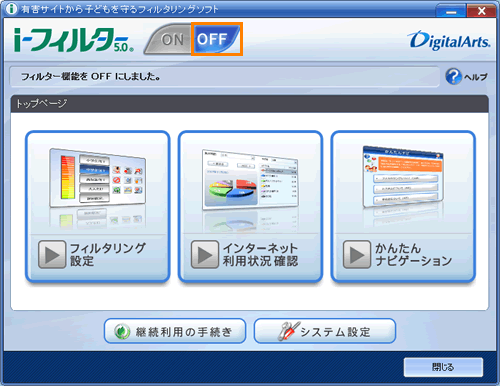 (図6)
(図6)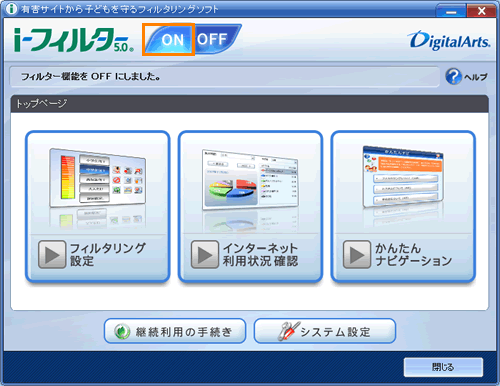 (図7)
(図7)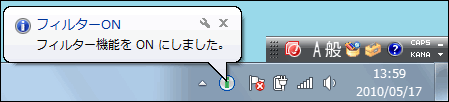 (図8)
(図8)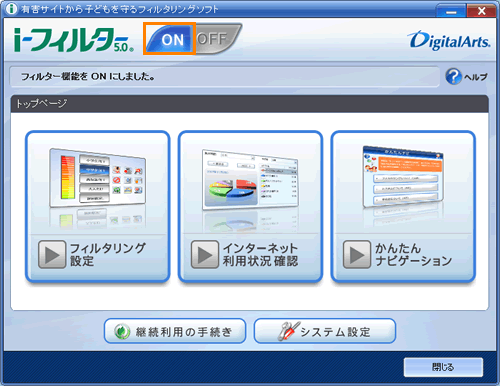 (図9)
(図9)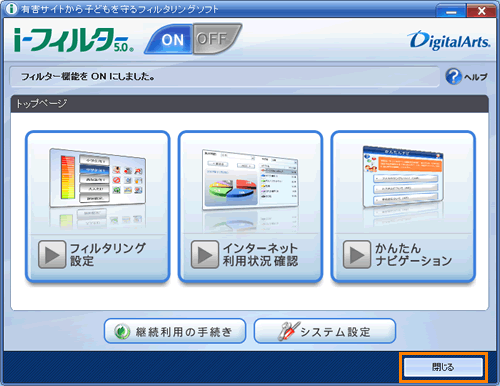 (図10)
(図10)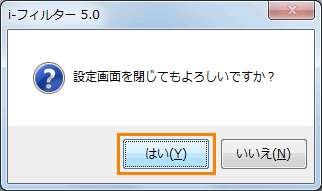 (図11)
(図11)

