情報番号:010801 【更新日:2011.11.30】
サウンドドライバーを再インストールする方法<Windows(R)7>
対応機器・対象OSとカテゴリ
| 対応機種 |
|
| 対象OS |
Windows(R)7 |
| カテゴリ |
サウンド(音)、アプリケーションとドライバー、再インストール |
回答・対処方法
はじめに
音/サウンドがでない場合は、サウンドドライバーの読み込みにトラブルが発生している可能性があります。サウンドドライバーを再インストールして音/サウンドが出るか確認してください。
操作手順
※機種によって使用しているサウンドドライバーが異なるため、若干画面が異なる場合があります。以下図は一例です。
- [スタート]ボタン
 →[すべてのプログラム]→[アプリケーションの再インストール]をクリックします。
→[すべてのプログラム]→[アプリケーションの再インストール]をクリックします。 - 「アプリケーションの再インストール」画面が表示されます。[セットアップ画面へ]ボタンをクリックします。
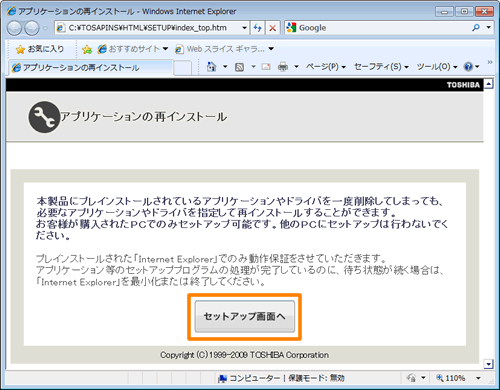 (図1)
(図1)
- 「ドライバ」画面が表示されます。左画面の一覧からサウンドドライバーをクリックします。
※サウンドドライバーの名前は機種によって異なります。(例:Realtek Audio Driver、Conexant Audio Driverなど)
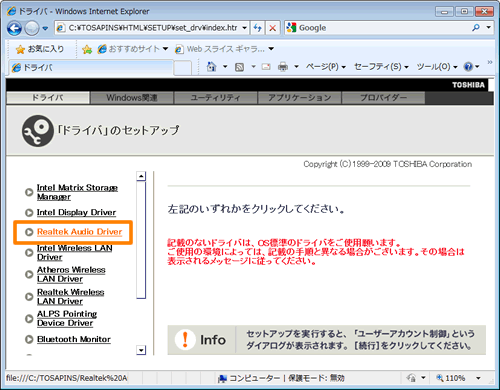 (図2)
(図2)
- 右画面の[「○○」のセットアップ]をクリックします。(○○にはサウンドドライバーの名前が入ります。)
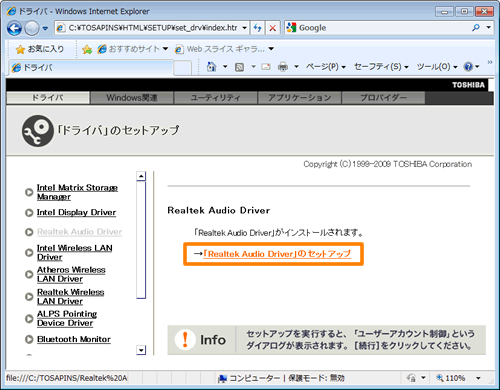 (図3)
(図3)
- ”このファイルを実行または保存しますか?”メッセージ画面が表示されます。[実行(R)]ボタンをクリックします。
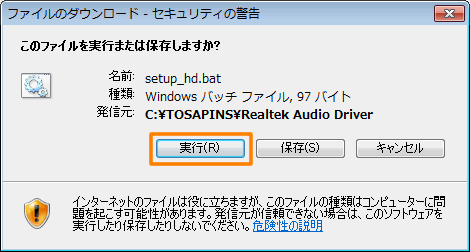 (図4)
(図4)
- 「TOSHIBA Archive Extractor」画面が表示されます。[開始]ボタンをクリックします。
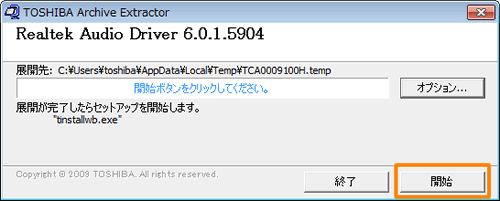 (図5)
(図5)
- 「ユーザーアカウント制御」画面が表示された場合は、[はい(Y)]ボタンをクリックします。
- サウンドドライバーのセットアップ画面が表示されます。画面の指示に従ってドライバーを再インストールしてください。
以上で終了です。音が出るようになったか確認してください。
関連情報
以上
 →[すべてのプログラム]→[アプリケーションの再インストール]をクリックします。
→[すべてのプログラム]→[アプリケーションの再インストール]をクリックします。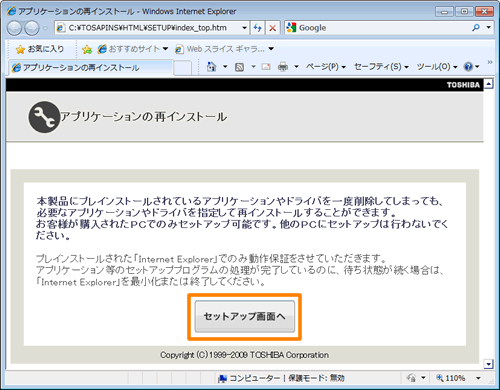 (図1)
(図1)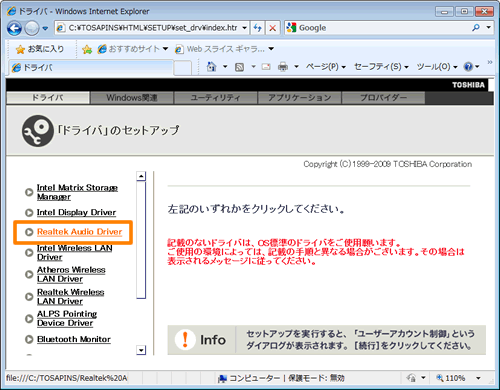 (図2)
(図2)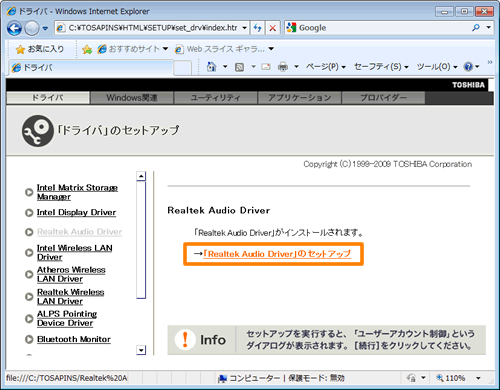 (図3)
(図3)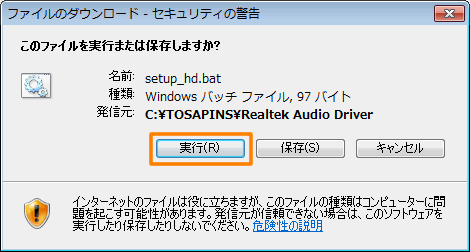 (図4)
(図4)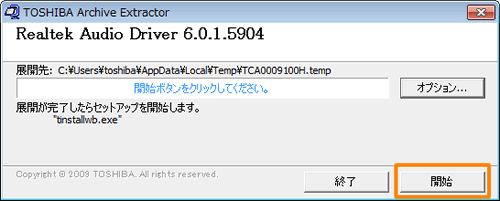 (図5)
(図5)