情報番号:010834 【更新日:2011.04.26】
ガジェットの「CPUメーター」を使用してパソコンのCPUとRAM(ランダムアクセスメモリ)の使用率をリアルタイムで確認する方法<Windows(R)7>
対応機器・対象OSとカテゴリ
| 対応機種 |
|
| 対象OS |
Windows(R)7 |
| カテゴリ |
Windowsの操作/設定、Windowsの便利な使いかた、Windowsソフトウェア |
回答・対処方法
はじめに
Windows 7では、[CPU メーター][Windows Media Center][カレンダー][スライドショー][ピクチャパズル][フィードヘッドライン][時計][通貨換算][天気]といったガジェットが標準で用意されています。
ここでは、「CPU メーター」ガジェットを使用してパソコンのCPUとランダムアクセスメモリ(RAM)の使用率をリアルタイムで確認する方法について説明します。
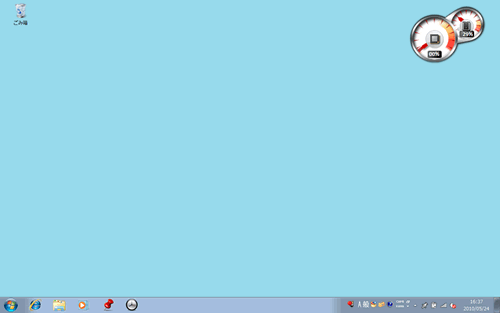 (図1)
(図1)
「CPUメーター」ガジェットを追加する方法
※ご購入時の状態では、「CPUメーター」ガジェットは表示されていません。「CPUメーター」ガジェットを使用するには、デスクトップに「CPUメーター」ガジェットを追加してください。
- ガジェットの一覧画面を表示します。
◆方法1:ショートカットメニューから追加する方法
a.デスクトップ上の何もない部分をマウスの右ボタンでクリックします。
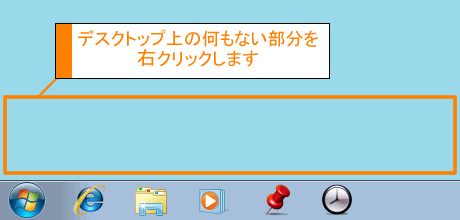 (図2)
(図2)
b.ショートカットメニューが表示されます。[ガジェット(G)]をクリックします。
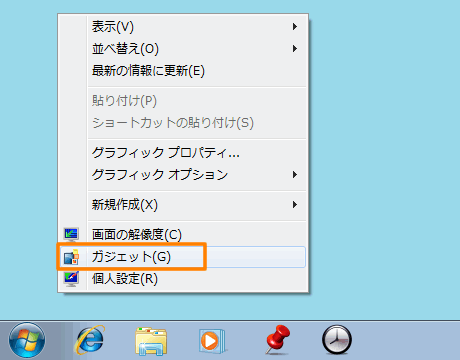 (図3)
(図3)
c.手順2に進みます。
◆方法2:「コントロールパネル」から追加する方法
a.[スタート]ボタン →[コントロールパネル]をクリックします。
→[コントロールパネル]をクリックします。
b.「コントロールパネル」画面が表示されます。[デスクトップのカスタマイズ]または[デザイン]をクリックします。
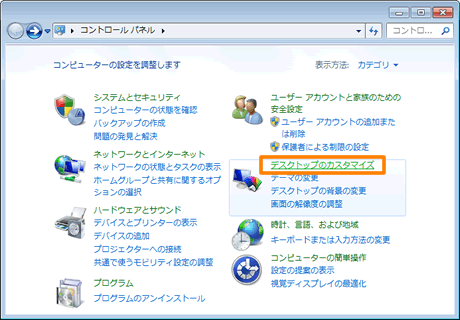 (図4)
(図4)
c.「デスクトップのカスタマイズ」または「デザイン」画面が表示されます。”デスクトップガジェット”項目の[ガジェットをデスクトップに追加]をクリックします。
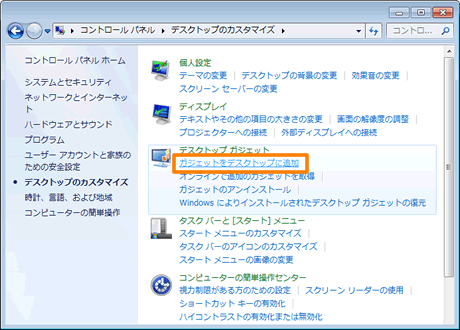 (図5)
(図5)
d.手順2に進みます。
- ガジェットの一覧が表示されます。[CPUメーター]をダブルクリックします。
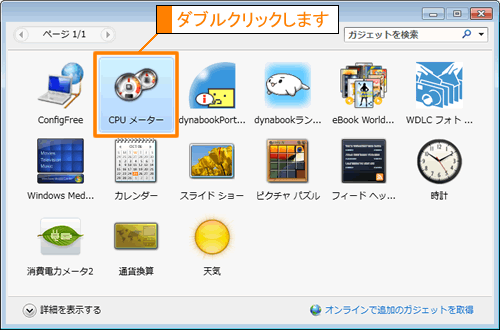 (図6)
(図6)
- デスクトップに「CPUメーター」ガジェットが追加されます。
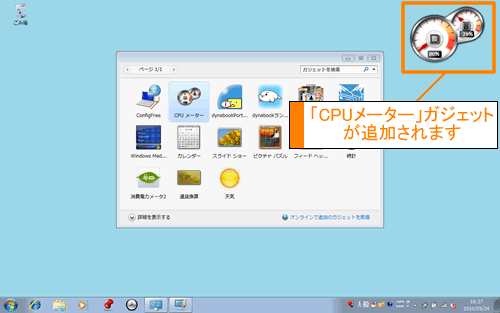 (図7)
(図7)
- ガジェットの一覧画面は右上の[×]ボタンをクリックして閉じます。
(◆方法2:「コントロールパネル」から追加する方法で操作した場合は、「デスクトップのカスタマイズ」(または「デザイン」)画面も右上の[×]ボタンをクリックして閉じてください。)
以上でガジェットの追加作業は終了です。
「CPUメーター」ガジェットの使用方法
「CPUメーター」ガジェットではご使用のパソコンのCPUおよびランダムアクセスメモリ(RAM)の状況をリアルタイムで確認することができます。
- 左側のメーター・・・現在のCPU使用率
- 右側のメーター・・・現在のランダムアクセスメモリ(RAM)の使用率
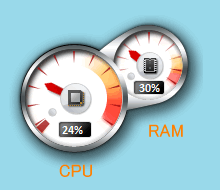 (図8)
(図8)
<補足>
使用率が小さくて見づらい場合は、ガジェットの表示サイズを大きくすると見やすくなります。
表示サイズを大きくする方法は、[010846:ガジェットの大きさを変更する方法<Windows(R)7>]を参照してください。
関連情報
以上
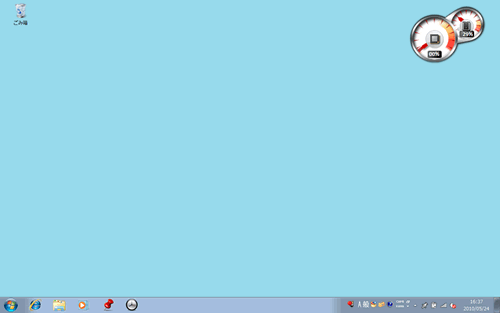 (図1)
(図1)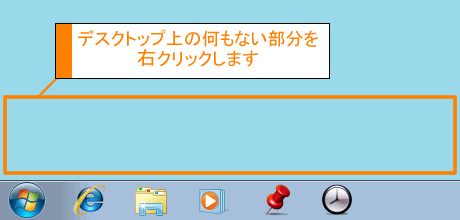 (図2)
(図2)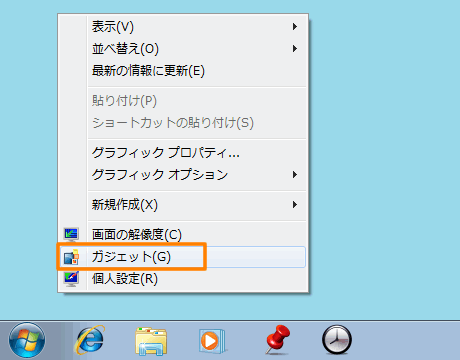 (図3)
(図3) →[コントロールパネル]をクリックします。
→[コントロールパネル]をクリックします。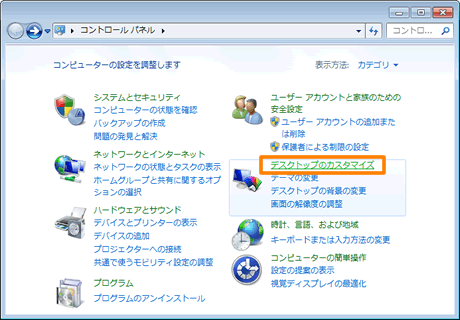 (図4)
(図4)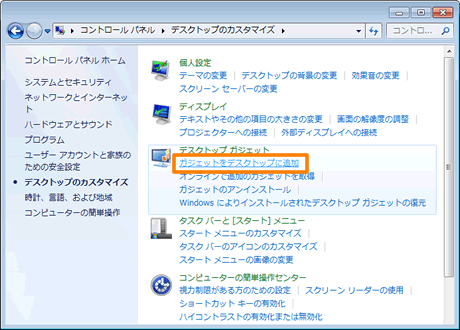 (図5)
(図5)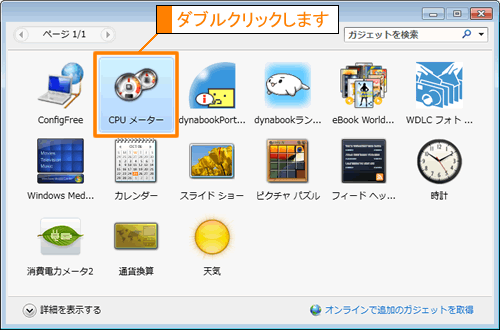 (図6)
(図6)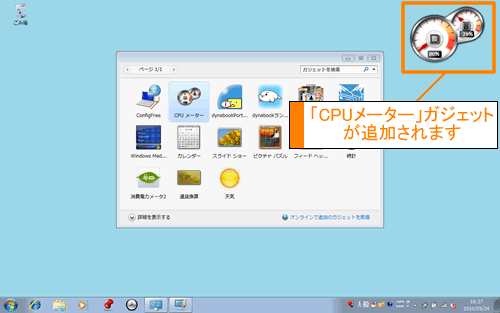 (図7)
(図7)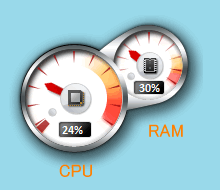 (図8)
(図8)