情報番号:010835 【更新日:2011.04.26】
ガジェットの「カレンダー」を使用して現在の日付を表示する方法<Windows(R)7>
対応機器・対象OSとカテゴリ
| 対応機種 |
|
| 対象OS |
Windows(R)7 |
| カテゴリ |
Windowsの操作/設定、Windowsの便利な使いかた、Windowsソフトウェア |
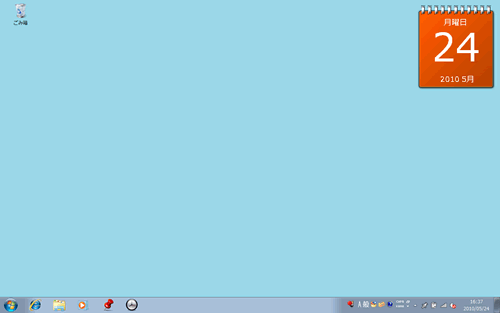 (図1)
(図1)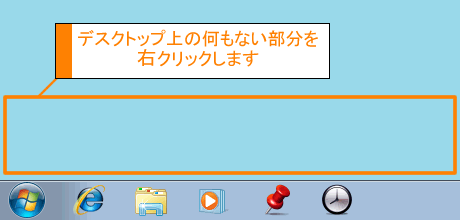 (図2)
(図2)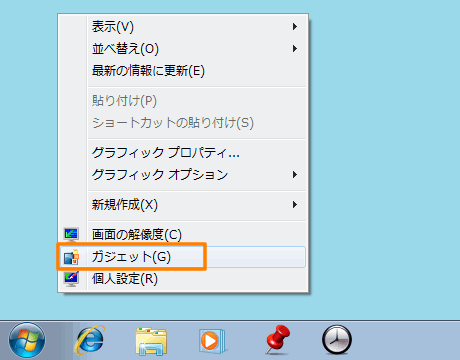 (図3)
(図3) →[コントロールパネル]をクリックします。
→[コントロールパネル]をクリックします。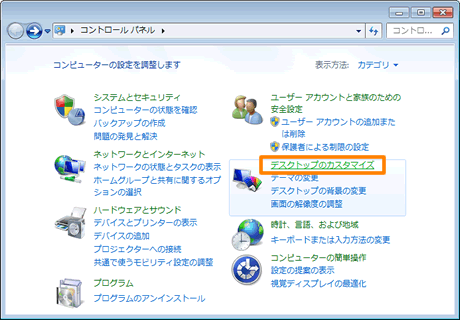 (図4)
(図4)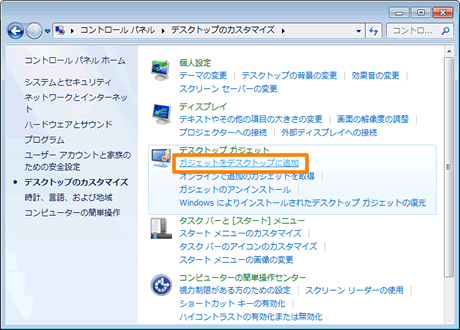 (図5)
(図5)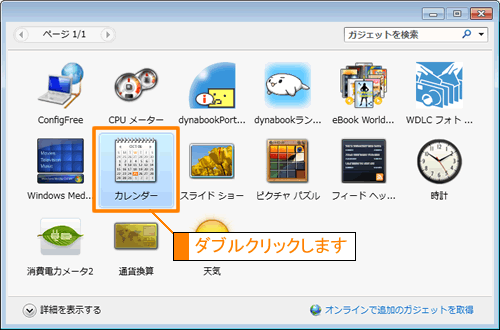 (図6)
(図6)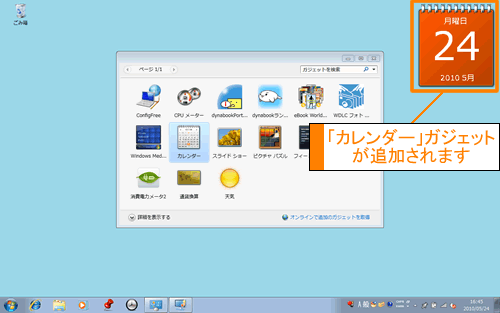 (図7)
(図7)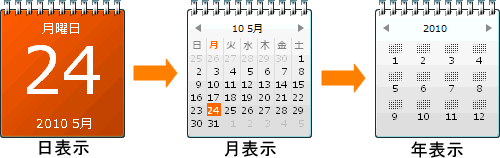 (図8)
(図8) )をクリックすると、前後の月に移動することができます。
)をクリックすると、前後の月に移動することができます。 (図9)
(図9) )をクリックすると、前後の年に移動することができます。
)をクリックすると、前後の年に移動することができます。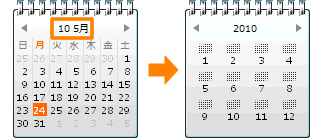 (図10)
(図10)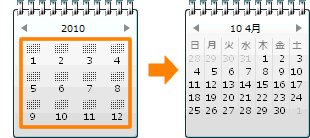 (図11)
(図11)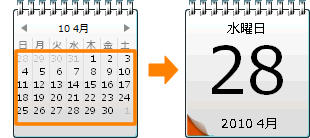 (図12)
(図12)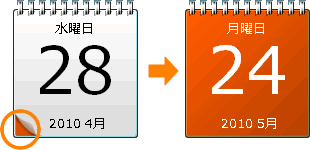 (図13)
(図13) (図14)
(図14)