情報番号:010838 【更新日:2011.05.10】
ガジェットの「フィードヘッドライン」を使用して設定したサイトのヘッドラインを取得する方法<Windows(R)7>
対応機器・対象OSとカテゴリ
| 対応機種 |
|
| 対象OS |
Windows(R)7 |
| カテゴリ |
Windowsの操作/設定、Windowsの便利な使いかた、Windowsソフトウェア |
回答・対処方法
はじめに
Windows 7では、[CPU メーター][Windows Media Center][カレンダー][スライドショー][ピクチャパズル][フィードヘッドライン][時計][通貨換算][天気]といったガジェットが標準で用意されています。
ここでは、「フィードヘッドライン」ガジェットを使用して設定したサイトのヘッドラインを取得する方法について説明します。
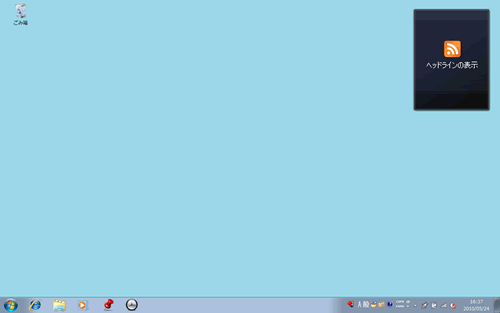 (図1)
(図1)
※「フィードヘッドライン」ガジェットにヘッドラインを表示するには、あらかじめ「Internet Explorer」でフィードを購読するように登録しておく必要があります。
- ガジェットとは?
デスクトップ上に表示することができる小さなプログラムのことをいいます。詳しくは[010859:ガジェットについて<Windows(R)7>]を参照してください。
- フィードとは?
RSSフィード、XMLフィード、シンジケートコンテンツ、またはWebフィードとも呼ばれ、Webサイトによって提供される更新情報や最新の記事をまとめたコンテンツです。フィードを購読するように登録しておくと、更新情報を自動的にチェックし、内容を後で確認することができます。
「フィードヘッドライン」ガジェットを追加する方法
※ご購入時の状態では、「フィードヘッドライン」ガジェットは表示されていません。「フィードヘッドライン」ガジェットを使用するには、デスクトップに「フィードヘッドライン」ガジェットを追加してください。
- ガジェットの一覧画面を表示します。
◆方法1:ショートカットメニューから追加する方法
a.デスクトップ上の何もない部分をマウスの右ボタンでクリックします。
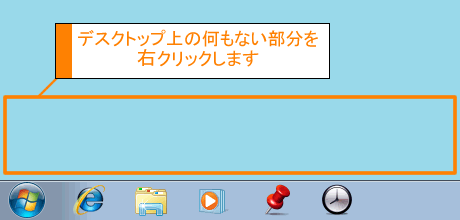 (図2)
(図2)
b.ショートカットメニューが表示されます。[ガジェット(G)]をクリックします。
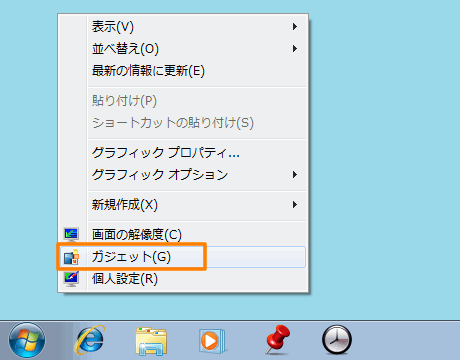 (図3)
(図3)
c.手順2に進みます。
◆方法2:「コントロールパネル」から追加する方法
a.[スタート]ボタン →[コントロールパネル]をクリックします。
→[コントロールパネル]をクリックします。
b.「コントロールパネル」画面が表示されます。[デスクトップのカスタマイズ]または[デザイン]をクリックします。
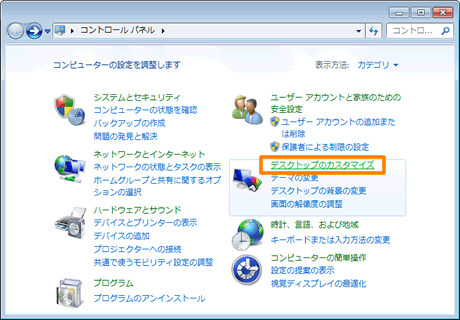 (図4)
(図4)
c.「デスクトップのカスタマイズ」または「デザイン」画面が表示されます。”デスクトップガジェット”項目の[ガジェットをデスクトップに追加]をクリックします。
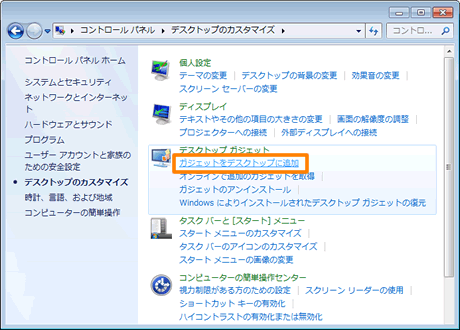 (図5)
(図5)
d.手順2に進みます。
- ガジェットの一覧が表示されます。[フィードヘッドライン]をダブルクリックします。
 (図6)
(図6)
- デスクトップに「フィードヘッドライン」ガジェットが追加されます。
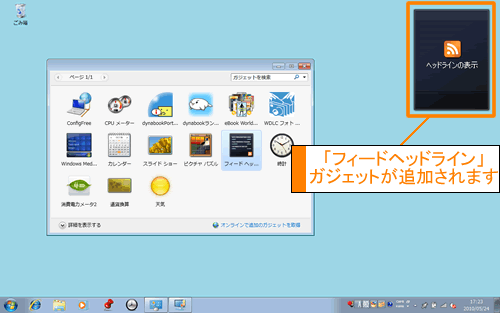 (図7)
(図7)
- ガジェットの一覧画面は右上の[×]ボタンをクリックして閉じます。
(◆方法2:「コントロールパネル」から追加する方法で操作した場合は、「デスクトップのカスタマイズ」(または「デザイン」)画面も右上の[×]ボタンをクリックして閉じてください。)
以上でガジェットの追加作業は終了です。
「フィードヘッドライン」ガジェットの使用方法
- 「フィードヘッドライン」ガジェットを初めて追加したときは、ヘッドラインは表示されません。
ヘッドラインの取得を開始するには、[ヘッドラインの表示]をクリックします。
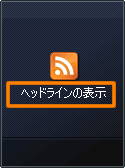 (図8)
(図8)
- 「Internet Explorer」のRSSフィード機能で設定したサイトのヘッドラインを取得して表示します。
ヘッドラインは自動的に次のページに進みますが、上下の三角(▲▼)ボタンで好きなページに移動することもできます。
また、ヘッドラインをクリックすると詳細な情報を見ることができます。
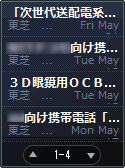 (図9)
(図9)
<補足1:表示するフィードやヘッドラインの数を変更する方法>
既定では、「Internet Explorer」のRSSフィード機能で設定したすべてのサイトのヘッドラインを100行まで表示します。
表示するフィードやヘッドラインの数を変更するには以下の操作を行なってください。
- 「フィードヘッドライン」ガジェットにマウスポインターをあわせます。
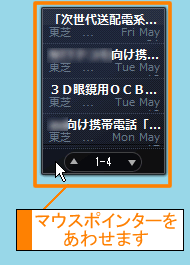 (図10)
(図10)
- [オプション]ボタン(スパナのアイコン)をクリックします。
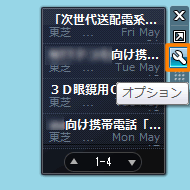 (図11)
(図11)
- 「フィードヘッドライン」画面が表示されます。
◆表示するフィードを変更する場合
”このフィードを表示:”項目の[▼]ボタンをクリックし、リストから表示させたいフィードをクリックして選択します。
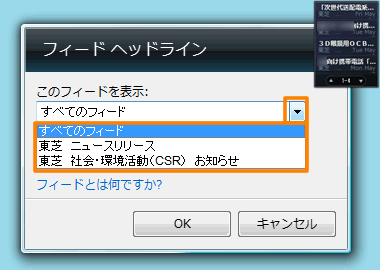 (図12)
(図12)
◆ヘッドラインの数を変更する場合
”表示する最近のヘッドラインの数:”項目の[▼]ボタンをクリックし、リストから表示させたいヘッドラインの数をクリックして選択します。
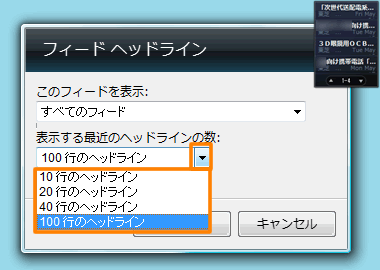 (図13)
(図13)
- 各設定が終わりましたら、[OK]ボタンをクリックします。
設定したフィード、ヘッドラインの数が表示されることを確認してください。
<補足2:ガジェットのサイズについて>
文字が小さくて見づらい場合は、ガジェットの表示サイズを大きくすると見やすくなります。
表示サイズを大きくする方法は、[010846:ガジェットの大きさを変更する方法<Windows(R)7>]を参照してください。
関連情報
以上
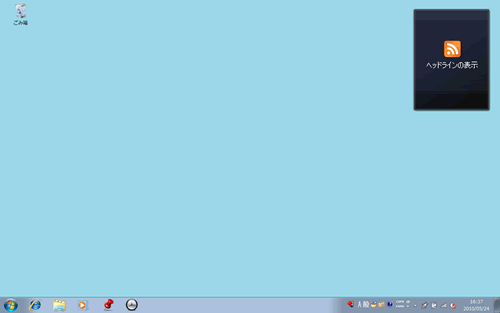 (図1)
(図1)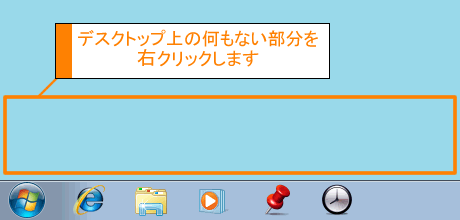 (図2)
(図2)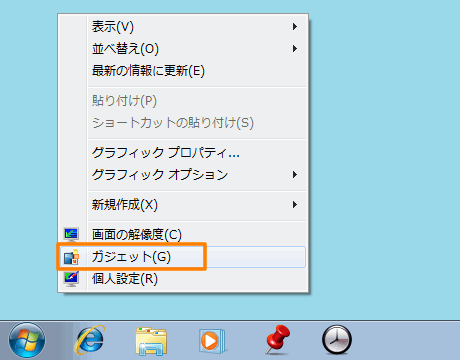 (図3)
(図3) →[コントロールパネル]をクリックします。
→[コントロールパネル]をクリックします。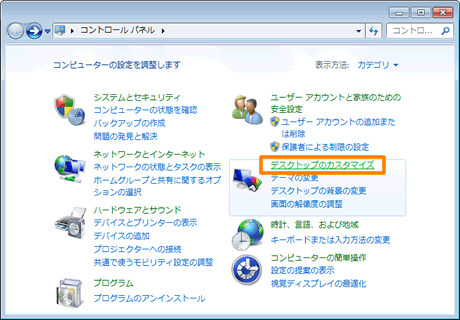 (図4)
(図4)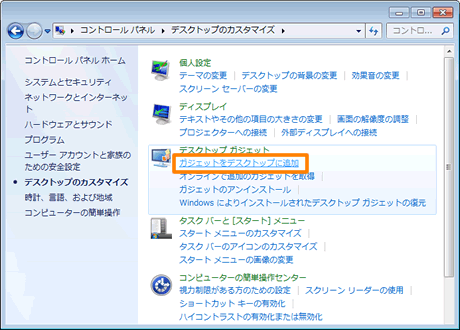 (図5)
(図5) (図6)
(図6)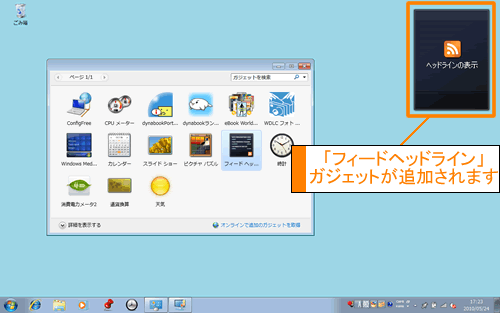 (図7)
(図7)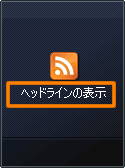 (図8)
(図8)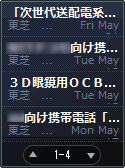 (図9)
(図9)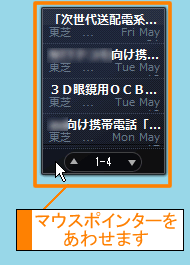 (図10)
(図10)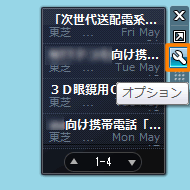 (図11)
(図11)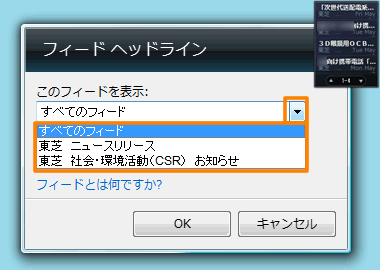 (図12)
(図12)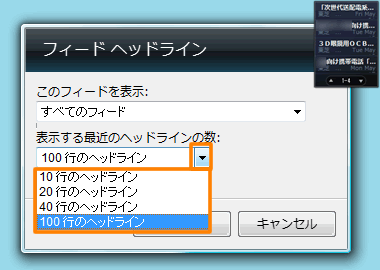 (図13)
(図13)