情報番号:010840 【更新日:2011.05.10】
ガジェットの「通貨換算」を使用して通貨を換算する方法<Windows(R)7>
対応機器・対象OSとカテゴリ
| 対応機種 |
|
| 対象OS |
Windows(R)7 |
| カテゴリ |
Windowsの操作/設定、Windowsの便利な使いかた、Windowsソフトウェア |
回答・対処方法
はじめに
Windows 7では、[CPU メーター][Windows Media Center][カレンダー][スライドショー][ピクチャパズル][フィードヘッドライン][時計][通貨換算][天気]といったガジェットが標準で用意されています。
ここでは、「通貨換算」ガジェットを使用して通貨を換算する方法について説明します。
※通貨を換算するには、インターネットに接続する必要があります。
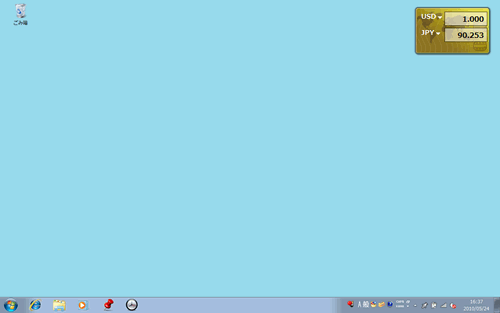 (図1)
(図1)
「通貨換算」ガジェットを追加する方法
※ご購入時の状態では、「通貨換算」ガジェットは表示されていません。「通貨換算」ガジェットを使用するには、デスクトップに「通貨換算」ガジェットを追加してください。
- ガジェットの一覧画面を表示します。
◆方法1:ショートカットメニューから追加する方法
a.デスクトップ上の何もない部分をマウスの右ボタンでクリックします。
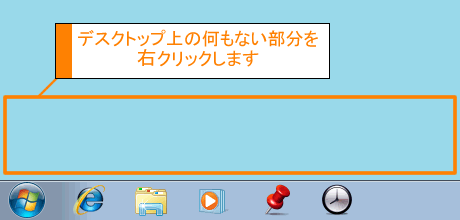 (図2)
(図2)
b.ショートカットメニューが表示されます。[ガジェット(G)]をクリックします。
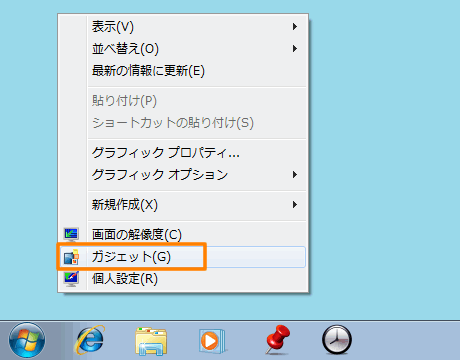 (図3)
(図3)
c.手順2に進みます。
◆方法2:「コントロールパネル」から追加する方法
a.[スタート]ボタン →[コントロールパネル]をクリックします。
→[コントロールパネル]をクリックします。
b.「コントロールパネル」画面が表示されます。[デスクトップのカスタマイズ]または[デザイン]をクリックします。
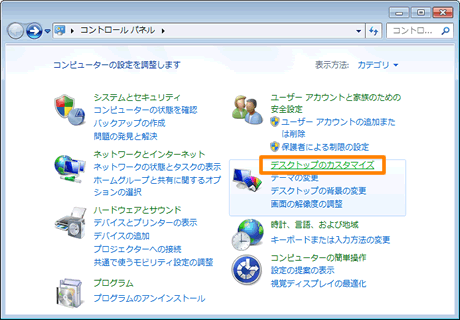 (図4)
(図4)
c.「デスクトップのカスタマイズ」または「デザイン」画面が表示されます。”デスクトップガジェット”項目の[ガジェットをデスクトップに追加]をクリックします。
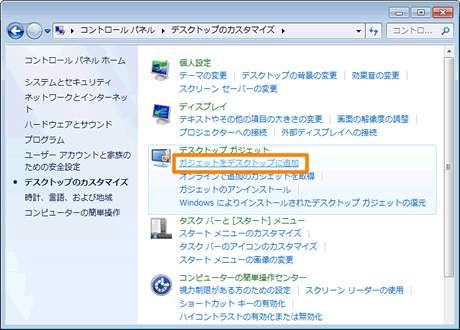 (図5)
(図5)
d.手順2に進みます。
- ガジェットの一覧が表示されます。[通貨換算]をダブルクリックします。
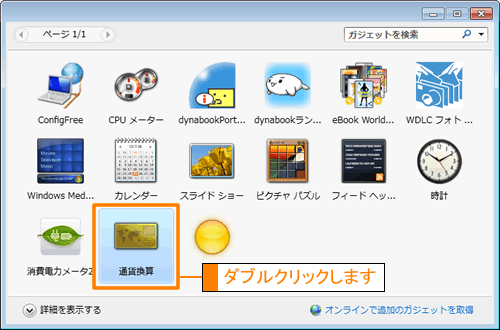 (図6)
(図6)
- デスクトップに「通貨換算」ガジェットが追加されます。
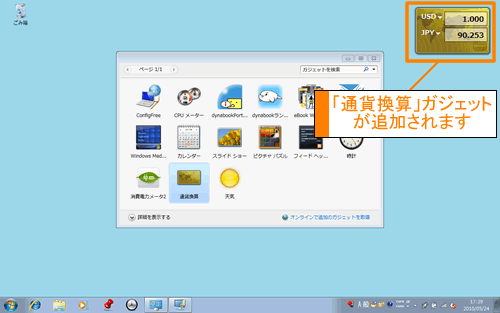 (図7)
(図7)
- ガジェットの一覧画面は右上の[×]ボタンをクリックして閉じます。
(◆方法2:「コントロールパネル」から追加する方法で操作した場合は、「デスクトップのカスタマイズ」(または「デザイン」)画面も右上の[×]ボタンをクリックして閉じてください。)
以上でガジェットの追加作業は終了です。
「通貨換算」ガジェットの使用方法
「通貨換算」ガジェットで換算できる通貨のデータ元は、MSNマネーです。
既定では、米ドル(USD)と日本円(JPY)の換算が表示されます。
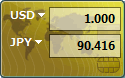 (図8)
(図8)
<換算する方法>
数値欄に金額を入力することで、どちらの通貨にも換算することができます。
ここでは例として50ドルを日本円に換算します。
- 「通貨換算」ガジェット内の”USD▼”項目の数値欄にカーソルを移動します。
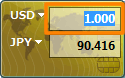 (図9)
(図9)
- 換算したい金額を入力します。
※ここでは「50」と入力して[ENTER]キーを押します。
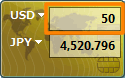 (図10)
(図10)
- 換算結果が表示されます。
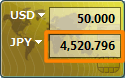 (図11)
(図11)
<換算する通貨を変更する方法>
ここでは例として米ドル(USD)をユーロ(EUR)に変更します。
- 「通貨換算」ガジェット内の変更したい通貨名をクリックします。
※ここでは”USD▼”をクリックします。
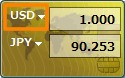 (図12)
(図12)
- 一覧が表示されます。変更したい国の通貨名をクリックします。
※ここでは[ユーロ]をクリックします。
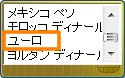 (図13)
(図13)
- 設定した国の通貨に変更されます。
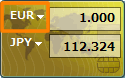 (図14)
(図14)
<換算する通貨を追加する方法>
「通貨換算」ガジェットの表示サイズを大きくすると、換算する通貨を追加することができます。
表示サイズを大きくする方法は、[010846:ガジェットの大きさを変更する方法<Windows(R)7>]を参照してください。
- 「通貨換算」ガジェットの右下の[+]ボタンをクリックします。
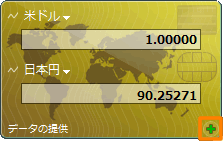 (図15)
(図15)
- 通貨が追加されます。通貨を変更する方法は、上記の<換算する通貨を変更する方法>を参照してください。
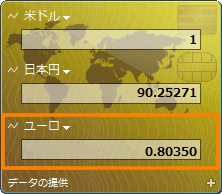 (図16)
(図16)
※通貨を削除するには、削除したい通貨にマウスポインターをあわせて、[×]ボタンをクリックしてください。
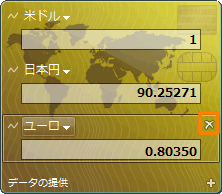 (図17)
(図17)
関連情報
以上
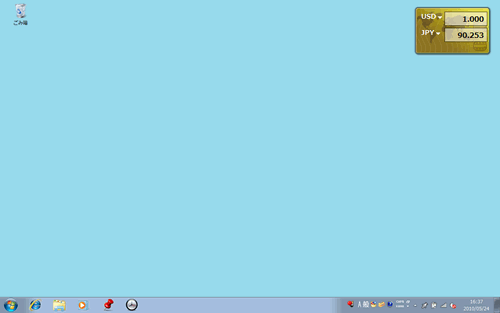 (図1)
(図1)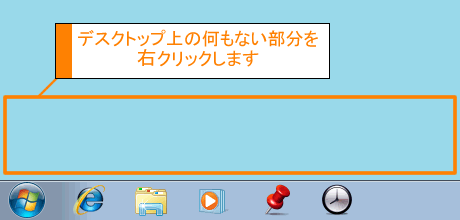 (図2)
(図2)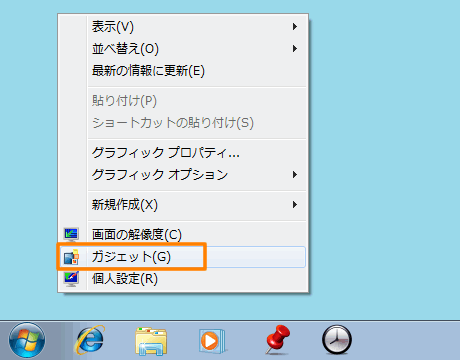 (図3)
(図3) →[コントロールパネル]をクリックします。
→[コントロールパネル]をクリックします。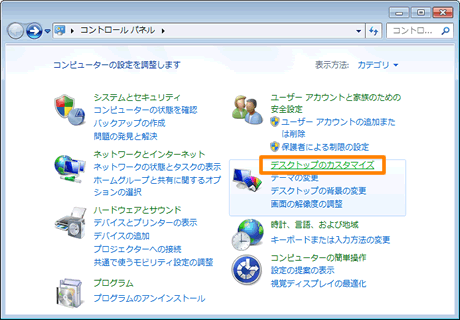 (図4)
(図4)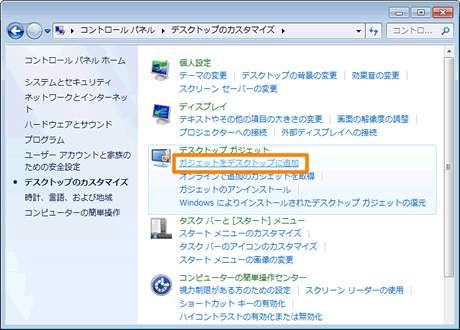 (図5)
(図5)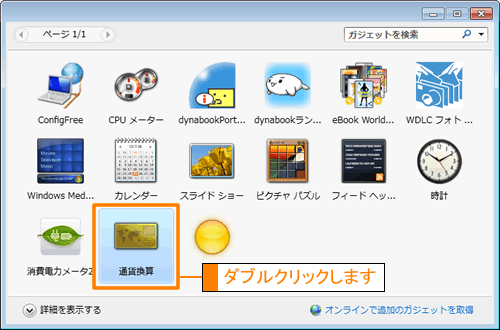 (図6)
(図6)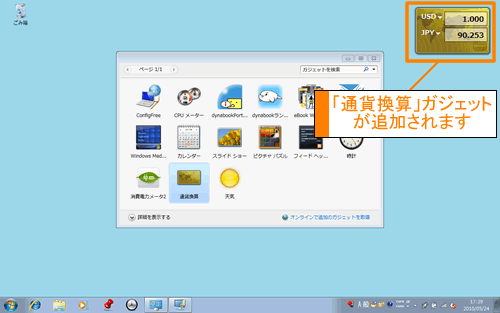 (図7)
(図7)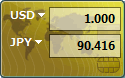 (図8)
(図8)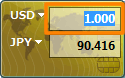 (図9)
(図9)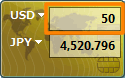 (図10)
(図10)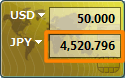 (図11)
(図11)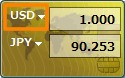 (図12)
(図12)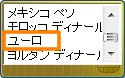 (図13)
(図13)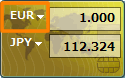 (図14)
(図14)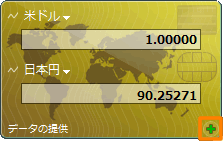 (図15)
(図15)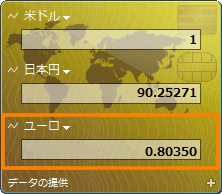 (図16)
(図16)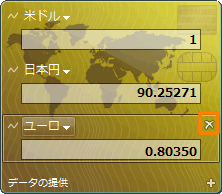 (図17)
(図17)