情報番号:010851 【更新日:2010.07.21】
「Windows バックアップ」スケジュール(自動バックアップ)を無効にする方法<Windows(R)7>
対応機器・対象OSとカテゴリ
| 対応機種 |
|
| 対象OS |
Windows(R)7 |
| カテゴリ |
Windowsの操作/設定、Windowsの便利な使いかた、Windowsソフトウェア、バックアップ、データのバックアップ |
回答・対処方法
はじめに
Windows 7の「Windowsバックアップ」を使用すると特定のファイルやフォルダーを指定したスケジュールで定期的にバックアップすることができます。
ここでは、スケジュール(自動バックアップ)を無効にする方法について説明します。
※ここでは、あらかじめ特定のファイルやフォルダーを定期的にバックアップするようにスケジュールしていることを前提としています。詳しくは、[010847:「Windows バックアップ」特定のファイルやフォルダーを定期的にバックアップする方法<Windows(R)7>]を参照してください。
操作手順
- [スタート]ボタン
 →[コントロールパネル]をクリックします。
→[コントロールパネル]をクリックします。 - 「コントロールパネル」画面が表示されます。”システムとセキュリティ”項目の[バックアップの作成]をクリックします。
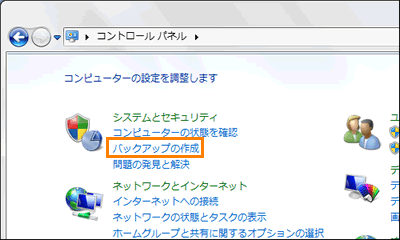 (図1)
(図1)
- 「バックアップと復元」画面が表示されます。[スケジュールを無効にする]をクリックします。
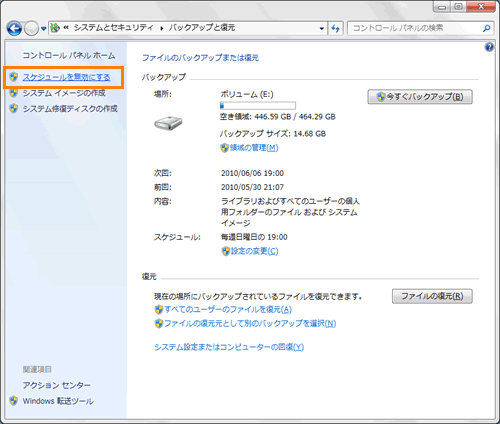 (図2)
(図2)
- ”バックアップ”項目の”スケジュール”に”なし。[今すぐバックアップ]を選択して、バックアップを手動で実行してください。”と表示されます。
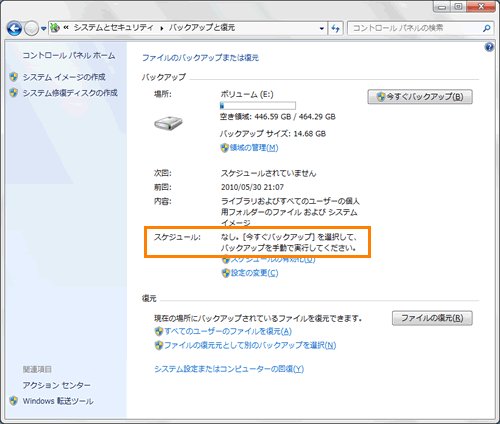 (図3)
(図3)
- 右上の[×]ボタンをクリックして閉じます。
スケジュール(自動バックアップ)を無効にする操作は以上です。
※スケジュールを無効にしたので定期的にバックアップされません。バックアップしたい場合は、以下のリンクを参照し、手動でバックアップを行なってください。
[010848:「Windows バックアップ」特定のファイルやフォルダーを今すぐバックアップする方法<Windows(R)7>]
<補足>
スケジュール(自動バックアップ)を有効にしたい場合は、”バックアップ”項目の”スケジュール”から[スケジュールの有効化(U)]をクリックしてください。
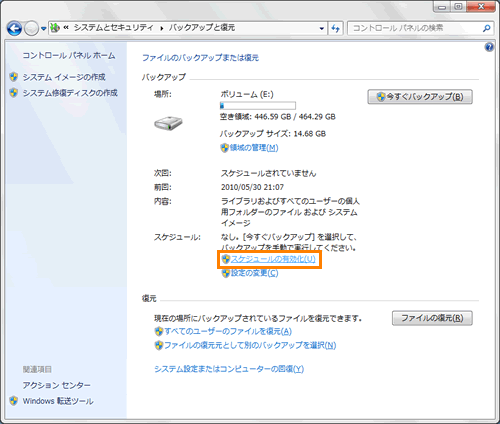 (図4)
(図4)
関連情報
以上
 →[コントロールパネル]をクリックします。
→[コントロールパネル]をクリックします。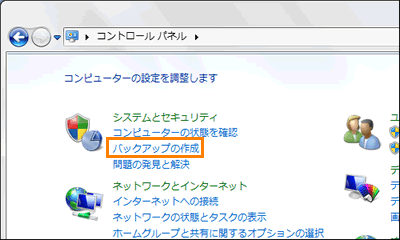 (図1)
(図1)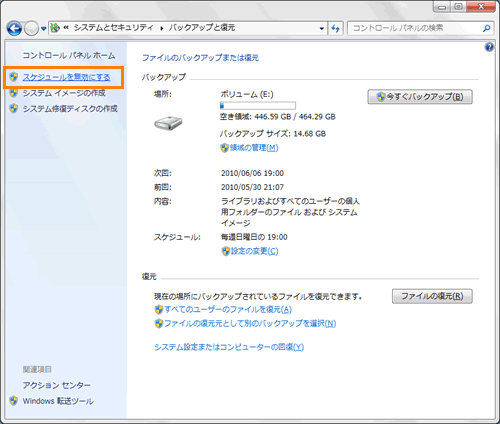 (図2)
(図2)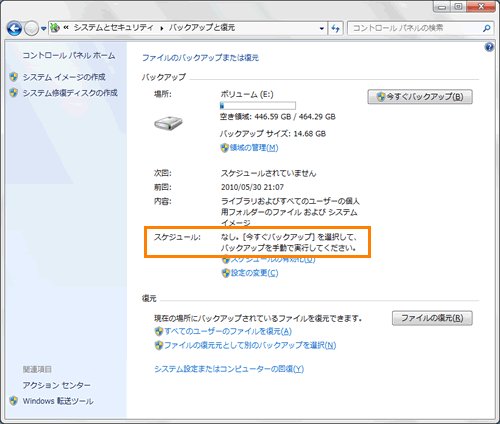 (図3)
(図3)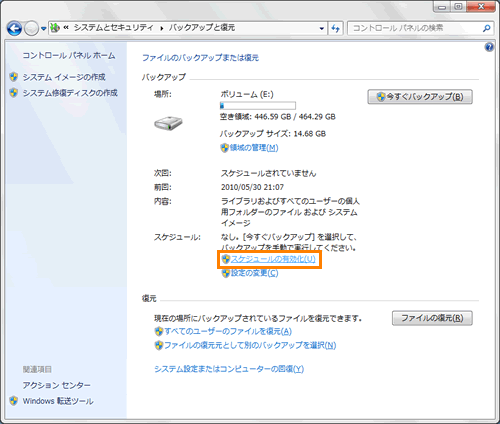 (図4)
(図4)