情報番号:010871 【更新日:2010.10.13】
「東芝ジェスチャコントローラ」外部ディスプレイに接続時、プレビュー画面を表示するディスプレイを選択する設定方法<Windows(R)7>
| 対応機種 | |
|---|---|
| 対象OS | Windows(R)7 |
| カテゴリ | 外部出力/入力、テレビや外部ディスプレイに出力、その他のプレインストールソフト |
回答・対処方法
はじめに
マルチモニターでデスクトップを拡張して2画面で使用している場合に、プレビュー画面を表示するディスプレイ画面を選択することができます。
- プライマリディスプレイを選択した場合
(初期設定では、プライマリディスプレイが選択されています。)
 (図1)
(図1)
- セカンダリディスプレイを選択した場合
 (図2)
(図2)
プレビュー画面を表示するディスプレイを選択する設定方法について説明します。
※「東芝ジェスチャコントローラ」の起動方法については、[010863:「東芝ジェスチャコントローラ」起動と終了について<Windows(R)7>]をご参照ください。
操作手順
- 「東芝ジェスチャコントローラ」を起動し、プレビュー画面の[設定]ボタンをクリックします。
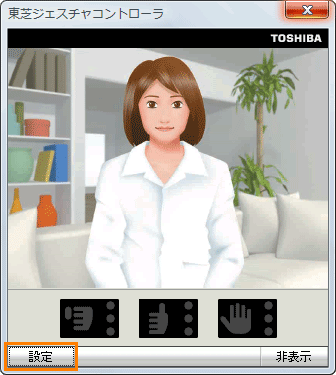 (図3)
(図3)
- 「設定」画面が表示されます。「設定」タブを選択します。
- ”表示ディスプレイ設定”項目の[◎ プライマリディスプレイ]または[◎ セカンダリディスプレイ]のいずれかをクリックします。
・プライマリディスプレイ :外部ディスプレイやテレビを接続してデュアルビュー表示しているとき、本ソフトに関係する画面やアイコンなどをプライマリディスプレイに表示する
・セカンダリディスプレイ :外部ディスプレイやテレビを接続してデュアルビュー表示しているとき、本ソフトに関係する画面やアイコンなどをセカンダリディスプレイに表示する
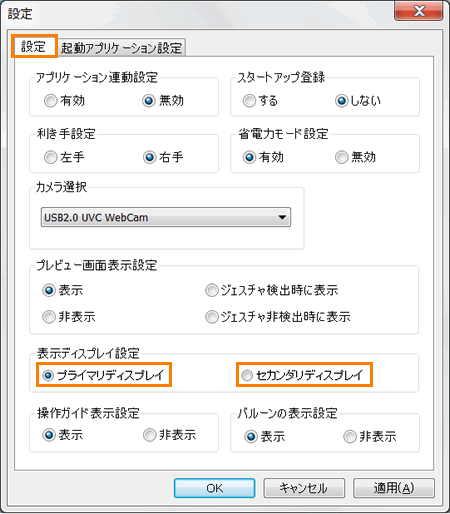 (図4)
(図4)
- [OK]ボタンをクリックします。
以上で設定は完了です。
設定したディスプレイにプレビュー画面が表示されることをご確認ください。
関連情報
- ジェスチャ操作が常に可能または特定のアプリケーションのときだけジェスチャ操作を可能にするのかの設定については、以下のリンクをご参照ください。
[010865:「東芝ジェスチャコントローラ」常にジェスチャ操作を可能にする設定方法<Windows(R)7>]
[010866:「東芝ジェスチャコントローラ」特定のアプリケーションが起動したときに、ジェスチャ操作を可能にする設定方法<Windows(R)7>]
- パソコン起動時に、「東芝ジェスチャコントローラ」も一緒に起動する設定については、以下のリンクをご参照ください。
[010867:パソコン起動時に、「東芝ジェスチャコントローラ」も一緒に起動する設定方法<Windows(R)7>]
- ジェスチャ操作に使用する手を右手/左手に設定、または変更したい場合は、以下のリンクをご参照ください。
[010868:「東芝ジェスチャコントローラ」ジェスチャ操作に使用する手を右手/左手に設定する方法<Windows(R)7>]
- 一定時間ジェスチャ操作をしないときに、省電力モードに設定したい場合は、以下のリンクをご参照ください。
[010869:「東芝ジェスチャコントローラ」一定時間以上ジェスチャ操作をしないときに、省電力モードにする設定方法<Windows(R)7>]
- 「東芝ジェスチャコントローラ」のプレビュー画面を常に表示/非表示にしたり、ジェスチャ操作をするときだけプレビュー画面を表示/非表示したりと表示設定をしたい場合は、以下のリンクをご参照ください。
[010870:「東芝ジェスチャコントローラ」プレビュー画面の表示/非表示の設定方法<Windows(R)7>]
- 矢印キーや手のひらを用いた操作のときに表示される操作ガイドを表示/非表示に設定したい場合は、以下のリンクをご参照ください。
[010872:「東芝ジェスチャコントローラ」矢印キー、マウスカーソル、手のひらを用いた操作時に表示される操作ガイド表示を表示/非表示にする設定方法<Windows(R)7>]
- プレビュー画面を表示させないでジェスチャ操作をしたい場合は、以下のリンクをご参照ください。
[010873:「東芝ジェスチャコントローラ」プレビュー画面を表示させずに、ジェスチャ操作をする方法<Windows(R)7>]
- 操作アイコンを選択するときに表示されるバルーンを表示/非表示に設定したい場合は、以下のリンクをご参照ください。
[010874:「東芝ジェスチャコントローラ」操作アイコンを選択するときに表示される説明バルーンの表示を表示/非表示にする設定方法<Windows(R)7>]
以上
