情報番号:011139 【更新日:2011.01.12】
「Windows(R)Internet Explorer(R)8」便利なキーボード操作<Windows(R)7>
対応機器・対象OSとカテゴリ
| 対応機種 |
|
| 対象OS |
Windows(R)7 |
| カテゴリ |
インターネット、インターネットの便利な使いかた、キーボード、キーボードの便利な使いかた |
回答・対処方法
はじめに
「Internet Explorer 8」上での、便利なキーボードのショートカットキー操作を説明します。
ショートカットキーを使用すると、さまざまな作業をすばやく実行したり、マウスを使用せずに操作したりすることができます。
下記のキーボード操作は、「Internet Explorer 8」上のみの操作になります。「Internet Explorer 8」がアクティブ(選択された)状態のとき、以下のキーを押すことで各項目の操作がキーボードで行なえます。
※「Internet Explorer」のバージョンの確認方法については、[009530:「Windows(R)Internet Explorer(R)」バージョンを確認する方法<Windows(R)7>]を参照してください。
操作手順
関連情報
以上
 をクリックした場合と同じ動作をします。
をクリックした場合と同じ動作をします。 をクリックした場合と同じ動作をします。
をクリックした場合と同じ動作をします。 をクリックした場合と同じ動作をします。
をクリックした場合と同じ動作をします。 をクリックした場合と同じ動作をします。
をクリックした場合と同じ動作をします。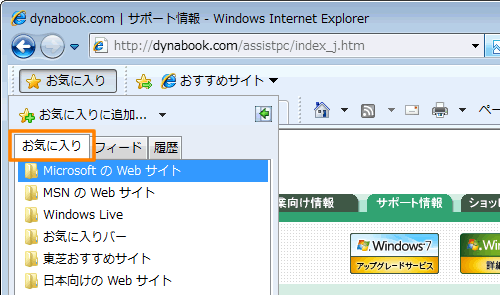 (図1)
(図1)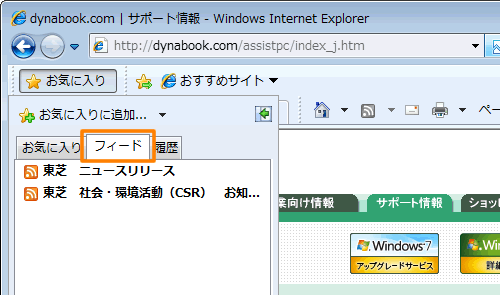 (図2)
(図2)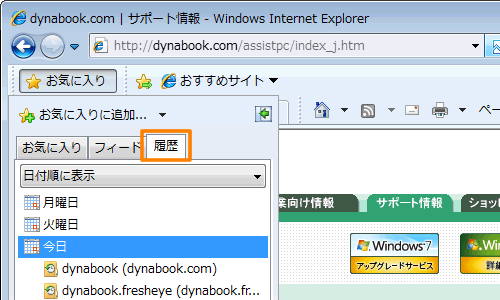 (図3)
(図3) (図4)
(図4)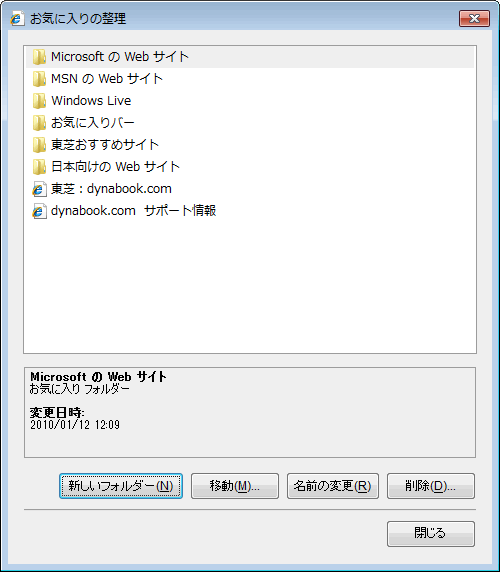 (図5)
(図5) をクリックした場合と同じ動作をします。
をクリックした場合と同じ動作をします。 をクリックした場合と同じ動作をします。
をクリックした場合と同じ動作をします。 →[Internet Explorer ヘルプ(I)]をクリックした場合と同じ動作をします。
→[Internet Explorer ヘルプ(I)]をクリックした場合と同じ動作をします。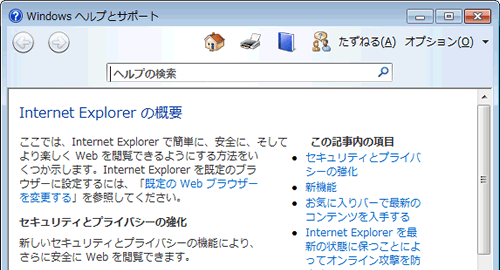 (図6)
(図6)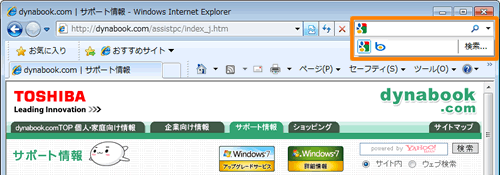 (図7)
(図7)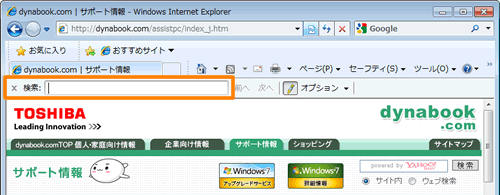 (図8)
(図8)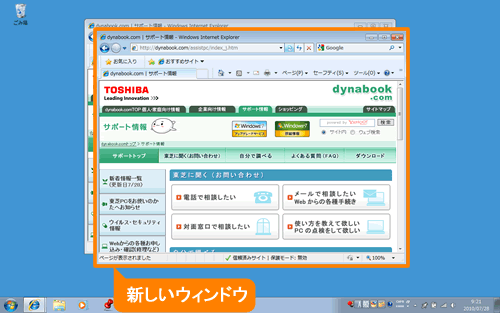 (図9)
(図9)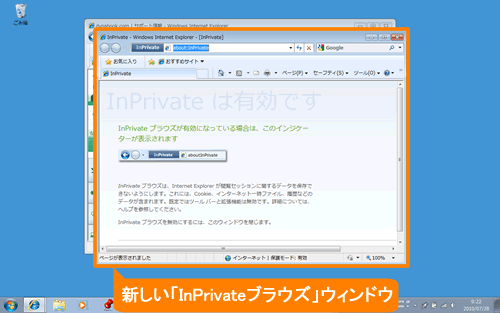 (図10)
(図10)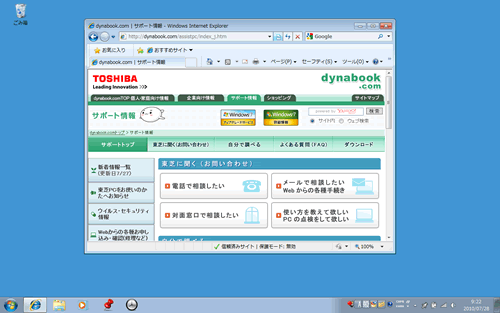 (図11)
(図11)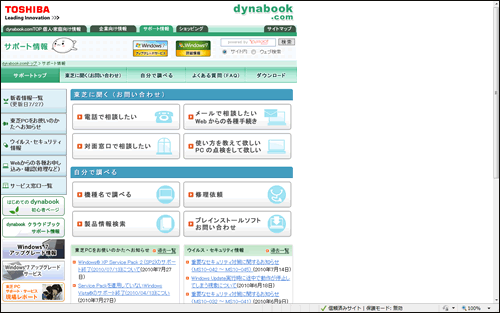 (図12)
(図12)