情報番号:011246 【更新日:2010.09.28】
「Libretto Home」画面を表示する<libretto W100>
| 対応機種 | |
|---|---|
| 対象OS | Windows(R)7 |
| カテゴリ | その他のプレインストールソフト |
回答・対処方法
はじめに
librettoは、Libretto Homeを中心とした2画面パソコンです。画面を指でタップして操作します。ソフトウェアキーボード、タッチパッド、ズーム機能、画面の切り替えなどで、便利に使うことができます。
ここでは、「Libretto Home」画面を表示する方法について説明します。
操作手順
- librettoの右側にあるホームボタン[
 ]を押します。
]を押します。
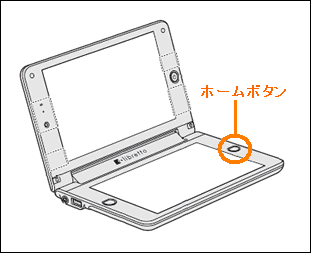 (図1)
(図1)
- 下画面に「Libretto Home」画面(Bulletin Board)が表示されます。上画面でWindowsの操作を行なうことができます。
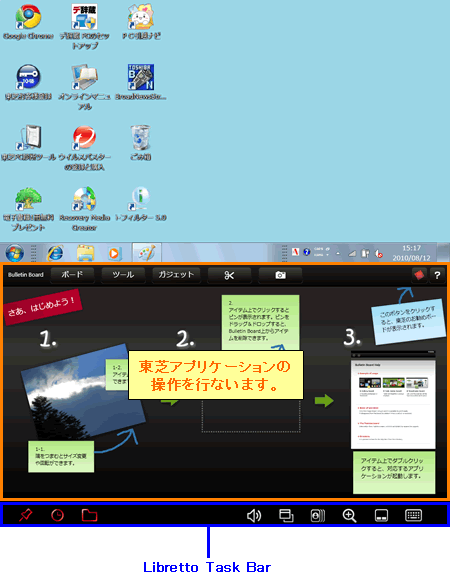 (図2)
(図2)
Libretto Task Barについて
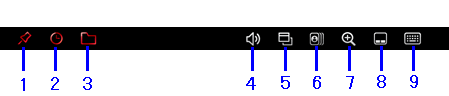 (図3)
(図3)
(1) TOSHIBA Bulletin Board
「TOSHIBA Bullitin Board」を画面に表示します。
(2) TOSHIBA ReelTime
最近開いたファイルを、すぐに探し出すことのできる「TOSHIBA ReelTime」を起動します。
(3) ファイルブラウザ
librettoに設定されているファイルや、フォルダー、アプリケーションを一覧表示できます。
詳しくは、[011247:「ファイルブラウザ」を使ってファイルやアプリケーションを閲覧する方法<libretto W100>]をご参照ください。
(4) 音量調節
音量調節ウィンドウを表示します。
詳しくは、[011244:音量を調整する方法<libretto W100>]をご参照ください。
(5) アプリケーション切り替え(App Swicher)
起動しているアプリケーションの一覧を表示します。
詳しくは、[011248:「App Switcher」でアプリケーションを切り替える方法<libretto W100>]をご参照ください。
(6) TOSHIBA Flash Cards
さまざまな機能を簡単に操作で実行できる、「TOSHIBA Flash Cards」を起動します。
画面の輝度調整や無線機能のON/OFFなどを画面に表示されたカードから操作できます。
(7) ズーム
画面を部分的に拡大表示できます。
詳しくは、[011224:ズームウィンドウを表示して、ズーム機能を利用する方法<libretto W100>]をご参照ください。
(8) Libretto Touch Pad
タッチパッドを画面に表示します。
詳しくは、[011215:画面に「タッチパッド」を表示する方法<libretto W100>]をご参照ください。
(9) Libretto Keyboard
キーボードを画面に表示します。
詳しくは、[011214:画面に「キーボード」を表示する方法<libretto W100>]をご参照ください。
<補足>
「Libretto Home」が表示されていない時には、WindowsタスクバーにLibretto Task Barの一部を表示します。
 (図4)
(図4)
以上
