情報番号:011247 【更新日:2010.09.28】
「ファイルブラウザ」を使ってファイルやアプリケーションを閲覧する方法<libretto W100>
| 対応機種 | |
|---|---|
| 対象OS | Windows(R)7 |
| カテゴリ | その他のプレインストールソフト |
回答・対処方法
はじめに
ファイルブラウザでは、librettoに設定されているドライブやファイル、フォルダーを一覧表示することができます。
ここでは、ファイルブラウザを使ってタップ操作でファイルやアプリケーションを閲覧する方法について説明します。
操作手順
- 「Libretto Home」画面を表示します。
表示方法については、[011246:「Libretto Home」画面を表示する<libretto W100>]をご参照ください。
- Libretto Task Barで[
 ]をタップします。
]をタップします。
 (図1)
(図1)
- ファイルブラウザが起動します。
下画面にドライブ、ファイル、フォルダーの一覧を表示します。上画面では下画面でプレビュー可能なファイルが選択された場合に上画面にプレビューを表示します。
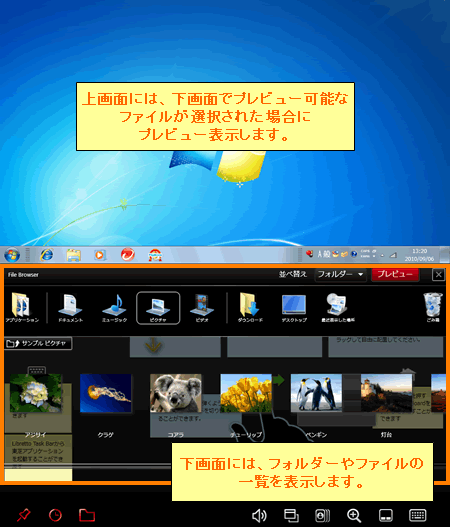 (図2)
(図2)
※画面に収まらないファイルやフォルダーがある場合は、左右にスライド操作して表示します。
※操作アイコンの詳細については、<補足>をご参照ください。
- ドライブやフォルダー、ファイルを開く場合は、ブラウザ上のアイコンをダブルタップします。
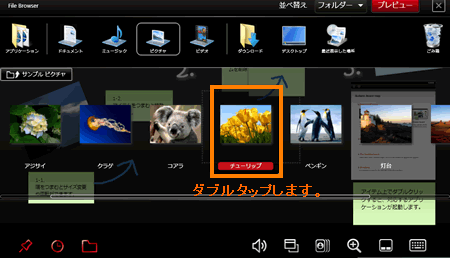 (図3)
(図3)
- 上画面にファイルが開きます。
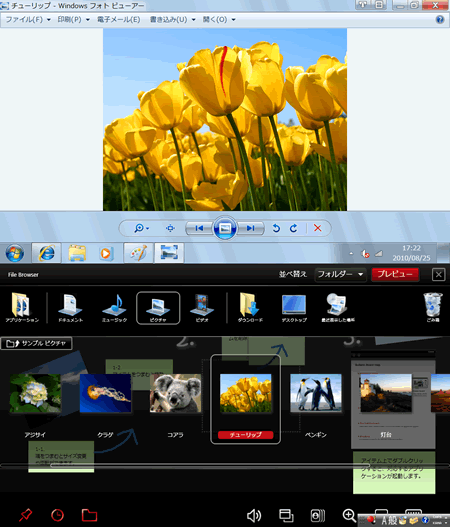 (図4)
(図4)
- ファイルブラウザを終了する場合は、右上の[
 ]ボタンをタップします。
]ボタンをタップします。
補足
ファイルブラウザの操作アイコンについて説明します。
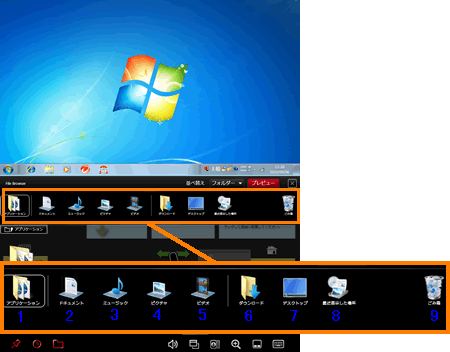 (図5)
(図5)
(1) [アプリケーション]
アプリケーションの実行ファイルをブラウザに一覧表示します。
(2) [ドキュメント]
ドキュメントファイルをブラウザに一覧表示します。
(3) [ミュージック]
音楽ファイルをブラウザに一覧表示します。
(4) [ピクチャ]
写真やイラストなどのイメージファイルをブラウザに一覧表示します。
(5) [ビデオ]
ビデオファイルなどの動画ファイルをブラウザに一覧表示します。
(6) [ダウンロード]
ダウンロードファイルを一覧表示します。
(7) [デスクトップ]
デスクトップの状態を一覧表示します。
(8) [最近表示した場所]
最近使ったフォルダーの内容を一覧表示します。
(9) [ごみ箱]
ごみ箱の内容を表示します。
関連情報
- 起動しているアプリケーションの一覧を表示して、一度のタップでアクティブアプリケーションを切り替える方法については、以下のリンクをご参照ください。
[011248:「App Switcher」でアプリケーションを切り替える方法<libretto W100>]
以上
