情報番号:011386 【更新日:2011.05.31】
「Windows(R)DVDメーカー」メニュースタイルをカスタマイズする方法<Windows(R)7>
対応機器・対象OSとカテゴリ
| 対応機種 |
|
| 対象OS |
Windows(R)7 |
| カテゴリ |
写真/映像、CD/DVD/ブルーレイディスク、メディアにデータを書き込む |
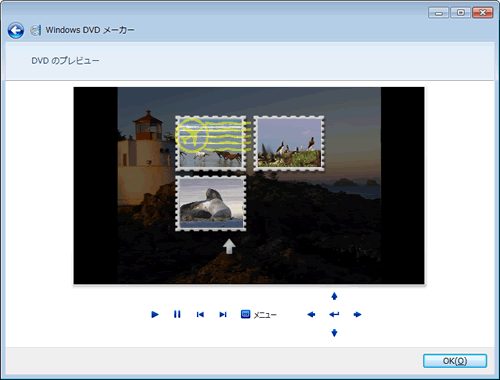 (図1)
(図1)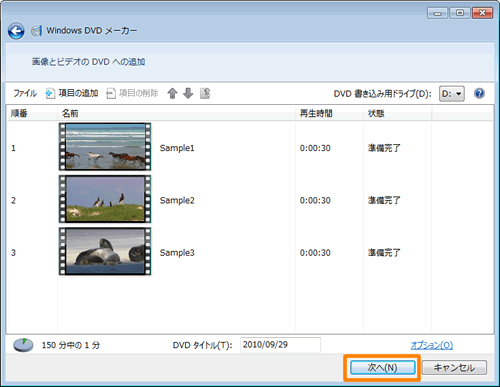 (図2)
(図2)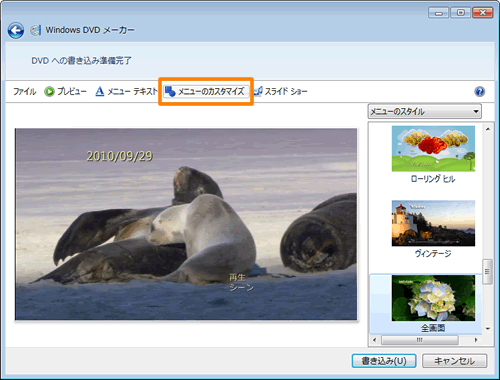 (図3)
(図3) ・・・クリックすると「色の設定」画面が表示され、フォントの色を設定できます。
・・・クリックすると「色の設定」画面が表示され、フォントの色を設定できます。 ・・・クリックすると太字になります。
・・・クリックすると太字になります。 ・・・クリックすると斜体になります。
・・・クリックすると斜体になります。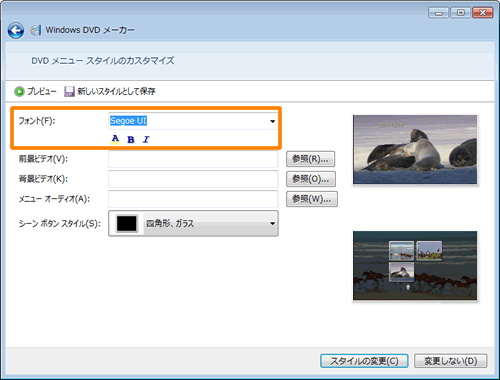 (図4)
(図4)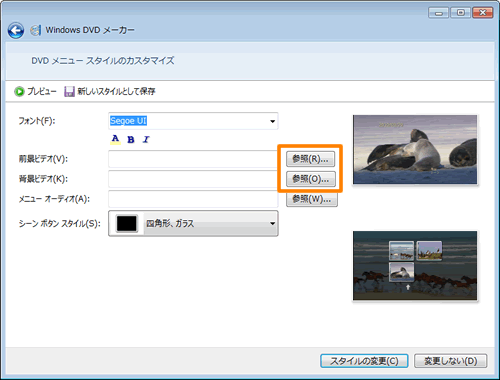 (図5)
(図5)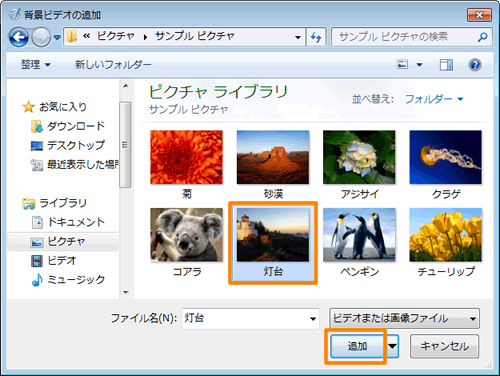 (図6)
(図6)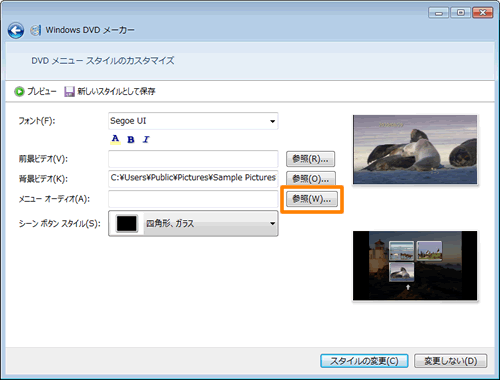 (図7)
(図7)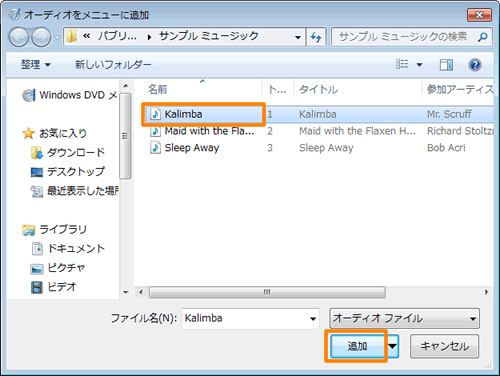 (図8)
(図8)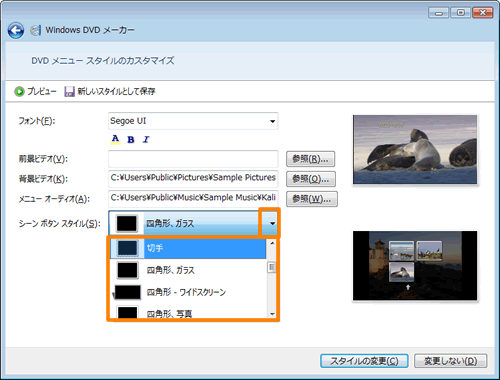 (図9)
(図9) 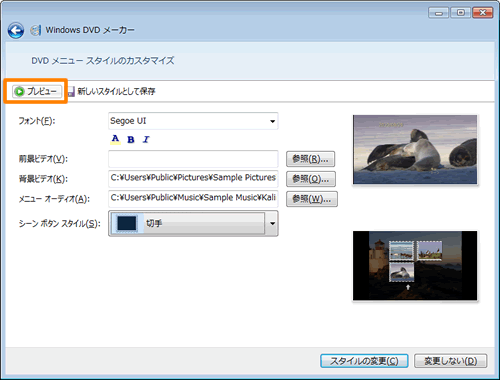 (図10)
(図10)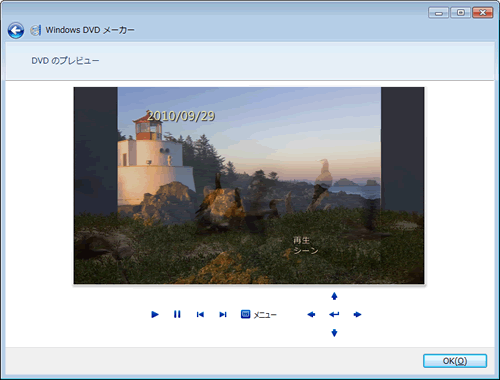 (図11)
(図11)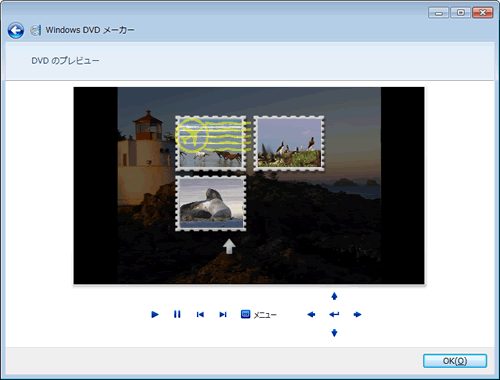 (図12)
(図12)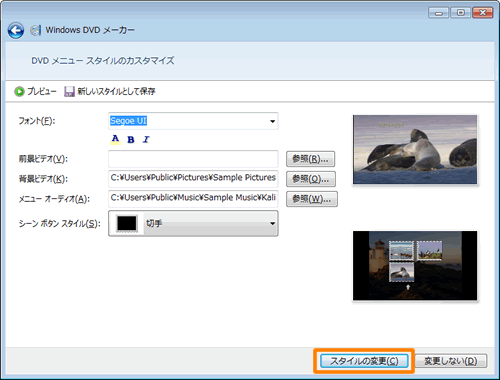 (図13)
(図13) 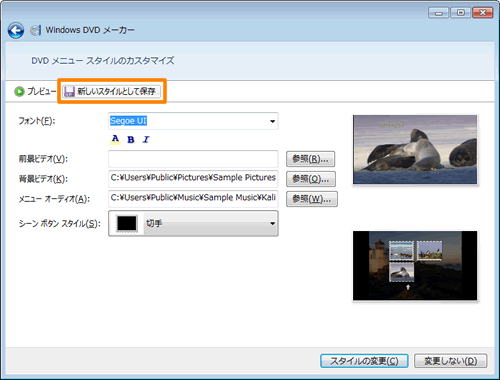 (図14)
(図14)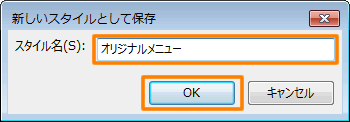 (図15)
(図15)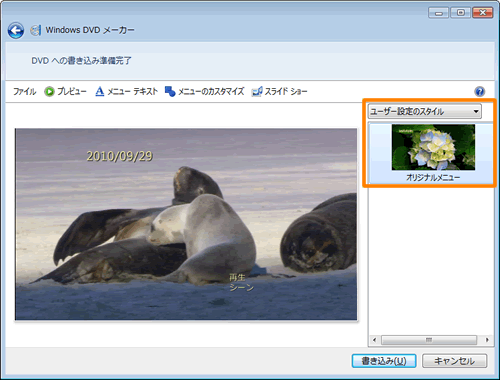 (図16)
(図16)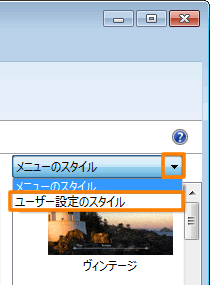 (図17)
(図17)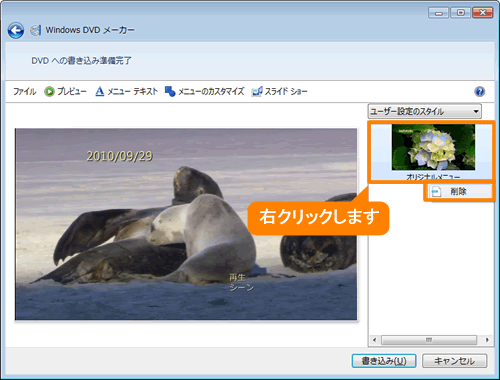 (図18)
(図18)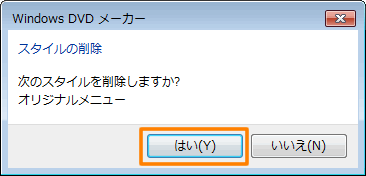 (図19)
(図19)