情報番号:011412 【更新日:2011.05.17】
「システム構成」を使って必要最低限のシステムで起動し、プログラムやサービスの影響の有無を確認する方法<Windows(R)7>
対応機器・対象OSとカテゴリ
| 対応機種 |
|
| 対象OS |
Windows(R)7 |
| カテゴリ |
Windowsの操作/設定 |
回答・対処方法
はじめに
Windowsの動作が不安定な場合や動きが遅い場合、常駐プログラムや不要なサービスが影響を与えている場合があります。
ここでは、「システム構成」ユーティリティを使用し、必要最低限のシステムで起動することでプログラムやサービスの影響の有無を確認する方法について説明します。
【注意】
必要最低限のシステムで起動すると、ウイルス対策ソフトなどのセキュリティに関連するプログラムが無効になります。
本手順は、ネットワーク接続を切断してから行なってください。
操作手順
- [スタート]ボタン
 →[すべてのプログラム]→[アクセサリ]→[ファイル名を指定して実行]をクリックします。
→[すべてのプログラム]→[アクセサリ]→[ファイル名を指定して実行]をクリックします。 - 「ファイル名を指定して実行」画面が表示されます。”名前(O)”欄に msconfig と入力し、[OK]ボタンをクリックします。
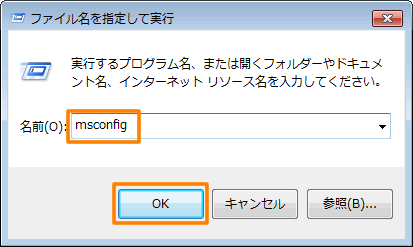 (図1)
(図1)
- 「ユーザーアカウント制御」画面が表示された場合、管理者ユーザー権限でWindowsにログオンしていることを確認し、[はい(Y)]ボタンをクリックします。
- 「システム構成」画面の「全般」タブが表示されます。”スタートアップの選択”項目で[◎ 診断スタートアップ(D)]を選択し、[OK]ボタンをクリックします。
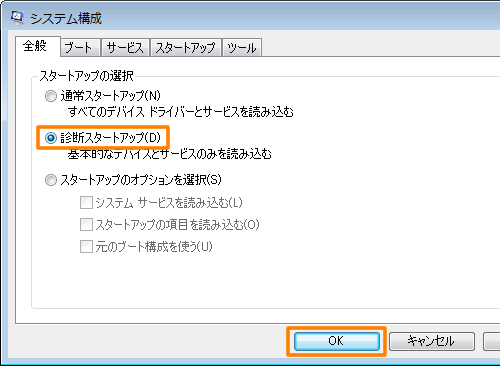 (図2)
(図2)
- ”システム構成の変更を有効にするには、再起動が必要な場合があります・・・”メッセージ画面が表示されます。[再起動(R)]ボタンをクリックします。
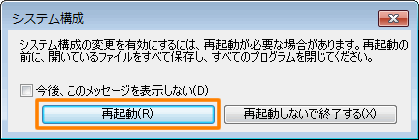 (図3)
(図3)
- Windowsが終了し、自動的に必要最低限のシステム構成で起動します。
- その状態で動作の確認を行ない、問題がなければ、プログラムやサービスがWindowsの動作に影響を与えている可能性があります。
影響を与えているプログラムやサービスを特定するには、<詳しく調べる方法>を行なってください。
※システム構成を元に戻す場合は、<補足:システム構成を元に戻す方法>を行なってください。
【メモ】
この操作で起動しても動作が不安定な場合は、以下をお試しください。
[010415:「前回正常起動時の構成」を使用してパソコンを起動する方法<Windows(R)7>]
[010414:「コンピューターの修復」を使用して「システムの復元」を起動する方法<Windows(R)7>]
詳しく調べる方法
必要最低限のシステム構成で起動したとき、動作に問題がなければプログラムやサービスがWindowsの動作に影響を与えている可能性があります。
以下の手順で、影響しているものを調べます。
- [スタート]ボタン
 →[すべてのプログラム]→[アクセサリ]→[ファイル名を指定して実行]をクリックします。
→[すべてのプログラム]→[アクセサリ]→[ファイル名を指定して実行]をクリックします。 - 「ファイル名を指定して実行」画面が表示されます。”名前(O)”欄に msconfig と入力し、[OK]ボタンをクリックします。
- 「ユーザーアカウント制御」画面が表示された場合、管理者ユーザー権限でWindowsにログオンしていることを確認し、[はい(Y)]ボタンをクリックします。
- 「システム構成」画面が表示されます。「サービス」タブ、「スタートアップ」タブで常駐しているサービスや、プログラムにチェックを付けて[OK]ボタンをクリックします。
※不要なサービスやプログラムを1つ1つチェックを付けることで、影響を与えているプログラムやサービスを特定します。
※表示されるサービスやプログラムの中には、Windowsの動作に必要不可欠なものもあり、停止すると、Windowsが正常に機能しなくなる場合があります。チェックをはずす場合は、はずしても問題がないことを確認してください。
・「サービス」タブの画面例(ご使用の環境により表示されるサービスが異なります。)
 (図4)
(図4)
・「スタートアップ」タブの画面例(ご使用の環境により表示されるスタートアップ項目が異なります。)
 (図5)
(図5)
- ”システム構成の変更を有効にするには、再起動が必要な場合があります・・・”メッセージ画面が表示されます。[再起動(R)]ボタンをクリックします。
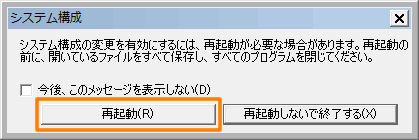 (図6)
(図6)
- 手順4でチェックを付けたプロセスを追加してWindowsが再起動します。
- その状態で動作の確認を行ない、動作に問題があれば手順4でチェックを付けたプロセスが不具合の原因だったことになります。
問題がなければ、別の常駐サービスなどにチェックを付け、影響を与えているプログラムやサービスがわかるまで繰り返し行なってください。
補足:システム構成を元に戻す方法
「システム構成」のプログラムやサービスを元に戻す方法は、以下の通りです。
- [スタート]ボタン
 →[すべてのプログラム]→[アクセサリ]→[ファイル名を指定して実行]をクリックします。
→[すべてのプログラム]→[アクセサリ]→[ファイル名を指定して実行]をクリックします。 - 「ファイル名を指定して実行」画面が表示されます。”名前(O)”欄に msconfig と入力し、[OK]ボタンをクリックします。
- 「ユーザーアカウント制御」画面が表示された場合、管理者ユーザー権限でWindowsにログオンしていることを確認し、[はい(Y)]ボタンをクリックします。
- 「システム構成」画面の「全般」タブが表示されます。”スタートアップの選択”項目で[◎ 通常スタートアップ(N)]を選択し、[OK]ボタンをクリックします。
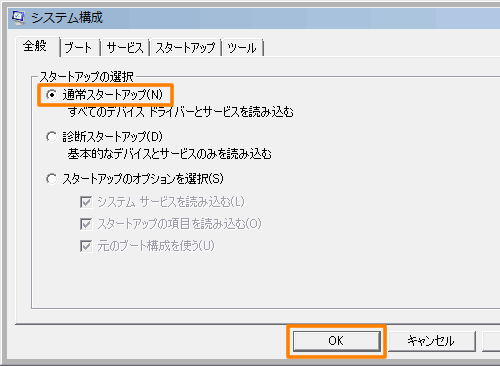 (図7)
(図7)
- ”システム構成の変更を有効にするには、再起動が必要な場合があります・・・”メッセージ画面が表示されます。[再起動(R)]ボタンをクリックします。
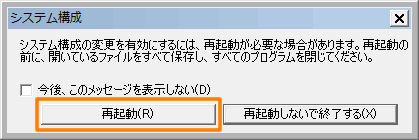 (図8)
(図8)
- 「システム構成」が元に戻った状態で、Windowsを再起動します。
関連情報
以上
 →[すべてのプログラム]→[アクセサリ]→[ファイル名を指定して実行]をクリックします。
→[すべてのプログラム]→[アクセサリ]→[ファイル名を指定して実行]をクリックします。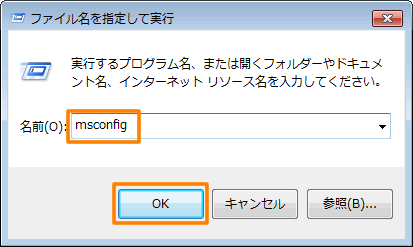 (図1)
(図1)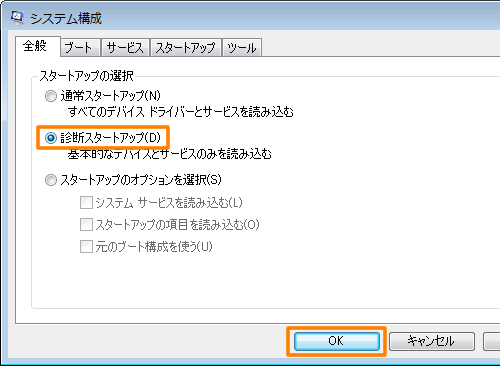 (図2)
(図2)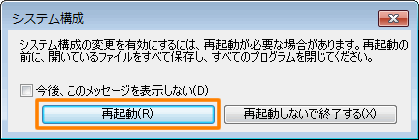 (図3)
(図3) →[すべてのプログラム]→[アクセサリ]→[ファイル名を指定して実行]をクリックします。
→[すべてのプログラム]→[アクセサリ]→[ファイル名を指定して実行]をクリックします。 (図4)
(図4) (図5)
(図5)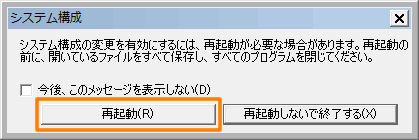 (図6)
(図6) →[すべてのプログラム]→[アクセサリ]→[ファイル名を指定して実行]をクリックします。
→[すべてのプログラム]→[アクセサリ]→[ファイル名を指定して実行]をクリックします。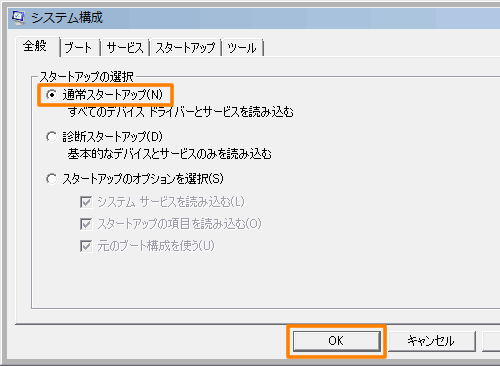 (図7)
(図7)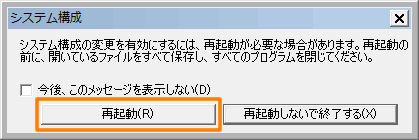 (図8)
(図8)