情報番号:011423 【更新日:2012.04.03】
「Microsoft(R)Office Input Method Editor 2010(IME 2010)」住所を郵便番号から入力する方法<Windows(R)7>
対応機器・対象OSとカテゴリ
| 対応機種 |
|
| 対象OS |
Windows(R)7 |
| カテゴリ |
文字入力、文字入力の便利な使いかた |
回答・対処方法
はじめに
「Microsoft Office Input Method Editor 2010」(以下「Microsoft Office IME 2010」)の郵便番号辞書の機能を利用して住所を郵便番号から入力する方法について説明します。
本手順は、「Microsoft Office IME 2010」についての操作手順です。
バージョンを確認する方法については、[009663:「Microsoft(R) IME」バージョンを確認する方法<Windows(R)7>]を参照してください。
※Windows 7標準の「Microsoft IME」を使用している場合は、[009518:「Microsoft(R)IME」住所を郵便番号から入力する方法<Windows(R)7>]を参照してください。
操作手順
ここでは例として「メモ帳」を使用して郵便番号を入力して住所に変換します。
- [スタート]ボタン
 →[すべてのプログラム]→[アクセサリ]→[メモ帳]の順にクリックします。
→[すべてのプログラム]→[アクセサリ]→[メモ帳]の順にクリックします。 - 「メモ帳」が起動しましたら郵便番号を”-”で区切って入力し、[スペース]キーを2回押して変換します。
- 候補一覧が表示されます。[住所に変換]を選択し、[ENTER]キーを押します。
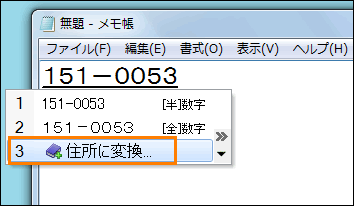 (図1)
(図1)
- 住所が表示されます。入力したい住所を選択し、[ENTER]キーを押します。
 (図2)
(図2)
- 住所が入力されます。
<補足>
データベースや表計算ソフトで住所を入力する場合や、手紙やはがきの宛先を記入する場合など、入力するデータが地名に固定されている場合は、変換モードを[人名/地名]に変更すると便利です。
このモードでは、住所録作成に便利な「郵便番号辞書」が自動的に利用可能になります(出荷時設定の場合)。
※[人名/地名]モードは、ほかの変換モードと異なり、一般的な文を入力することを想定していません。以下の操作で住所の入力を行なった後、一般的な文を入力するときは変換モードを[一般(G)]に戻してください。
- 言語バーの[変換モード]ボタンをクリックし、表示されるメニューの[人名/地名(N)]をクリックします。
 (図3)
(図3)
※言語バーがデスクトップ上に見当たらない場合は、タスクバー上に格納されている場合があります。詳しくは[009664:言語バーをタスクバー内に格納する方法<Windows(R)7>]を参照してください。
※言語バーが表示されていない場合は、[009665:言語バーが表示されない<Windows(R)7>]を参照してください。
- 郵便番号を”-”で区切って入力し、[スペース]キーを2回押して変換します。
- 候補一覧が表示されます。入力したい住所を選択し、[ENTER]キーを押します。
 (図4)
(図4)
- 住所が入力されます。
- 一般的な文を入力するときは、言語バーの[変換モード]ボタンをクリックし、表示されるメニューの[一般(G)]をクリックします。
 (図5)
(図5)
以上
 →[すべてのプログラム]→[アクセサリ]→[メモ帳]の順にクリックします。
→[すべてのプログラム]→[アクセサリ]→[メモ帳]の順にクリックします。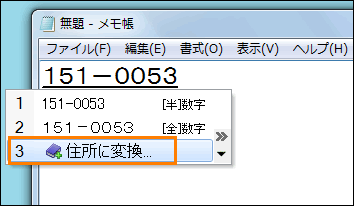 (図1)
(図1) (図2)
(図2) (図3)
(図3) (図4)
(図4) (図5)
(図5)