情報番号:011434 【更新日:2012.01.24】
「Microsoft(R)Office IME 2007」変換候補一覧に「単語コメント」や「文字コメント」を表示する方法<Windows(R)7>
| 対応機種 | |
|---|---|
| 対象OS | Windows(R)7 |
| カテゴリ | 文字入力、文字入力の便利な使いかた |
回答・対処方法
はじめに
単語や文字を入力して変換したときに候補一覧に「単語コメント」や「文字コメント」を表示させる方法について説明します。
※本手順は、「Microsoft Office IME 2007」の操作手順です。バージョンを確認する方法については、以下のリンクを参照してください。
[009663:「Microsoft(R) IME」バージョンを確認する方法<Windows(R)7>]
※Windows 7標準の「Microsoft IME」を使用している場合は、以下のリンクを参照してください。
[010478:「Microsoft(R)IME」変換候補一覧に「単語コメント」や「文字コメント」を表示する方法<Windows(R)7>]
※「Microsoft Office IME 2010」を使用している場合は、以下のリンクを参照してください。
[011435:「Microsoft(R)Office Input Method Editor 2010(IME 2010)」変換候補一覧に「単語コメント」や「文字コメント」を表示する方法<Windows(R)7>]
- 単語コメントとは?
同音異義語など、候補一覧で識別しにくい候補に単語の意味などのコメントを付けて探しやすくします。
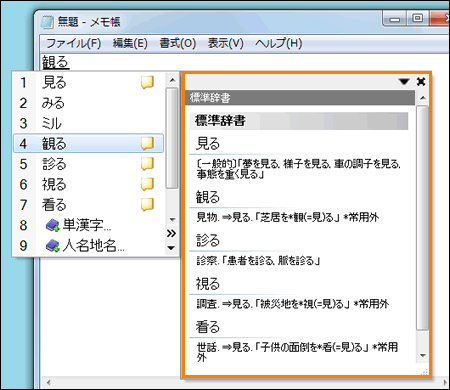 (図1)
(図1)
- 文字コメントとは?
全角文字と半角文字の違いなど、候補一覧で識別しにくい候補に文字コメントを付けて探しやすくします。
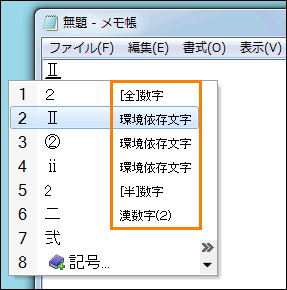 (図2)
(図2)
操作手順
- 言語バーの[ツール]ボタンをクリックして、表示されるメニューの[プロパティ(R)]をクリックします。
 (図3)
(図3)
※言語バーがデスクトップ上に見当たらない場合は、タスクバー上に格納されている場合があります。
詳しくは、[009664:言語バーをタスクバー内に格納する方法<Windows(R)7>]を参照してください。
※言語バーが表示されていない場合は、[009665:言語バーが表示されない<Windows(R)7>]を参照してください。
- 「Microsoft Office IME 2007のプロパティ」画面が表示されます。「変換」タブをクリックします。
- ”コメントの表示”項目の[□ 文字コメントを表示する(V)]、[□ 単語コメントを表示する(N)]、[□ ”環境依存文字”の文字コメントを表示する(E)]をクリックしてチェックを付けます。
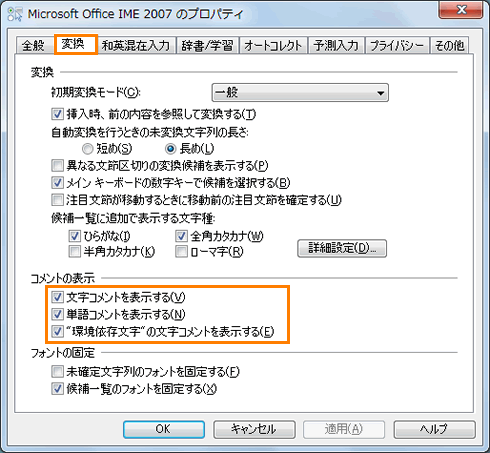 (図4)
(図4)
- [OK]ボタンをクリックします。
単語や文字を入力して変換したときに、設定した各コメントが表示されることをご確認ください。
関連情報
- 変換候補一覧に「ひらがな」、「全角カタカナ」、「半角カタカナ」、「ローマ字」を表示することができます。詳しくは、以下のリンクを参照してください。
[011436:「Microsoft(R)Office IME 2007」変換候補一覧に「ひらがな」、「全角カタカナ」、「半角カタカナ」、「ローマ字」を表示する方法<Windows(R)7>]
- 変換候補が多いとき、一覧表示を広げて探しやすくすることができます。
[011440:「Microsoft(R)Office IME 2007」変換候補一覧の表示を広げる方法<Windows(R)7>]
- 候補一覧には、通常よく入力する順番で候補が並んでいます。これを並べ替えて同じ文字で始まる候補をまとめて表示することができます。詳しくは、以下のリンクを参照してください。
[011446:「Microsoft(R)Office IME 2007」変換候補一覧で候補の並び順を変える方法<Windows(R)7>]
以上
