情報番号:011544 【更新日:2012.04.24】
「Microsoft(R)Office Input Method Editor 2010(IME 2010)」スペース(空白)を常に半角または全角で入力する方法<Windows(R)7>
対応機器・対象OSとカテゴリ
| 対応機種 |
|
| 対象OS |
Windows(R)7 |
| カテゴリ |
文字入力、文字入力の便利な使いかた |
回答・対処方法
はじめに
[スペース]キーを押して空白を入力する場合に、常に半角で入力する、または常に全角で入力する方法について説明します。
- 半角スペースと全角スペースの違い
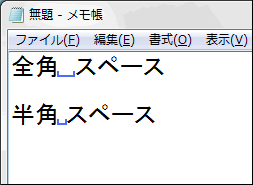 (図1)
(図1)
※本手順は、「Microsoft Office Input Method Editor 2010」(「Microsoft Office IME2010」)の操作手順です。バージョンを確認する方法については、[009663:「Microsoft(R) IME」バージョンを確認する方法<Windows(R)7>]を参照してください。
Windows 7標準の「Microsoft IME」を使用している場合は、[010527:「Microsoft(R)IME」スペース(空白)を常に半角または全角で入力する方法<Windows(R)7>]を参照してください。
操作手順
- 言語バーの[ツール]ボタンをクリックし、表示されるメニューの[プロパティ(R)]をクリックします。
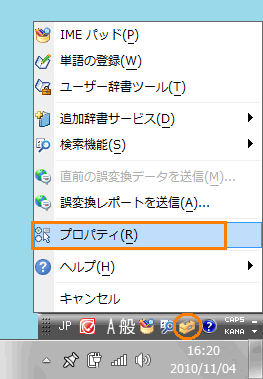 (図2)
(図2)
※言語バーがデスクトップ上に見当たらない場合は、タスクバー上に格納されている場合があります。
詳しくは、[009664:言語バーをタスクバー内に格納する方法<Windows(R)7>]を参照してください。
※言語バーが表示されていない場合は、[009665:言語バーが表示されない<Windows(R)7>]を参照してください。
- 「Microsoft Office IME 2010のプロパティ」画面が表示されます。「全般」タブをクリックします。
- ”入力設定”項目の”スペースの入力(P):”で設定します。
[▼]ボタンをクリックし、[常に全角]または[常に半角]をクリックします。
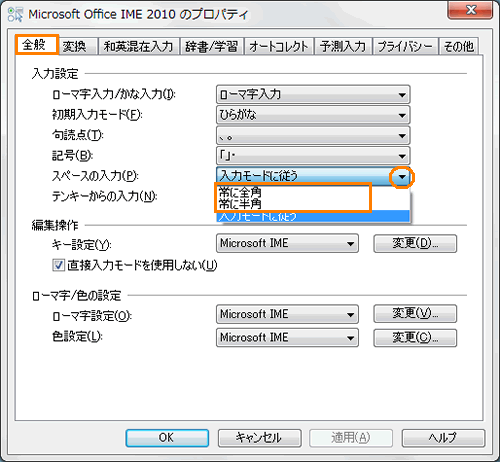 (図3)
(図3)
※初期設定では、[入力モードに従う]が設定されています。
[入力モードに従う]が設定されている場合は、入力モードに合わせて自動的に半角/全角を切り替えます。
入力モードとスペースについて | 入力モード | スペース |
| ひらがな、全角カタカナ、全角英数 | 全角スペース |
| 半角カタカナ、半角英数 | 半角スペース |
- [OK]ボタンをクリックします。
[スペース]キーを押して空白を入力したときに、設定したとおりに入力できるかご確認ください。
<補足>
[常に全角]に設定した場合でも、キーボードの[SHIFT]キーを押しながら[スペース]キーを押すと半角スペースを入力することができます。
また、逆に[常に半角]に設定した場合でも、キーボードの[SHIFT]キーを押しながら[スペース]キーを押すと全角スペースを入力することができます。
以上
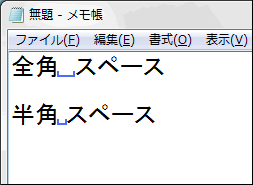 (図1)
(図1)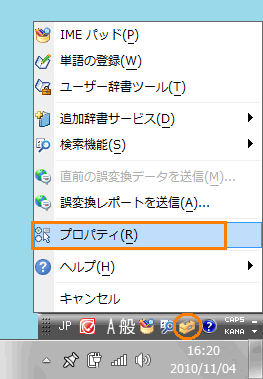 (図2)
(図2)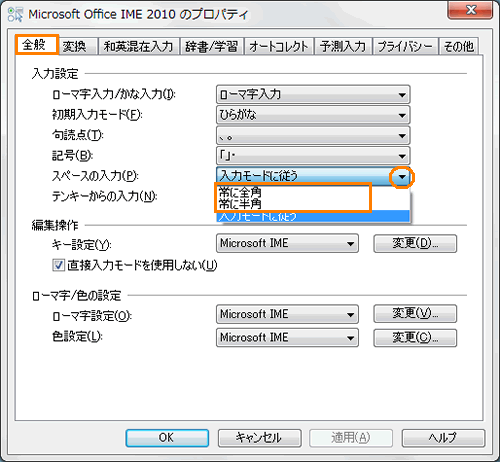 (図3)
(図3)