情報番号:011637 【更新日:2011.09.06】
「無線LANらくらく設定 Ver.2」”無線LAN(ラン)アクセスポイントと接続されていません”「ハートの7(なな)」<Windows(R)7>
対応機器・対象OSとカテゴリ
| 対応機種 |
|
| 対象OS |
Windows(R)7 |
| カテゴリ |
ネットワーク、無線LAN、インターネット、インターネットのトラブル |
回答・対処方法
はじめに
「無線LANらくらく設定 Ver.2」でインターネットの接続状況を診断した結果、”無線LAN(ラン)アクセスポイントと接続されていません”と診断された場合の対処方法について説明します。
※インターネットの接続状況を診断する方法については、[011628:「無線LANらくらく設定 Ver.2」インターネットの接続状況を診断する方法<Windows(R)7>]を参照してください。
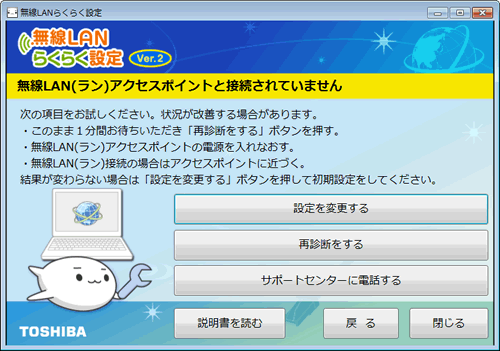 (図1)
(図1)
以下の原因が考えられます。次の項目をお試しください。状況が改善する場合があります。
- 接続に時間がかかっている可能性があります。
このまま1分間お待ちいただき[再診断をする]ボタンをクリックしてください。
- 無線LANアクセスポイントが正常に動作していない可能性があります。
無線LANアクセスポイントの電源を入れなおしてから[再診断をする]ボタンをクリックしてください。
- 無線LANアクセスポイントとパソコンが離れすぎている可能性があります。
アクセスポイントに近づいてから[再診断をする]ボタンをクリックしてください。
結果が変わらない場合は、無線LANアクセスポイントへの初期設定が行なわれていない、または設定に誤りがある可能性があります。
以下の操作を行なってください。
※このトラブルについてサポートセンターに電話して相談したい場合は、<補足:サポートセンターに電話する>を参照してください。お客様のお問い合わせの合言葉は、「ハートの7(なな)」(エラーコード313131)です。
操作手順
- ”無線LAN(ラン)アクセスポイントと接続されていません”メッセージ画面の[設定を変更する]ボタンをクリックします。
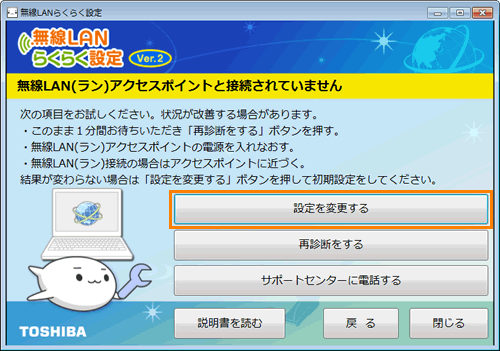 (図2)
(図2)
- ”設定をしたいネットワークを選択してください。・・・”メッセージ画面が表示されます。接続の種類によって操作が異なります。
<WPS対応の無線LANアクセスポイントを使用している場合>
a.[WPS(ダブルピーエス)対応無線LAN(ラン)(推奨)]ボタンをクリックします。
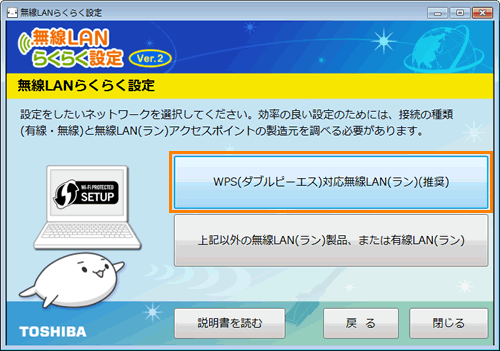 (図3)
(図3)
b.”WPS(ダブルピーエス)対応無線LAN(ラン)アクセスポイントにあるWPS(タブルピーエス)ボタンを押したあとに、「設定を開始する」ボタンを押して設定を開始してください。”メッセージ画面が表示されます。
WPS対応無線LANアクセスポイントにあるWPSボタンを押します。
※WPS対応無線LANアクセスポイントのWPSボタンの位置や押し方については、アクセスポイント付属の取扱説明書をご覧いただくか、アクセスポイントの製造元にお問い合わせください。
c.「無線LANらくらく設定」画面上の[設定を開始する]ボタンをクリックします。
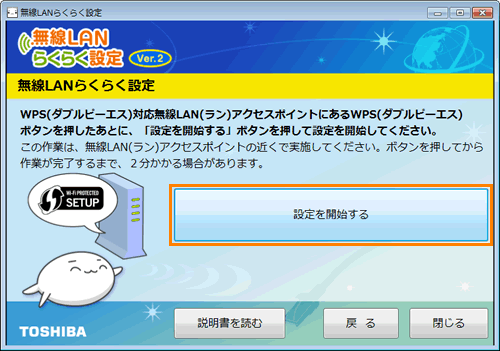 (図4)
(図4)
d.”接続中です”メッセージ画面が表示されます。そのままお待ちください。
※作業が完了するまで、2分かかる場合があります。
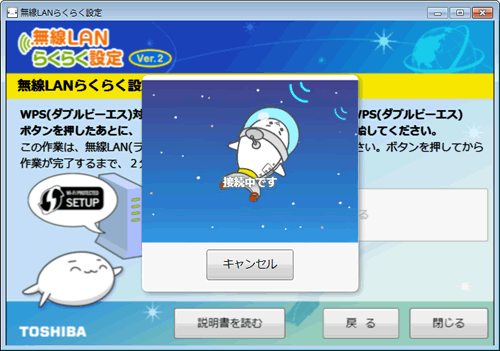 (図5)
(図5)
e.”無線LAN(ラン)アクセスポイントとの接続に成功しました”メッセージ画面が表示されます。[了解]ボタンをクリックします。
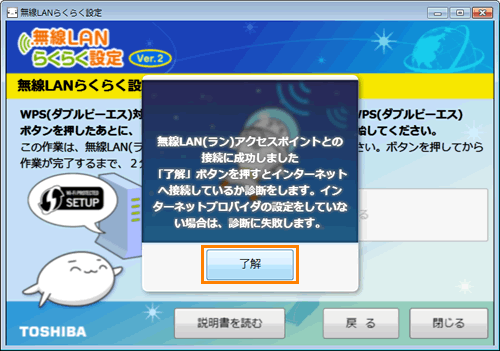 (図6)
(図6)
f.”診断中です。しばらくお待ちください。診断は1分かかることがあります。”メッセージ画面が表示されます。インターネットへ接続しているか診断をしますのでそのまましばらくお待ちください。
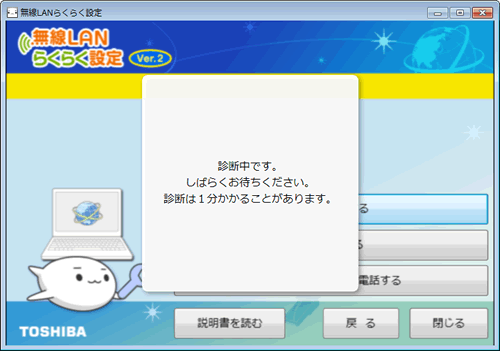 (図7)
(図7)
g.正常にインターネットに接続できると、”おめでとうございます インターネットに接続しました”メッセージ画面が表示されます。[閉じる]ボタンをクリックして「無線LANらくらく設定」を終了し、インターネットが閲覧できることを確認してください。
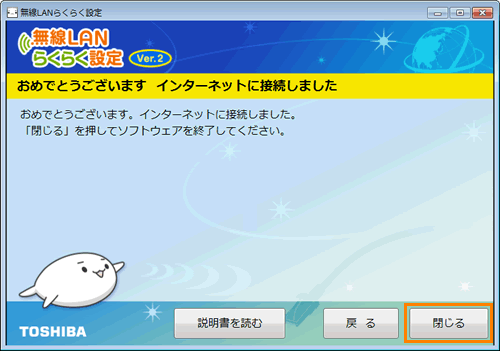 (図8)
(図8)
<上記以外の無線LAN製品を使用している場合>
※あらかじめ接続する無線LANアクセスポイントのSSIDを確認しておいてください。またセキュリティの設定が有効の場合は、セキュリティキーも確認しておいてください。
※ステルス機能(SSID秘匿機能)を有効にした無線LANアクセスポイントと接続する場合は、[011664:ステルス機能が有効な無線LANアクセスポイントへ接続する方法<Windows(R)7>]を参照してください。
a.[上記以外の無線LAN(ラン)製品、または有線LAN(ラン)]ボタンをクリックします。
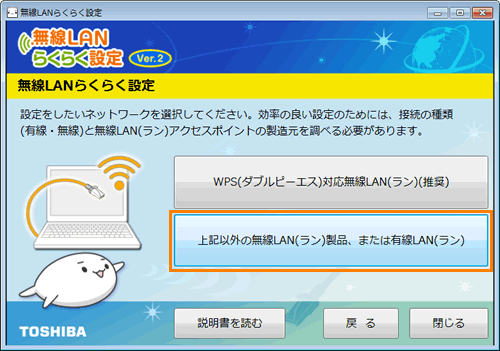 (図9)
(図9)
b.”設定をしたいネットワークを選択してください。・・・”メッセージ画面が表示されます。[無線LAN(ラン)の設定をする]ボタンをクリックします。
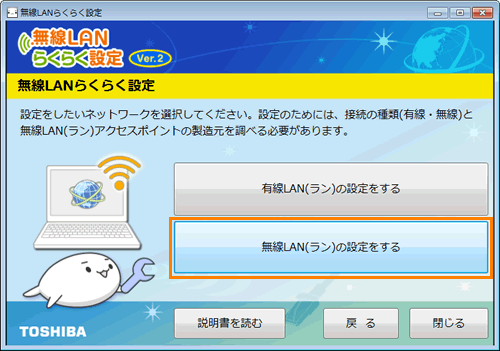 (図10)
(図10)
c.”これから先はWindows(ウィンドウズ)の設定画面を使って設定をします。・・・”メッセージ画面が表示されます。[了解]ボタンをクリックします。
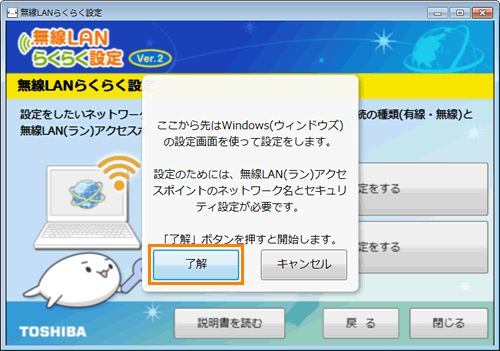 (図11)
(図11)
d.通知領域にパソコンの周囲にあるワイヤレスネットワークのSSIDの一覧が表示されます。
あらかじめ確認しておいたSSIDを選択し、[接続(C)]ボタンをクリックします。
※環境によっては、近隣で使用されているネットワークのSSIDが表示される場合もありますが、必ず目的のネットワークを選択してください。
※ここでは例として[test]に接続します。
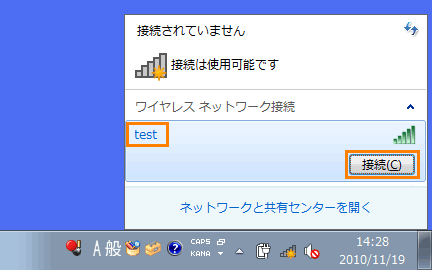 (図12)
(図12)
e.「ネットワークに接続」”ネットワークセキュリティキーを入力してください”画面が表示されます。”セキュリティキー(S)”欄にあらかじめ確認しておいたセキュリティキーを入力し、[OK]ボタンをクリックします。
※セキュリティキーを設定していない場合は、この画面は表示されません。
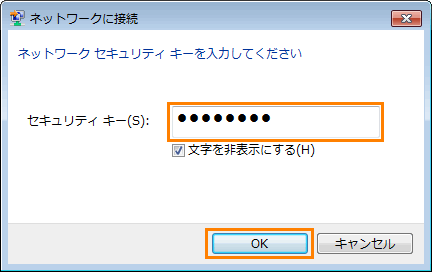 (図13)
(図13)
f.無線LANに接続すると、通知領域のアイコンが接続時の状態に変わります。マウスポインターを合わせると、接続先のSSIDを確認できます。
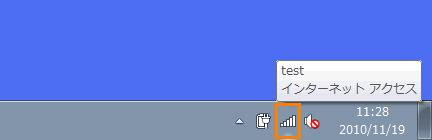 (図14)
(図14)
g.”設定をしたいネットワークを選択してください。・・・”メッセージ画面に戻ります。[閉じる]ボタンをクリックして「無線LANらくらく設定」を終了します。
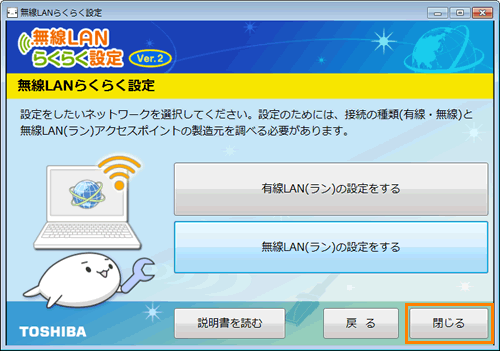 (図15)
(図15)
h.再度「無線LANらくらく設定」を起動して診断してください。
※診断する方法については、[011628:「無線LANらくらく設定 Ver.2」インターネットの接続状況を診断する方法<Windows(R)7>]を参照してください。
i.正常にインターネットに接続できると”おめでとうございます インターネットに接続しました”メッセージ画面が表示されます。[閉じる]ボタンをクリックして「無線LANらくらく設定」を終了し、インターネットが閲覧できることを確認してください。
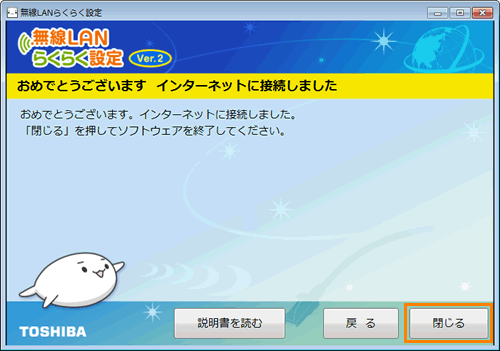 (図16)
(図16)
補足:サポートセンターに電話する
このトラブルについてサポートセンターに電話をして相談したい場合は、以下の操作を行なってください。
- ”無線LAN(ラン)アクセスポイントと接続されていません”メッセージ画面の[サポートセンターに電話する]ボタンをクリックします。
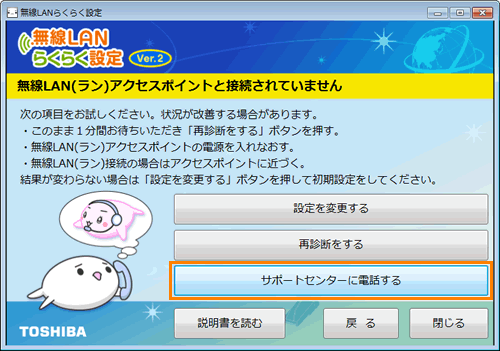 (図17)
(図17)
- ”dynabook あんしんサポートのご案内”メッセージ画面が表示されます。この画面を閉じずにサポートセンターに電話をし、電話窓口担当者にお客様のお問い合わせの合言葉を伝えてください。
このトラブルについてのお客様のお問い合わせ合言葉は、「ハートの7(なな)」(エラーコード313131)です。
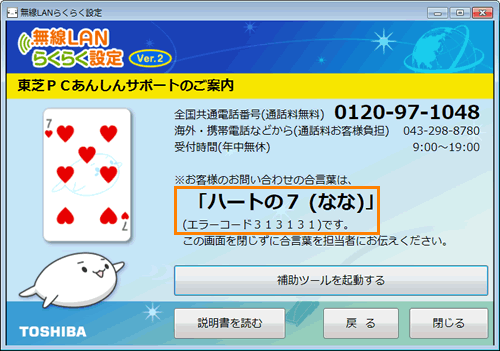 (図18)
(図18)
関連情報
以上
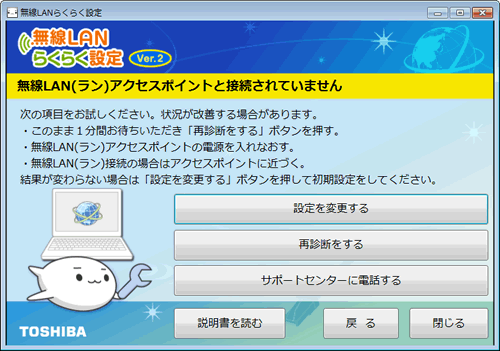 (図1)
(図1)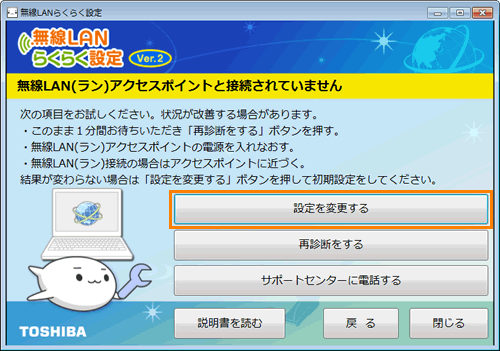 (図2)
(図2)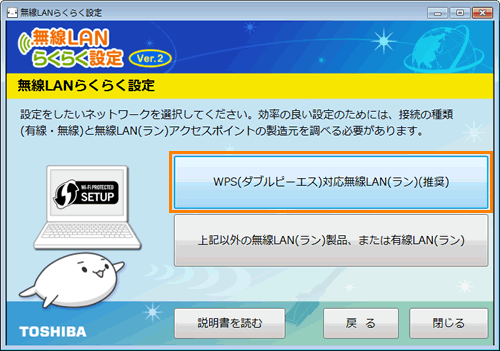 (図3)
(図3)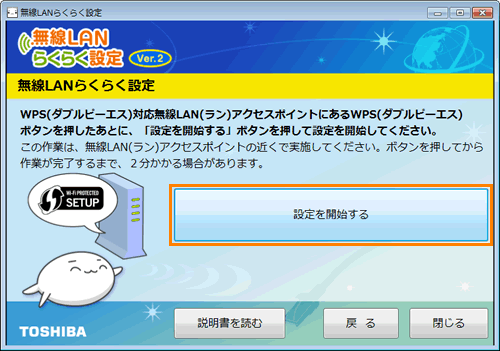 (図4)
(図4)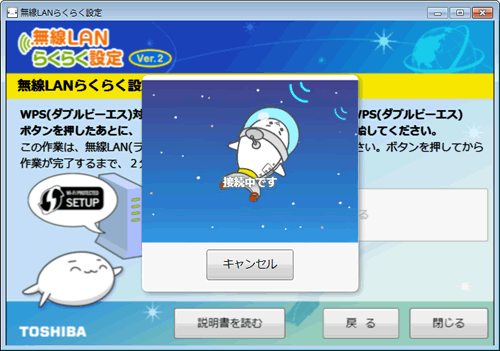 (図5)
(図5)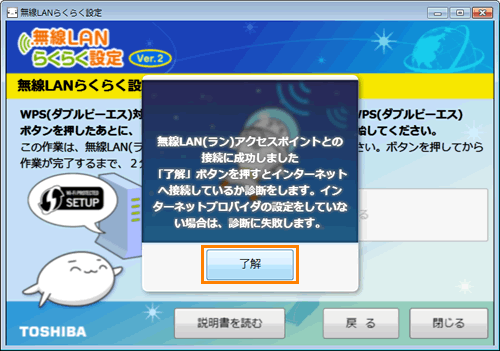 (図6)
(図6)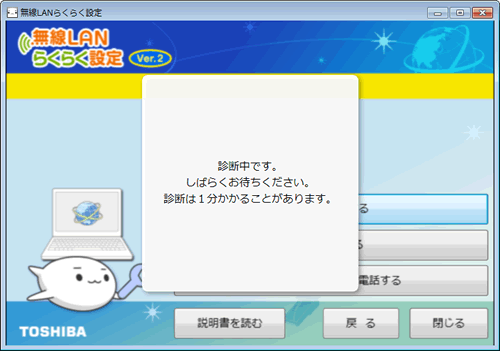 (図7)
(図7)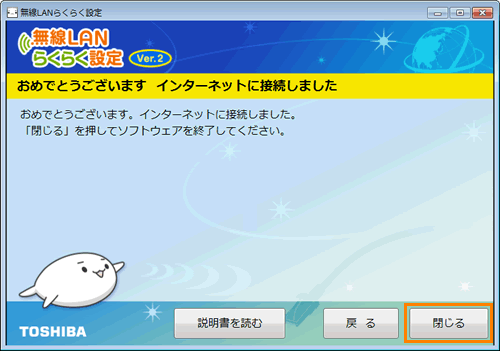 (図8)
(図8)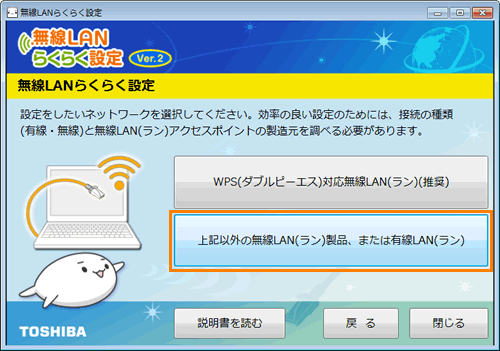 (図9)
(図9)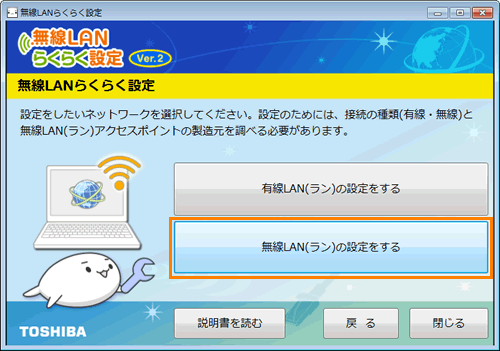 (図10)
(図10)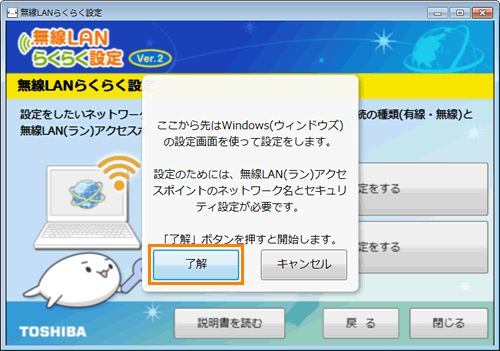 (図11)
(図11)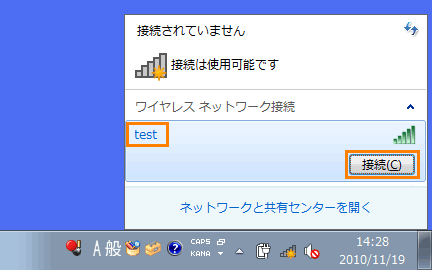 (図12)
(図12)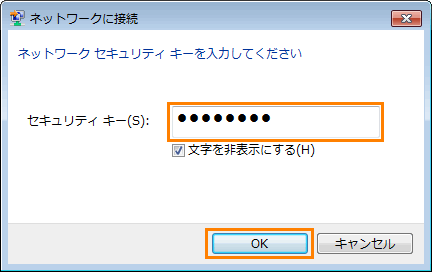 (図13)
(図13)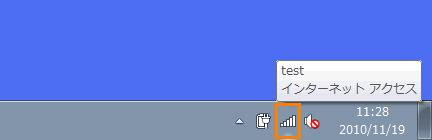 (図14)
(図14)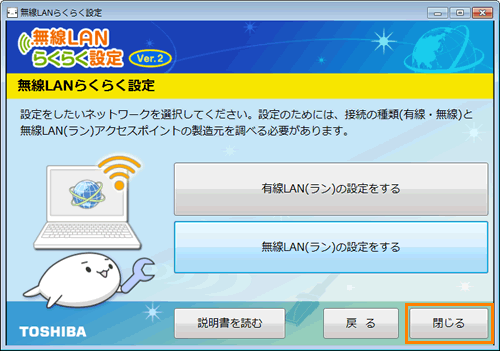 (図15)
(図15)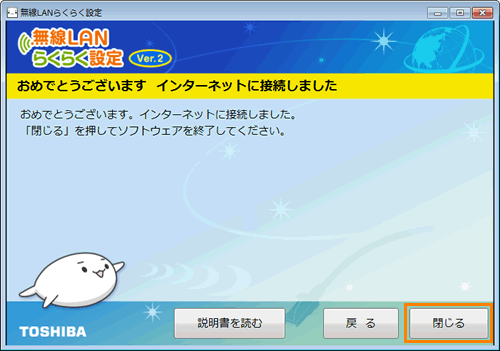 (図16)
(図16)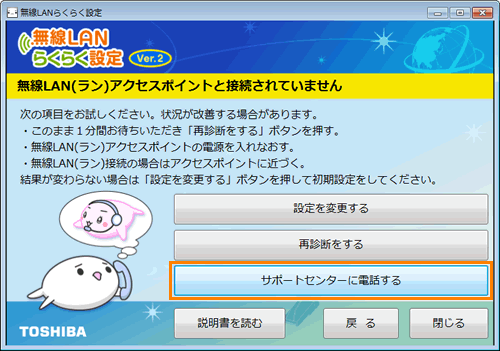 (図17)
(図17)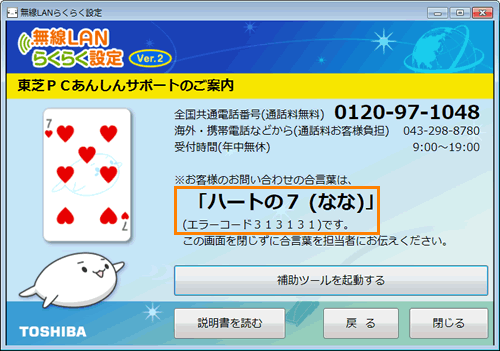 (図18)
(図18)