情報番号:011664 【更新日:2011.09.06】
ステルス機能が有効な無線LANアクセスポイントへ接続する方法<Windows(R)7>
対応機器・対象OSとカテゴリ
| 対応機種 |
|
| 対象OS |
Windows(R)7 |
| カテゴリ |
ネットワーク、無線LAN、セキュリティ情報、セキュリティ予防/対策 |
回答・対処方法
はじめに
ここでは、無線LANのステルス機能(SSID秘匿機能)が有効になっていてSSIDが検出されないアクセスポイントに接続する方法を説明します。
- SSIDとは?
SSID(Service Set ID)は、無線LANネットワークを論理的に区別するグループ名です。パソコンとアクセスポイントの両方でSSID名が同一でないと通信できません。
- ステルスとは?
SSIDを非通知にする機能です。ステルス機能を有効にしておくと、SSIDを知っている人しかアクセスポイントに接続することができなくなります。
【警告】
- パソコン本体を航空機に持ち込む場合は、ワイヤレスコミュニケーションスイッチをオフにし、必ずパソコン本体の電源を切ってください。ワイヤレスコミュニケーションスイッチをオンにしたまま持ち込むと、パソコンの電波により、計器に影響を与える場合があります。また、航空機内でのパソコンのご使用は、必ず航空会社の指示にしたがってください。
【注意】
- 家庭で無線LANアクセスポイントを使い、ワイヤレスネットワークを用意する場合は、「無線LANアクセスポイントの取扱説明書」を確認してください。
- 会社や学校で使用する場合は、ネットワーク管理者に確認してください。
- 公衆無線LAN接続サービスを使用する場合は、サービスを使用する前に契約時の資料をあらかじめ確認してください。各サービスによって、設定方法や接続方法が異なります。
【無線LANを使用するにあたって】
- 無線LANの無線アンテナは、できるかぎり障害物が少なく見通しのきく場所で使用してください。無線通信のレンジを最大限有効にするには、ディスプレイを開き、本や分厚い紙の束などの障害物でディスプレイを覆わないようにしてください。
- 無線LANは、無線製品です。各国で適用される無線規制については、同梱されている取扱説明書を参照してください。
【内蔵されている無線LANモジュールの確認】
- IEEE802.11a、IEEE802.11b、IEEE802.11g、IEEE802.11n draft2.0に対応したモジュールがありますが、機種によって異なります。お使いの機種の無線LANモジュールの仕様については、同梱されている「取扱説明書」と「(お使いの機種名)シリーズをお使いのかたへ」を確認してください。
準備
◆準備1:無線LANアクセスポイントの情報確認
無線LANアクセスポイントの以下の情報をあらかじめ確認しておいてください。
以下の情報が分からない場合は、設定することができません。
無線LANアクセスポイントの情報確認| SSID | 無線LANアクセスポイントの名前 |
|---|
| 暗号化の種類 | WEP・TKIP・AESなど |
|---|
| セキュリティキー | 無線LANアクセスポイントへ接続する為のパスワード |
|---|
◆準備2:パソコン本体の無線LAN機能をオンにする
※無線LANオン/オフボタン、ワイヤレスコミュニケーションスイッチ、ワイヤレスコミュニケーションLEDの位置は、機種によって異なります。同梱されている取扱説明書を参照し、位置をご確認ください。
※パソコン本体に無線LANオン/オフボタンやワイヤレスコミュニケーションスイッチがない機種もあります。その場合は、キーボード操作で無線LANをオンにしてください。
<例1:パソコン本体に無線LANオン/オフボタンがある場合>
- 無線LANオン/オフボタンを押してオンにします。ワイヤレスコミュニケーションLEDが点灯していることを確認してください。
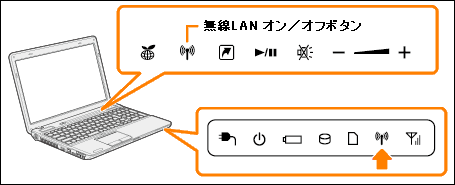 (図1)
(図1)
<例2:パソコン本体にワイヤレスコミュニケーションスイッチがある場合>
- ワイヤレスコミュニケーションスイッチをOn側にスライドします。ワイヤレスコミュニケーションLEDが点灯していることを確認してください。
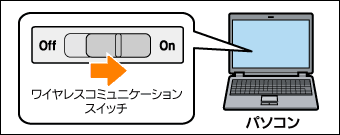 (図2)
(図2)
<例3:キーボードで操作する場合>
- キーボードの[FN]キーを押しながら[F8]キーを押すと現在の無線通信機能の状態が表示されます。
※このとき[FN]キーは押したままにしてください。
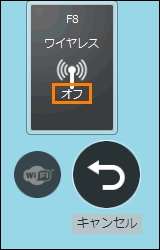 (図3)
(図3)
- [FN]キーが押された状態のまま[F8]キーを押すたびに、無線LANのオン/オフが切り替わります。
[Wi-Fi オフ>>>オン]アイコンが他のアイコンより大きく表示された状態で[FN]キーをはなしてください。
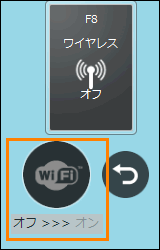 (図4)
(図4)
操作手順
- デスクトップ画面右下の通知領域の[ネットワーク]アイコンをクリックします。
 (図5)
(図5)
※[ネットワーク]アイコンが表示されていない場合は、文末の<補足>を参照してください。
- パソコンの周囲にあるワイヤレスネットワークのSSIDの一覧が表示されます。目的のSSIDはステルス機能が有効なため一覧には表示されません。
[ネットワークと共有センターを開く]をクリックします。
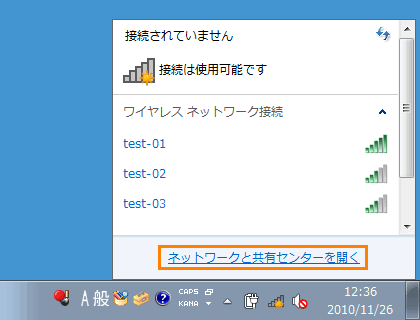 (図6)
(図6)
- 「ネットワークと共有センター」画面が表示されます。”ネットワーク設定の変更”項目の[新しい接続またはネットワークのセットアップ]をクリックします。
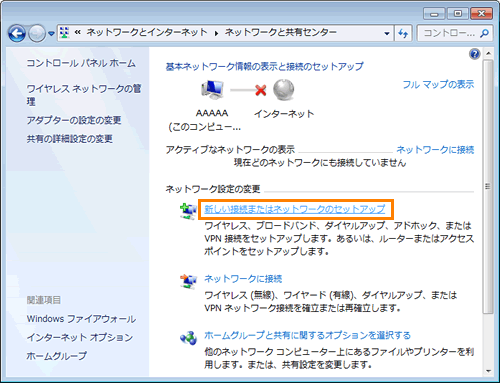 (図7)
(図7)
- 「接続またはネットワークのセットアップ」画面が表示されます。”接続オプションを選択します”項目の[ワイヤレスネットワークに手動で接続します]を選択し、[次へ(N)]ボタンをクリックします。
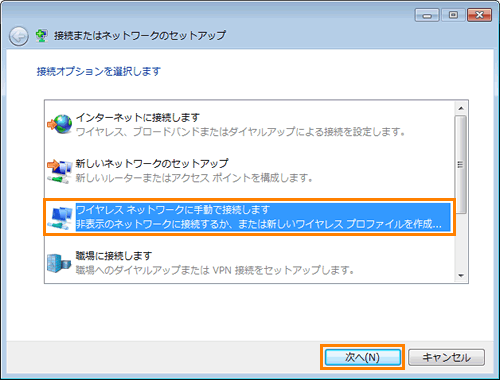 (図8)
(図8)
- 「ワイヤレスネットワークに手動で接続します」”追加するワイヤレスネットワークの情報を入力します”画面が表示されます。必要な情報を入力し、[次へ(N)]ボタンをクリックします。
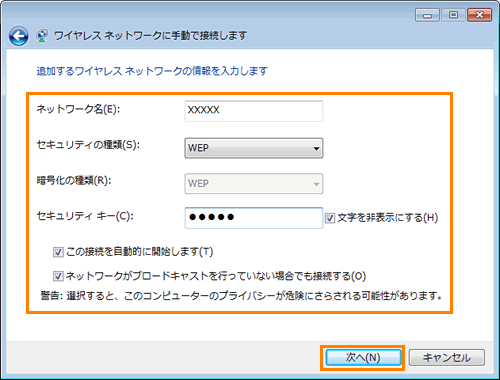 (図9)
(図9)
「ワイヤレスネットワークの情報」画面の詳細 | ネットワーク名(E) | <準備>で確認したSSID(ワイヤレスネットワークの名前)を入力します。 |
| セキュリティの種類(S) | WEP
802.1x | WPA2-パーソナル/エンタープライズ
WPA-パーソナル/エンタープライズ |
| 暗号化の種類(R) | WEP | TKIP
AES |
| セキュリティキー(C) | <準備>で確認したセキュリティキーを入力します。 |
[□ この接続を自動的に
開始します(T)] | パソコンを起動するたびに、自動的にこのワイヤレスネットワークに接続したい場合はチェックを付けます。 |
[□ ネットワークがブロードキャスト
を行っていない場合でも
接続する(O)] | チェックを付けると、ネットワークがブロードキャストを行なっていない場合でも接続します。
お使いのアクセスポイントの設定によっては、チェックを付けないと接続できないことがあります。
詳細については、お使いのアクセスポイントの取扱説明書を確認してください。 |
- ”正常に XXXXX を追加しました”画面が表示されます。(XXXXXにはSSIDの名前が入ります。)
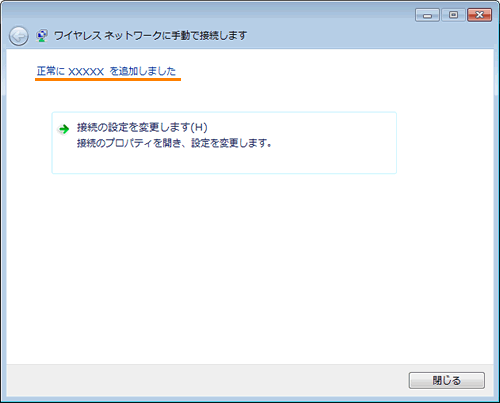 (図10)
(図10)
- 通知領域の[ネットワーク]アイコンが接続された状態に変わったら、接続は完了です。[ネットワーク]アイコンにマウスポインターをあわせると、接続先のSSIDを確認できます。
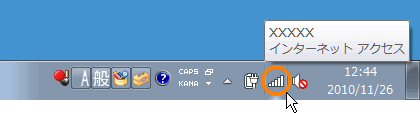 (図11)
(図11)
- ”正常に XXXXX を追加しました”画面に戻ります。[閉じる]ボタンをクリックします。
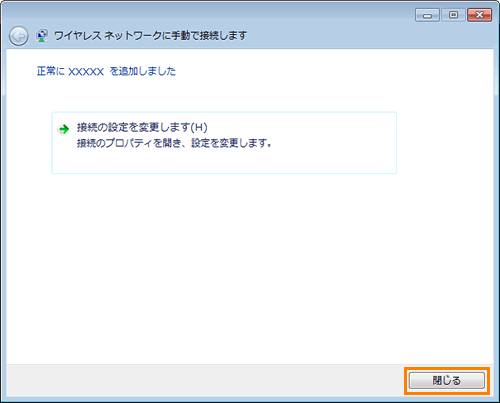 (図12)
(図12)
以上で設定は終了です。
補足
通知領域に[ネットワーク]アイコンが表示されていない場合は、[ネットワーク]アイコンを非表示に設定している可能性が考えられます。
[009954:通知領域のシステムアイコン(時計、音量、ネットワーク、電源、アクションセンター)の表示/非表示を切り替える方法<Windows(R)7>]を参照して、[ネットワーク]アイコンを表示するように設定を変更してください。
または、「コントロールパネル」から「ネットワークと共有センター」を開いても同じ操作を行なうことができます。「コントロールパネル」から「ネットワークと共有センター」を開く方法は、以下の手順を参照してください。
- [スタート]ボタン
 →[コントロールパネル]をクリックします。
→[コントロールパネル]をクリックします。 - 「コントロールパネル」画面が表示されます。[ネットワークとインターネット]をクリックします。
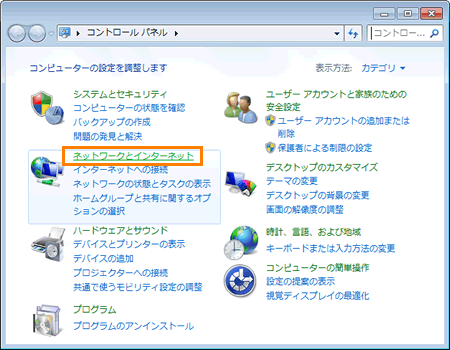 (図13)
(図13)
- 「ネットワークとインターネット」画面が表示されます。[ネットワークと共有センター]をクリックします。
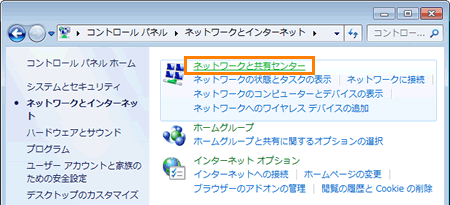 (図14)
(図14)
- 上記の手順3へ進みます。
関連情報
以上
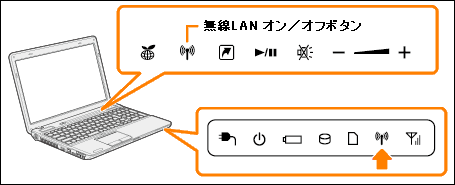 (図1)
(図1)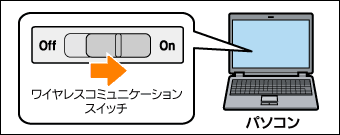 (図2)
(図2)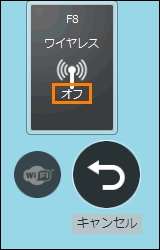 (図3)
(図3)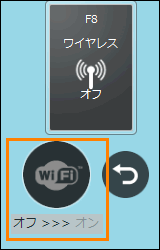 (図4)
(図4) (図5)
(図5)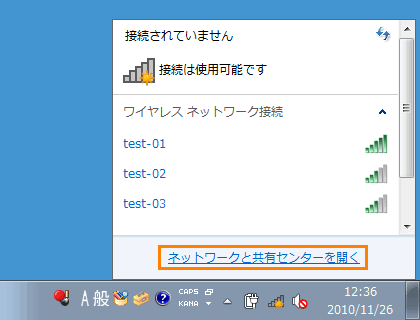 (図6)
(図6)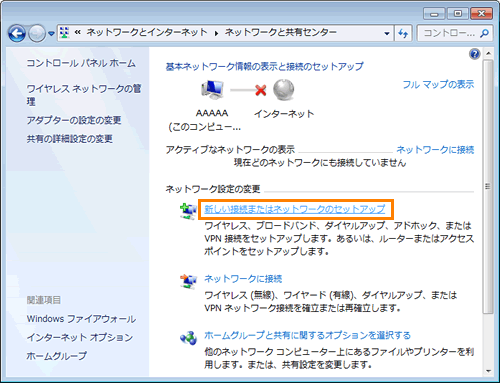 (図7)
(図7)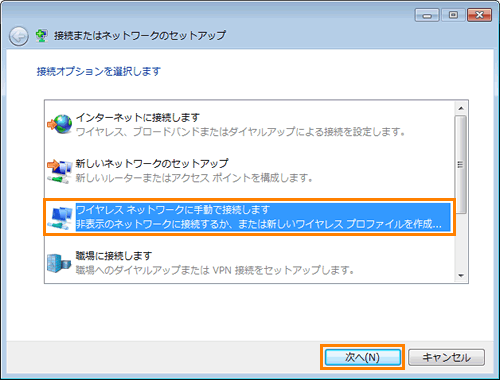 (図8)
(図8)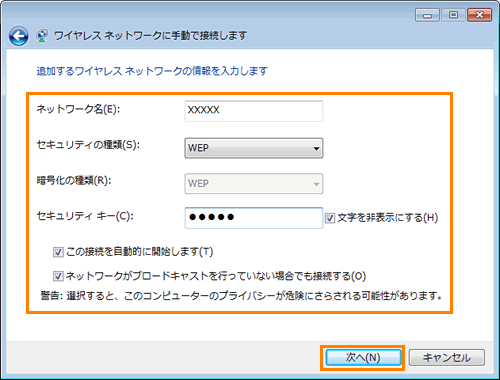 (図9)
(図9)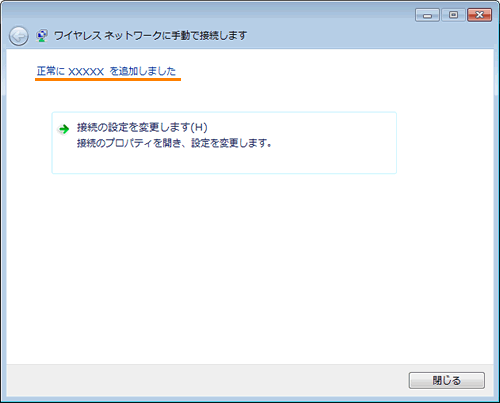 (図10)
(図10)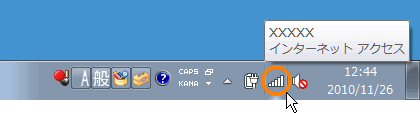 (図11)
(図11)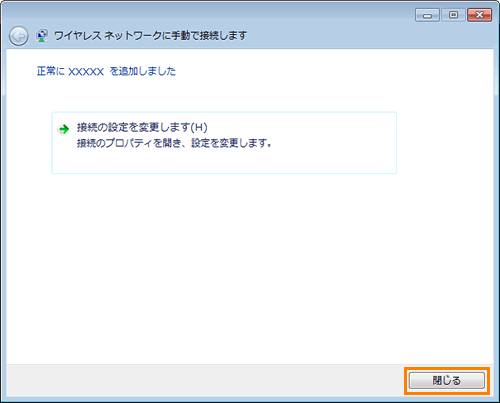 (図12)
(図12) →[コントロールパネル]をクリックします。
→[コントロールパネル]をクリックします。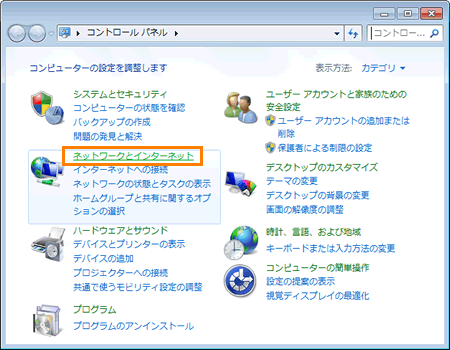 (図13)
(図13)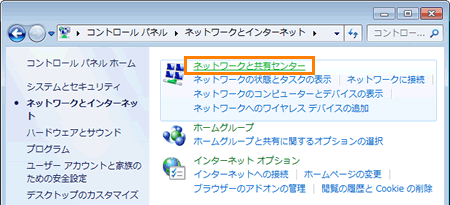 (図14)
(図14)